Comment installer WordPress sur Centos, Rhel & Fedora

- 4862
- 1339
- Lucas Bernard
WordPress est le système de gestion de contenu le plus populaire. Il est créé avec le langage de programmation PHP et utilise MySQL comme base de données backend. Cet article vous aidera à installer le dernier WordPress sur l'environnement de la lampe sur Centos, Rhel & Fedora Systems. Pour ce tutoriel, nous supposons que vous avez déjà une configuration de lampe sur votre système. Si vous n'avez pas la configuration de la lampe, utilisez l'article ci-dessous pour l'installer. Stack de lampe de configuration sur Centos, Rhel et Fedora

Étape 1 - Téléchargez le dernier WordPress
Ces dernières versions de WordPress sont toujours disponibles ici (.le goudron.gz) et ici (.zipper). Vous pouvez télécharger n'importe quel fichier sur votre système. Utilisez la commande Belwo pour télécharger un fichier gzip du dernier WordPress sur votre système en utilisant la commande suivante.
$ cd / var / www / html $ wget https: // wordpress.org / dernier.le goudron.gz
Extraire les archives téléchargées sur la racine du document de votre domaine et mettez à jour les autorisations sur les fichiers.
$ Tar XZF Dernier.le goudron.gz $ chown -r apache.apache wordpress $ chmod -r 755 wordpress
Étape 2 - Créez la base de données MySQL et l'utilisateur
Après avoir extrait le code, nous devons créer une base de données MySQL et un compte utilisateur pour la configuration de WordPress. Utilisez le jeu suivant des commandes pour créer une base de données et l'utilisateur après la connexion avec l'utilisateur privilégié.
# mysql -u root -pMySQL> Créer une base de données WP_DB; MySQL> accorder tout sur WP_DB.* à 'wp_user' @ 'localhost' identifié par '_secret_password_'; MySQL> Privilèges de rinçage; mysql> quitte
| 1234 | MySQL> Créer la base de données WP_DB; MySQL> GROST TOUT SUR WP_DB.* à 'wp_user' @ 'localhost' identifié par '_secret_password _'; mysql> privilèges de flush; mysql> quit |
Étape 3 - Configurer Apache VirtualHost
Maintenant, le moment est de créer et de configurer le fichier de configuration Apache et d'ajouter un nouvel hôte virtuel pour la configuration WordPress comme ci-dessous.
# vim / etc / httpd / conf / httpd.confli
Ajouter le paramètre suivant à la fin du fichier
ServerAdmin [Protégé par e-mail] DocumentRoot / var / www / html / wordpress servername svr1.técadmin.Net AwardOverride Tous les journaux d'erreur / SVR1.técadmin.Net-Error_Log Customlog Journaux / SVR1.técadmin.net-access_log combiné
Si vous avez déjà un autre hôte virtuel créé dans le fichier de configuration, assurez-vous d'activer Nom de nom pour utiliser plusieurs VirtualHosts.
Recharger le service Apache pour lire à nouveau le fichier de configuration.
$ systemctl redémarrer httpd.service
Étape 4 - Installez le dernier WordPress avec un installateur Web
WordPress fournit un installateur Web pour la configuration facile à configurer WordPress sans modifier les fichiers manuellement. Après avoir terminé les étapes ci-dessus, pointez votre navigateur vers votre domaine.
4.1. Ouvrez URL dans le navigateur et cliquez sur Créer un fichier de configuration.
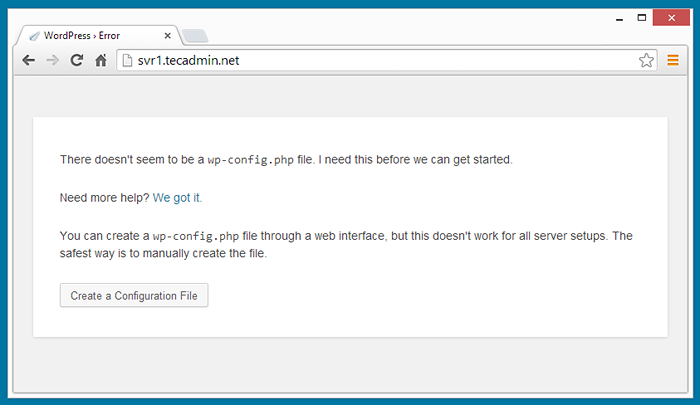
4.2 Dans cette étape, cliquez simplement sur le bouton Let's Go.
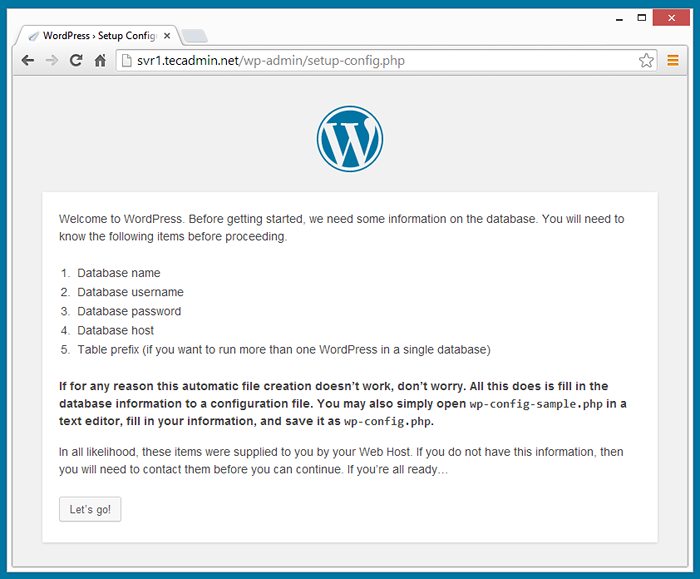
4.3. Remplissez les détails de la base de données et cliquez sur «Soumettre».
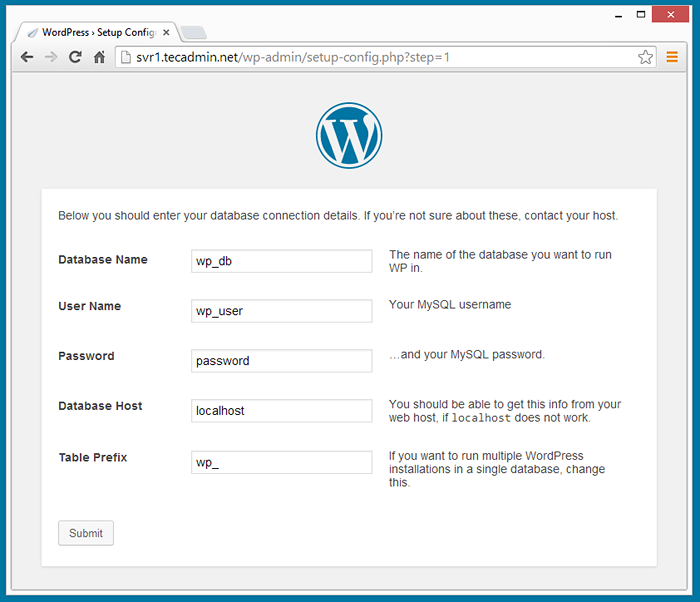
4.4 Après avoir soumis les détails de la base de données, cliquez sur "Exécuter l'installation".
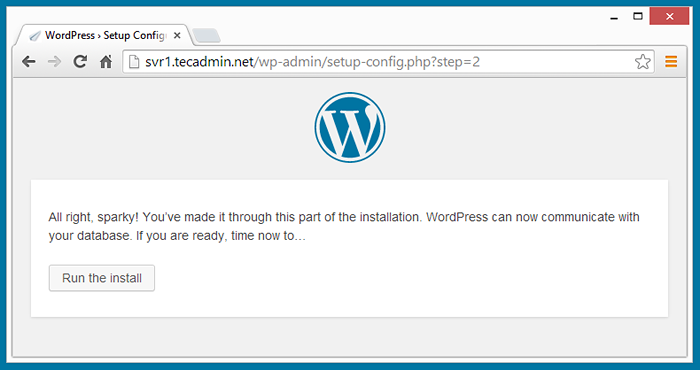
4.5 Entrez les détails suivants pour votre instance WordPress et cliquez sur le bouton Installer WordPress
- Titre du Blog
- Nom d'utilisateur du compte d'administration (pour la sécurité, ne l'utilisez pas comme «administrateur»)
- Mot de passe administrateur (deux fois)
- Identifiant de messagerie
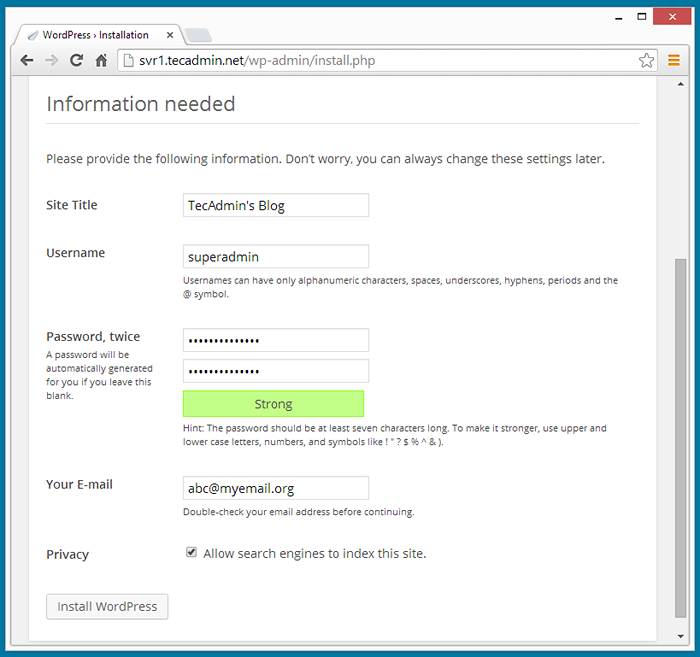
4.6 Après avoir terminé l'étape ci-dessus, vous avez installé WordPress avec succès, vous obtiendrez maintenant un message d'installation de succès WordPress.
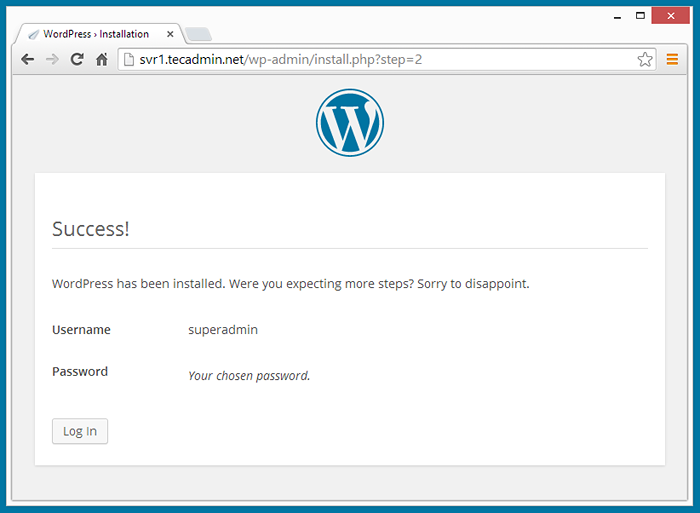
Étape 5 - Connectez-vous à WordPress Admin Pannel
Une fois l'installation terminée, vous serez redirigé vers l'écran de connexion du panneau d'administration ou vous pouvez ouvrir URL dans le navigateur comme ci-dessous
http: // svr1.técadmin.net / wp-admin /
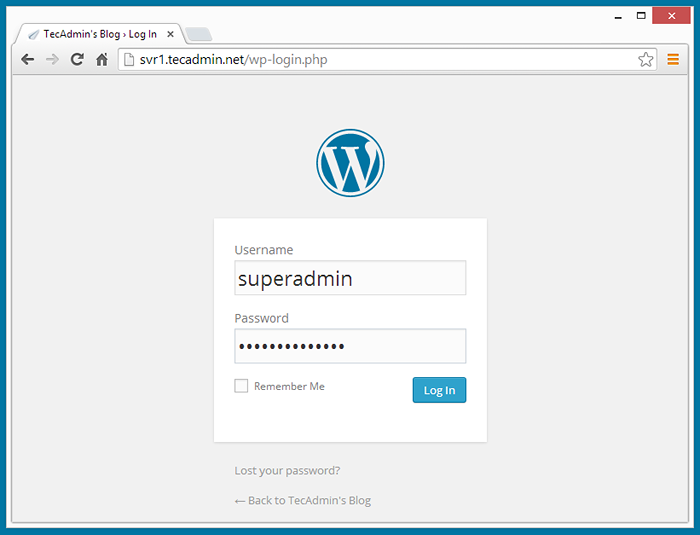
Après avoir entré les détails de connexion corrects, vous serez redirigé vers le tableau de bord de l'administration WordPress. où vous pouvez créer un beau blog et vous connecter avec le monde.
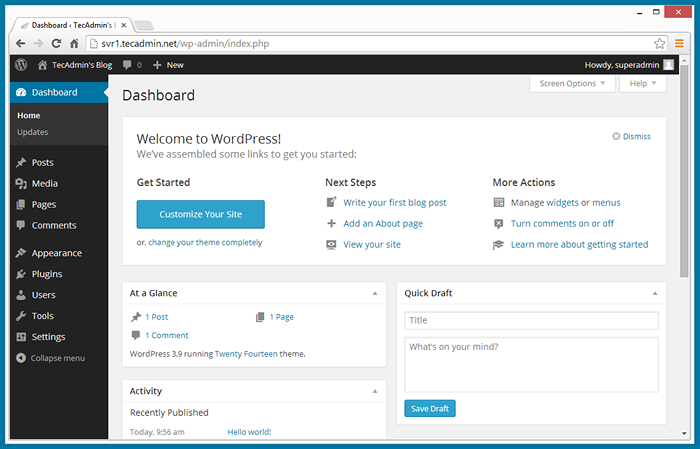
Félicitations! Vous avez installé avec succès WordPress.
- « Comment limiter la bande passante et les connexions dans Apache sur Centos
- Comment installer OpenOffice sur Ubuntu, Debian et Linuxmint »

