Comment installer LibreOffice à Ubuntu
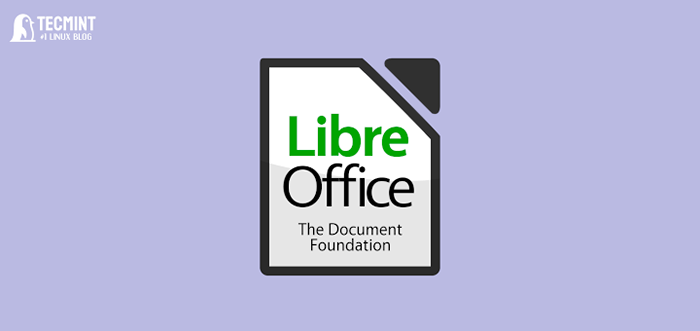
- 4244
- 789
- Anaïs Charles
Êtes-vous un passionné de open source? Si oui, alors vous devez déjà être conscient de Libreoffice, qui est une application de suite de bureau gratuite largement utilisée à Linux et est également considérée comme une bonne alternative à Microsoft Office Suite.
Fait intéressant, la version majeure la plus récente LibreOffice 7.4 est venu avec un certain nombre de nouvelles fonctionnalités telles que le support pour Webp images et EMZ / WMZ fichiers, un champ de recherche pour le Extension Manager, et le soutien à 16 384 colonnes dans les feuilles de calcul.
Installez LibreOffice sur Ubuntu
Heureusement, la majorité des distributions Linux, y compris Ubuntu bateau Libreoffice par défaut. Bien que ce ne soit pas la dernière version, c'est pourquoi dans cet article, je vais vous montrer comment installer le dernier Libreoffice suivre Ubuntu 22.04 et des versions ultérieures utilisant diverses méthodes.
Commençons par l'installation du dernier LibreOffice 7.4.4 dans Ubuntu en utilisant les méthodes suivantes:
Table des matières
1- Installez LibreOffice sur Ubuntu
- Vérifiez la version LibreOffice dans Ubuntu
- Désinstaller libreoffice plus âgé à Ubuntu
- Installez LibreOffice à Ubuntu en utilisant PPA
- Installez LibreOffice à Ubuntu en utilisant Snap
- Installez LibreOffice à Ubuntu à l'aide de Flatpak
- Installer LibreOffice dans Ubuntu via le package Deb
- Installez LibreOffice à Ubuntu à l'aide d'AppIMAGE
Vérifiez la version LibreOffice dans Ubuntu
Avant l'installation, assurez-vous de vérifier la version de préinstallé Libreoffice, Ouvrez votre terminal et exécutez la commande:
$ libreOffice - Version LibreOffice 7.3.7.2 30 (build: 2)
Vous pouvez également vérifier la version à l'intérieur du Libreoffice application en allant au menu -> aider -> à propos.
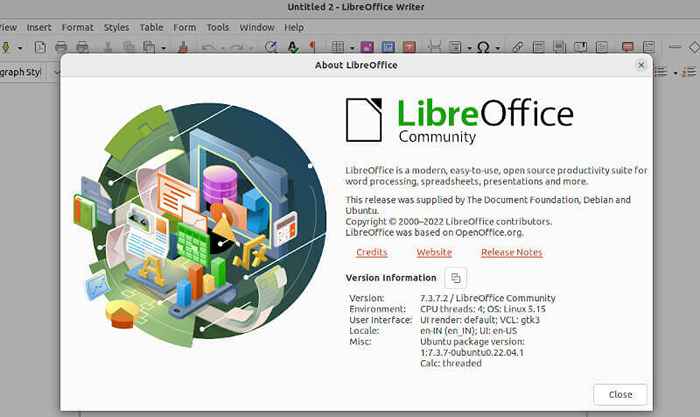 Vérifiez la version LibreOffice
Vérifiez la version LibreOffice Comme vous pouvez le voir, la version actuelle installée dans mon Ubuntu 22.04 est LibreOffice 7.3, Ce qui n'est pas la dernière version en ce moment j'écris cet article.
Désinstaller libreoffice plus âgé à Ubuntu
Pour éviter tout conflit ou redondance, nous devons d'abord désinstaller Libreoffice version avant d'installer sa dernière version.
Donc, pour supprimer complètement le Libreoffice Suite avec toutes ses dépendances, exécutez:
$ sudo apt retire - purge libreoffice * -y
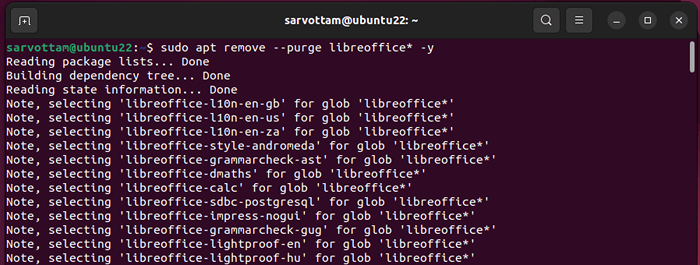 Retirez LibreOffice à Ubuntu
Retirez LibreOffice à Ubuntu Ensuite, supprimez également les packages non requis installés comme une dépendance pour Libreoffice et récupérer des packages à partir du cache local en exécutant la commande:
$ sudo apt AutoreMove -y $ sudo apt autoclean -y
Installez LibreOffice à Ubuntu en utilisant PPA
PPA (Archives de forfait personnel) est le moyen le plus préféré et recommandé d'installer n'importe quelle application tierce sur Ubuntu Comme Ubuntu le fournit officiellement à LaunchPad, y compris le LibreOffice PPA dépôt.
En utilisant le fonctionnaire LibreOffice PPA Aide à obtenir la dernière version stable et à le garder toujours en synchronisation avec en amont. Suivons les étapes ci-dessous à installer Libreoffice Utilisation du terminal du référentiel PPA:
$ sudo add-att-repository ppa: libreoffice $ sudo apt update $ sudo apt installer libreoffice -y
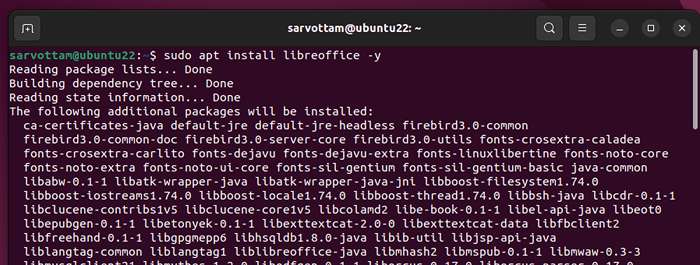 Installez LibreOffice à Ubuntu en utilisant PPA
Installez LibreOffice à Ubuntu en utilisant PPA Une fois l'installation terminée, ouvrez le Activités et rechercher "Libreoffice". Vous pourrez voir toutes les applications LibreOffice disponibles.
Ouvrir Libreoffice Et vous pouvez vérifier la dernière version 7.4.4 de Libreoffice installé sur votre système.
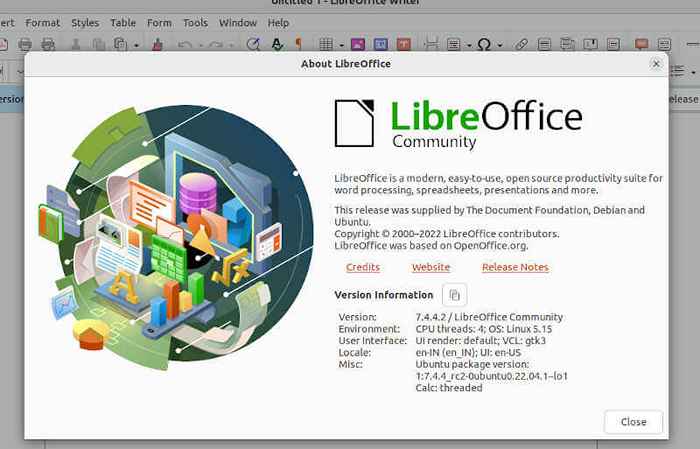 Vérifiez la version LibreOffice dans Ubuntu
Vérifiez la version LibreOffice dans Ubuntu En tout cas, si vous souhaitez supprimer le LibreOffice PPA Référentiel, exécutez simplement la commande ci-dessous:
$ sudo add-att-repository - Remove PPA: libreOffice / PPA
Installez LibreOffice à Ubuntu en utilisant Snap
Si vous utilisez Ubuntu 16.04 LTS ou plus tard y compris Ubuntu 22.04 LTS, Vous pouvez utiliser l'outil officiel d'emballage et de déploiement officiel préinstallé SNAP par Ubuntu.
Les dernières versions de Libreoffice sont disponibles dans le Instantané stocker comme Instantané packages et peut être installé en utilisant les commandes suivantes.
$ sudo snap search libreoffice $ sudo snap installer libreOffice
 Installez LibreOffice à Ubuntu en utilisant Snap
Installez LibreOffice à Ubuntu en utilisant Snap Désinstallant Snap de libreOffice est également aussi simple que l'installation en exécutant une seule commande:
$ sudo snap supprimer libreOffice
Installez LibreOffice à Ubuntu à l'aide de Flatpak
Semblable à Instantané, Flatpak est également un autre gestionnaire de packages universels populaire qui stocke la dernière version de Libreoffice sur Flathub. Cependant, contrairement Instantané, Vous devez installer manuellement Flatpak sur Ubuntu d'abord pour l'utiliser en utilisant la commande:
$ sudo apt installer flatpak
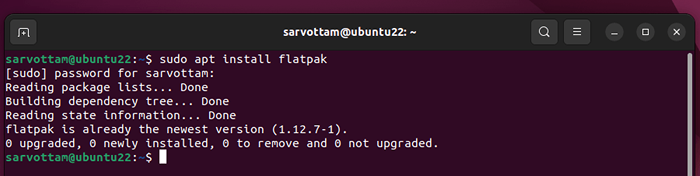 Installer Flatpak à Ubuntu
Installer Flatpak à Ubuntu Maintenant, avant l'installation si vous souhaitez confirmer la disponibilité de Libreoffice sur Flathub, courir:
$ sudo flatpak Search libreOffice
Donc, si vous préférez Flatpak sur Instantané, Vous pouvez toujours installer Libreoffice dans Ubuntu En exécutant une seule commande:
$ flatpak installer flathub org.libreoffice.Libreoffice
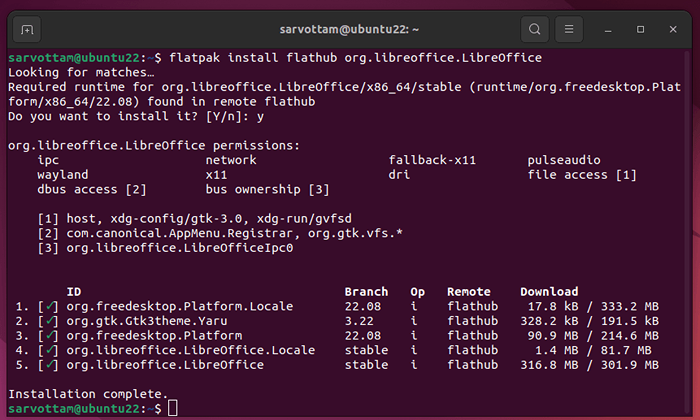 Installez LibreOffice à Ubuntu via Flatpak
Installez LibreOffice à Ubuntu via Flatpak Désinstaller Libreoffice en utilisant Flatpak, courir:
$ flatpak désinstaller org.libreoffice.Libreoffice
Installer LibreOffice dans Ubuntu via le package Deb
Libreoffice fournit également officiellement le package Debian pour Ubuntu, que nous pouvons utiliser pour installer directement la dernière version de LibreOffice sans aucun outil tiers.
La seule chose que vous devez faire est de visiter la page de téléchargement de LibreOffice, de choisir un système d'exploitation approprié pour les systèmes 32 bits et 64 bits, la version LibreOffice et télécharger le .deb fichier qui est emballé avec un .le goudron.gz fichier d'archive.
Maintenant, accédez à l'emplacement du répertoire téléchargé et exécutez les commandes ci-dessous en séquence, qui extraire fondamentalement le fichier TAR et installera LibreOffice.
$ tar zxvf libreoffice_7.4.4.2_linux_x86-64_deb.le goudron.gz $ cd libreoffice_7.4.4.2_LINUX_X86-64_DEB / $ CD DEBS / $ sudo dpkg -i *.deb
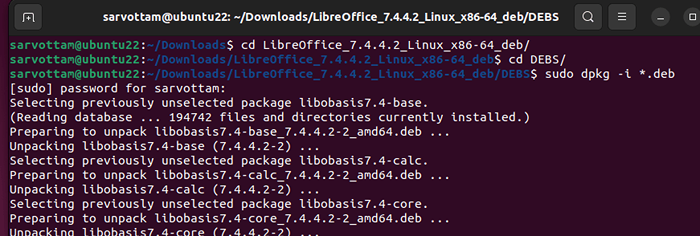 Installez le package LibreOffice Deb dans Ubuntu
Installez le package LibreOffice Deb dans Ubuntu Installez LibreOffice à Ubuntu à l'aide d'AppIMAGE
Fatigué d'installer des tonnes de packages? Vous pouvez toujours utiliser directement Libreoffice sans l'installer en téléchargeant simplement l'AppIMage de LibreOffice.
Applimages Le package contient tous les fichiers et dépendances requis pour qu'une application s'exécute.
Téléchargez le «Frais»Version de base du site officiel. D'autres versions standard et complètes sont également disponibles en cas de prise en charge de plus de langues que l'anglais (États-Unis).
Maintenant, ouvrez le gestionnaire de fichiers et accédez à l'emplacement du Applimager. Cliquez avec le bouton droit sur le Applimager et choisissez le 'Propriétés' option.
Dans la fenêtre saute-up, basculez vers le Autorisation onglet et cliquez sur le 'Autoriser l'exécution du fichier en tant que programme'coche.
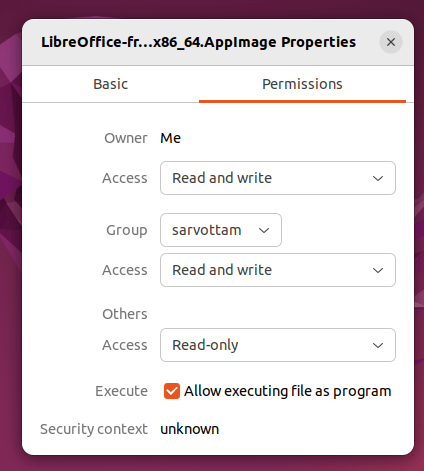 Permission de libreOffice AppImage
Permission de libreOffice AppImage Enfin, pour ouvrir Libreoffice, cliquez avec le bouton droit sur Applimager Icône et maintenant sélectionnez Exécuter en tant que programme.
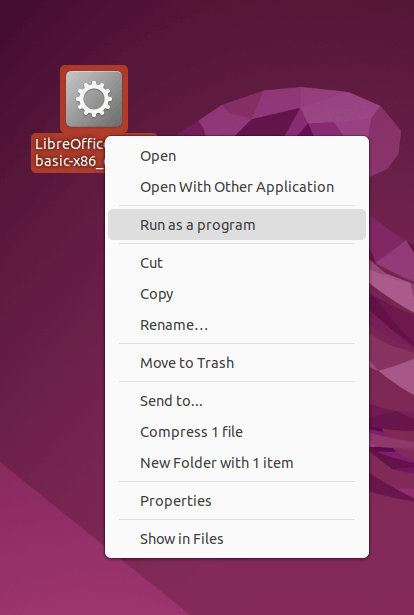 Exécuter LibreOffice AppImage
Exécuter LibreOffice AppImage 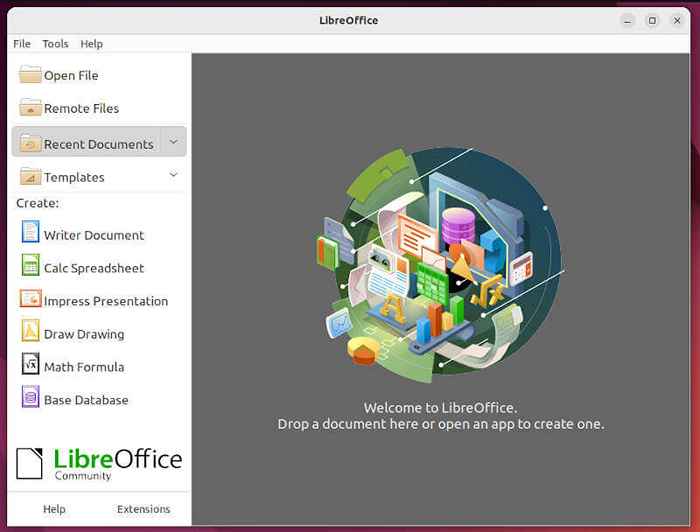 LibreOffice AppImage
LibreOffice AppImage Dans cet article, vous avez appris diverses façons d'installer Libreoffice dans Ubuntu Linux. Du fonctionnaire APP repo et debian packages à l'utilisation du Flatpak et Instantané Packages universels, vous pouvez choisir de suivre l'une des méthodes selon votre confort.
- « Comment installer le texte sublime 4 dans Linux
- SCRCPY - Afficher et contrôler votre appareil Android via Linux Desktop »

