Comment installer Linux Mint 20 «Ulyana»
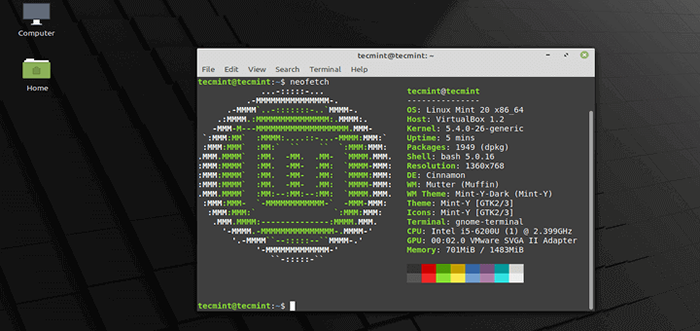
- 1131
- 233
- Emilie Colin
Linux Mint 20, nommé code "Ulyana»Est un support à long terme (C'EST) Libération qui sera prise en charge jusqu'en 2025. Il est disponible en trois éditions de bureau: Cannelle, COPAIN, et Xfce.
En apprendre davantage sur Linux Mint 20 Nouvelles fonctionnalités et améliorations, voir: Linux Mint 20 est maintenant disponible en téléchargement.
Dans cet article, vous apprendrez à installer Linux Mint 20 cannelle Édition de bureau, mais les mêmes instructions fonctionnent pour le COPAIN et Xfce éditions aussi.
Configuration requise:
- 1 Gib RAM (2 gib recommandé)
- 15 Go d'espace à conduite dur (20 Go recommandé)
- Résolution 1024 × 768
Télécharger Linux Mint 20
La dernière version de Linux Mint 20, peut être téléchargé en utilisant les liens suivants.
- Télécharger Linux Mint 20 cannelle
- Télécharger Linux Mint 20 Mate
- Télécharger Linux Mint 20 XFCE
Installation de Linux Mint 20 Cinnamon Edition
1. Après avoir téléchargé le Linux Mint 20 Iso Image, brûler l'image à un DVD ou créer un bâton USB démarrable à l'aide d'un outil tel que Installateur USB universel (qui est compatible BIOS) ou Rufus (qui est compatible UEFI).
2. Ensuite, insérez le périphérique USB démarrable ou le DVD dans le lecteur approprié sur votre machine. Puis redémarrez la machine et instruisez le Bios / uefi pour démarrer à partir du DVD / USB en appuyant sur une touche de fonction spéciale (généralement F2, F10, ou F12 Selon les spécifications du fournisseur) pour accéder au menu de commande de périphérique de démarrage.
Une fois que l'ordinateur est en train de démarrer le support de démarrage, vous verrez le Linux Mint 20 Grub Écran de bienvenue comme indiqué dans la capture d'écran suivante. Sélectionner Démarrer Linux Mint et cliquer Entrer.
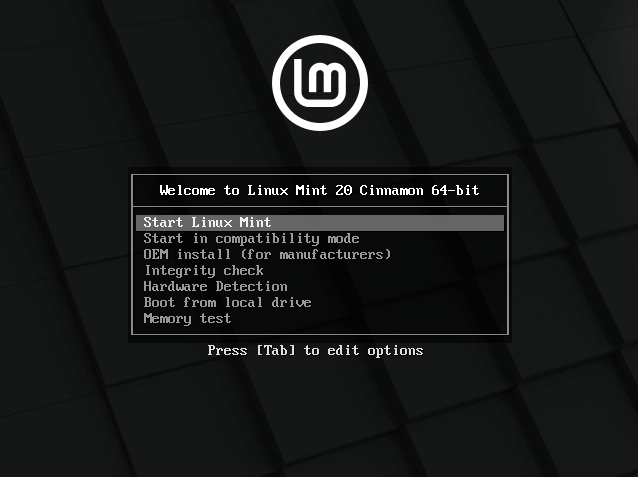 Menu Linux Mint 20 Grub
Menu Linux Mint 20 Grub 3. Après Linux charges, cliquez sur le Installer Linux Mint icône comme indiqué dans l'image suivante.
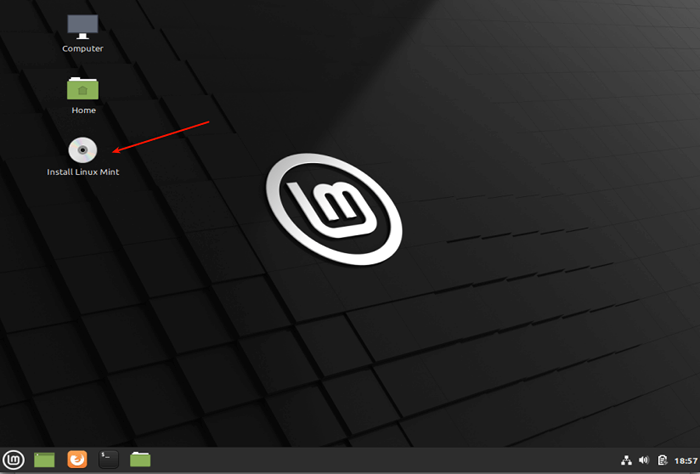 Installer Linux Mint 20
Installer Linux Mint 20 4. Une fois que la page de bienvenue du programme d'installation se charge, sélectionnez le langage d'installation que vous préférez utiliser. Puis clique Continuer.
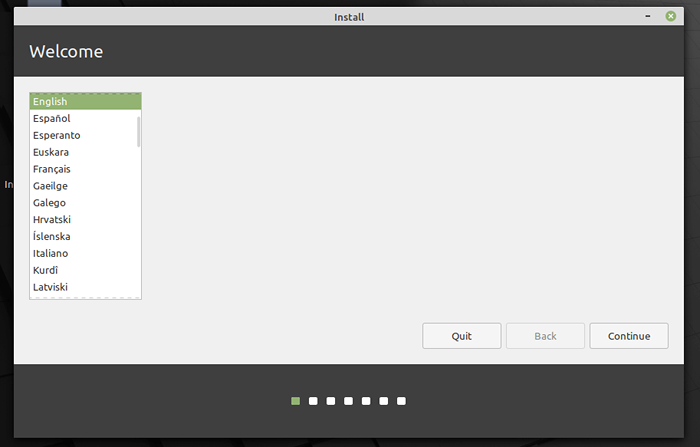 Choisissez le langage d'installation de Linux Mint 20
Choisissez le langage d'installation de Linux Mint 20 5. Ensuite, choisissez votre disposition du clavier et cliquez Continuer.
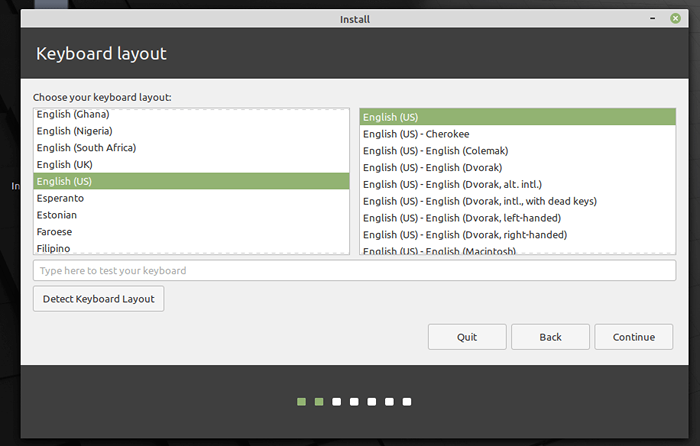 Choisissez la disposition du clavier Linux Mint 20
Choisissez la disposition du clavier Linux Mint 20 6. Ensuite, choisissez l'option pour installer les codes multimédias (requis pour lire certains formats vidéo et pour rendre correctement certains sites Web). Puis clique Continuer.
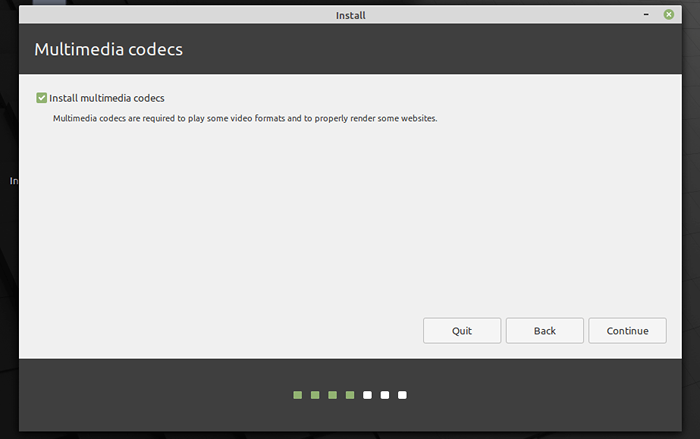 Installez les codes multimédias dans Linux Mint 20
Installez les codes multimédias dans Linux Mint 20 7. Ensuite, choisissez le type d'installation. Pour ce guide, nous considérerons un scénario d'installation Linux sur un disque dur non saillé sans système d'exploitation existant. Nous montrerons comment partitionner manuellement votre disque dur pour l'installation.
Sélectionner Autre chose à partir des deux options disponibles. Puis clique Continuer.
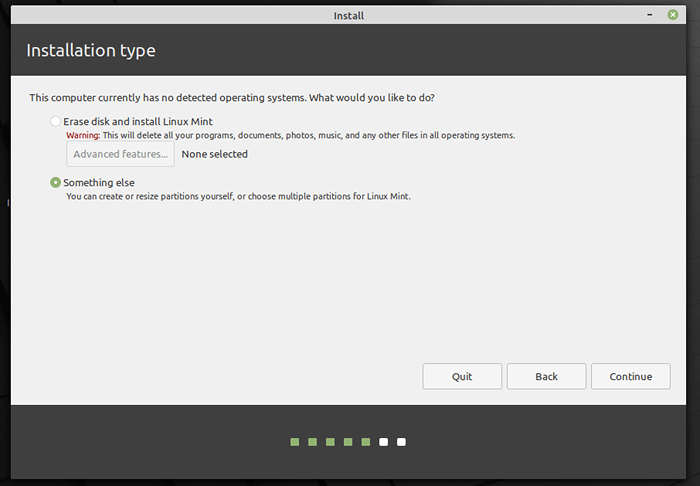 Choisissez Linux Mint 20 Type d'installation
Choisissez Linux Mint 20 Type d'installation 8. Ensuite, sélectionnez / cliquez sur le périphérique de stockage non saillé dans la liste des périphériques de stockage disponibles. Puis clique NOUVELLE table de partition. Surtout, l'installateur sélectionnera automatiquement l'appareil sur lequel le chargeur de démarrage sera installé.
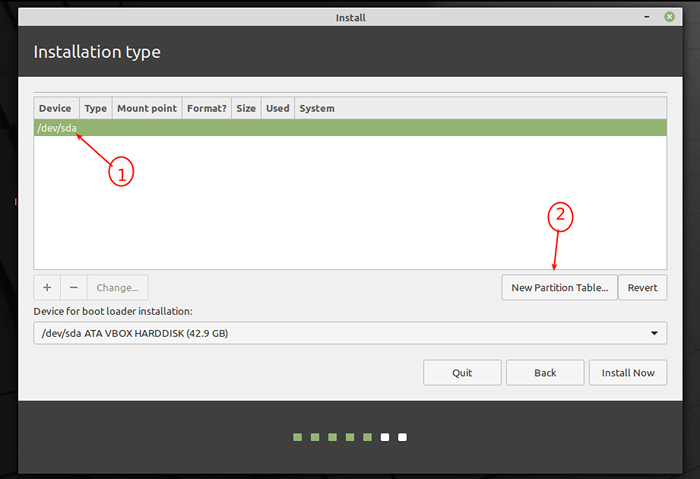 Créer une nouvelle table de partition
Créer une nouvelle table de partition 9. Dans la prochaine fenêtre contextuelle, cliquez Continuer Pour créer une table de partition vide sur l'appareil.
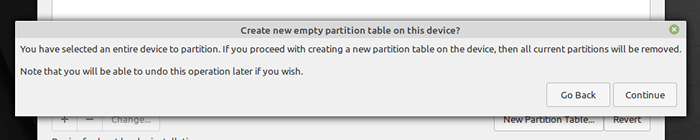 Confirmer Créer une nouvelle table de partition
Confirmer Créer une nouvelle table de partition dix. L'installateur créera un espace libre équivalent à la capacité du disque dur. Maintenant, double-cliquez sur l'espace libre pour créer une partition comme décrit ensuite.
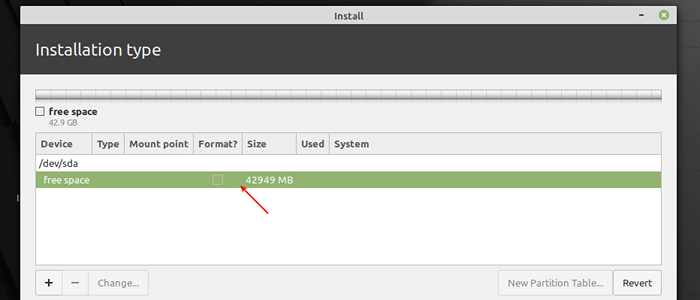 Créer une nouvelle partition
Créer une nouvelle partition Création de partition racine (/)
11. Le racine la partition stocke les fichiers du système de base. Pour le créer, entrez la taille de la nouvelle partition (hors de l'espace libre total). Puis sélectionnez le type de système de fichier à (la valeur par défaut est le type de système de fichiers d'ext4), le point de montage doit être défini sur / / (ce qui signifie la partition racine) de la liste déroulante. Puis clique D'accord.
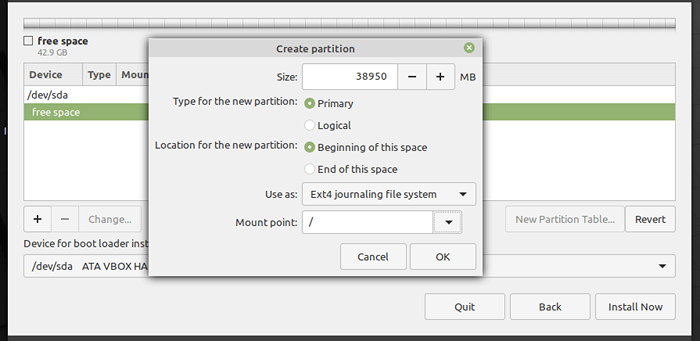 Créer une partition racine
Créer une partition racine 12. La partition racine devrait maintenant apparaître dans la liste des partitions comme indiqué dans la capture d'écran suivante.
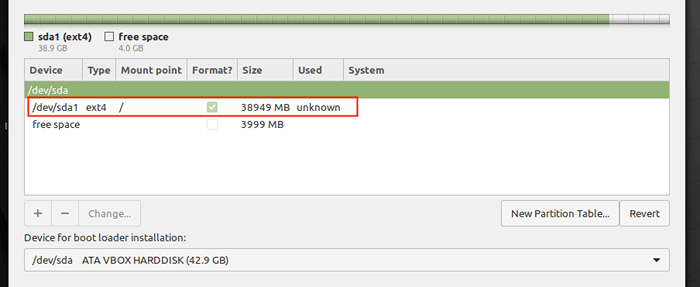 Partition racine créée
Partition racine créée Création d'une zone d'échange / partition
13. Ensuite, vous devez créer un échanger partition / zone utilisant l'espace libre disponible. Double-cliquez sur l'espace libre pour créer une nouvelle partition à utiliser comme zone d'échange.
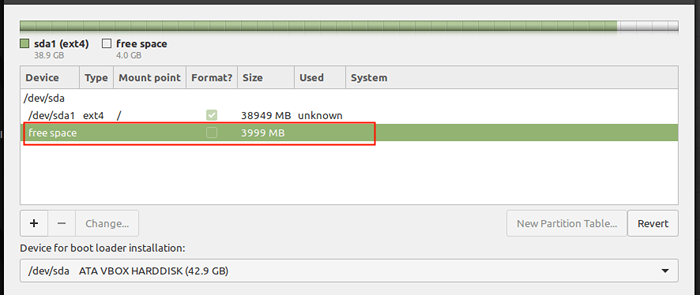 Choisissez l'espace libre
Choisissez l'espace libre 14. Dans la fenêtre contextuelle, entrez la taille de la partition d'échange et définissez l'utilisation comme pour échanger la zone.
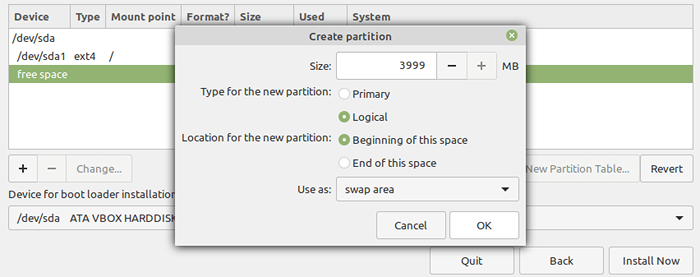 Créer une partition de swap
Créer une partition de swap 15. Maintenant, vous devriez avoir deux partitions (racine et échanger zone) créé. Ensuite, cliquez Installer maintenant bouton, l'installateur vous invitera à accepter les nouvelles modifications de la disposition de partition du disque dur. Cliquez sur Continuer procéder.
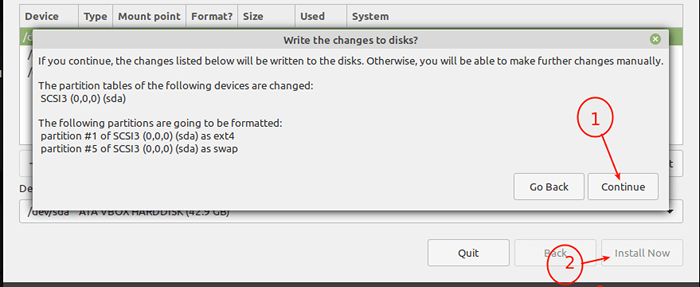 Confirmer les modifications de partition en disque
Confirmer les modifications de partition en disque 16. Ensuite, sélectionnez votre emplacement et cliquez Continuer.
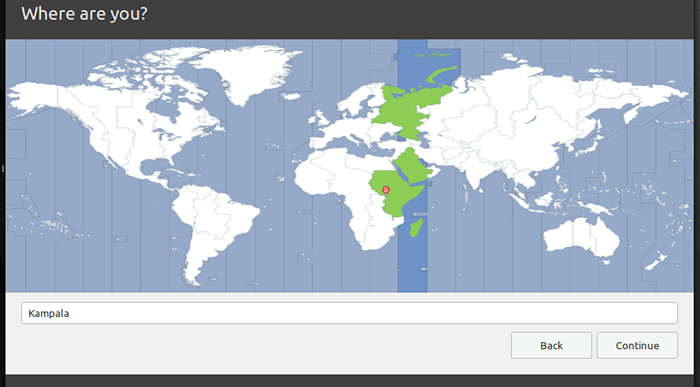 Choisissez votre emplacement
Choisissez votre emplacement 17. Ensuite, entrez les détails de votre utilisateur pour la création du compte système. Fournissez votre nom complet, le nom et le nom d'utilisateur de l'ordinateur et un mot de passe solide et sécurisé.
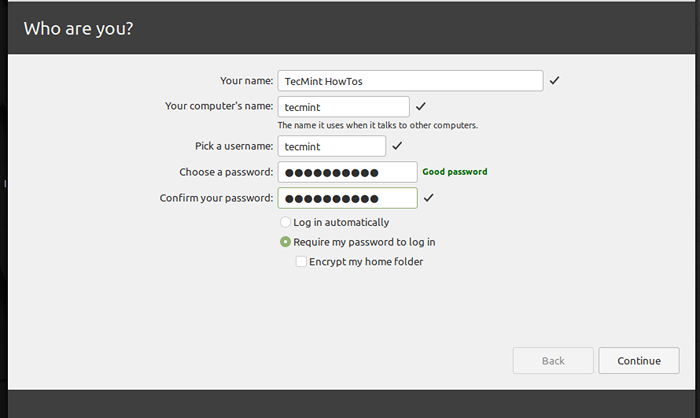 Créer un nouveau compte
Créer un nouveau compte 18. Si tout va bien, l'installation des fichiers et packages du système de base doit démarrer en surbrillance dans la capture d'écran suivante, attendez qu'il termine.
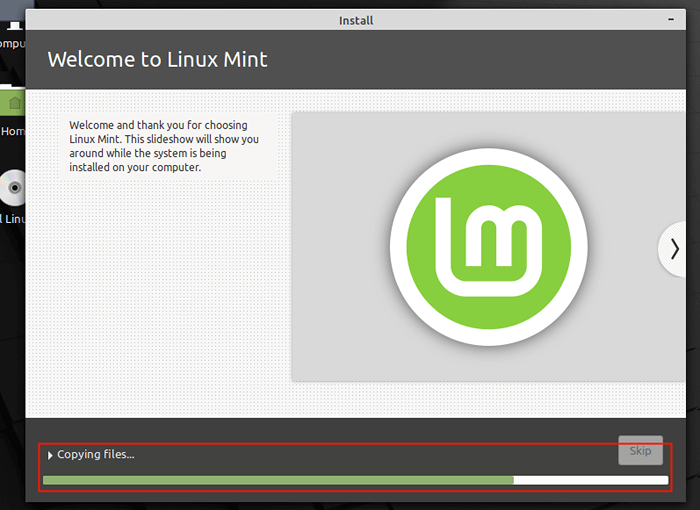 Installation du système Linux Mint 20
Installation du système Linux Mint 20 19. Lorsque l'installation du système de base est terminée, redémarrez votre système en cliquant Redémarrer maintenant.
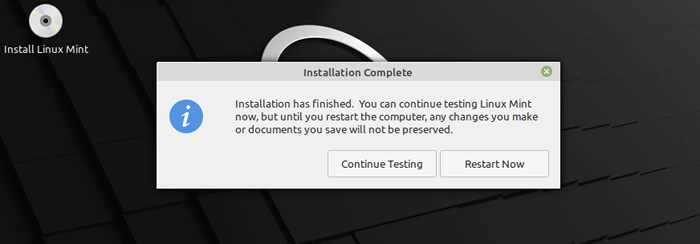 Installation de Linux Mint 20 complète
Installation de Linux Mint 20 complète 20. Après le redémarrage, supprimez les supports d'installation, sinon, le système s'en démarrera toujours. Au menu Grub, sélectionnez Linux et permettez-le de charger.
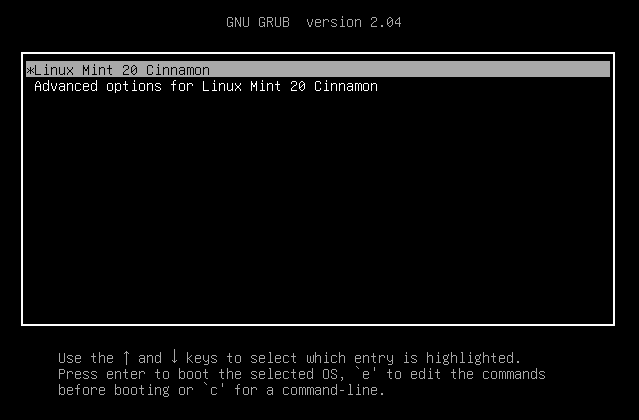 Choisissez Linux Mint 20 cannelle
Choisissez Linux Mint 20 cannelle 21. À l'interface de connexion, entrez le mot de passe de votre compte pour vous connecter. Puis clique Entrer.
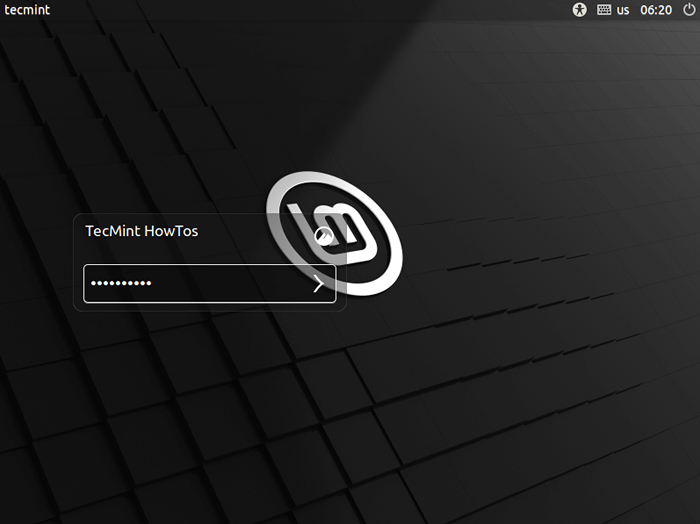 Linux Mint 20 Connexion
Linux Mint 20 Connexion 22. Après la connexion, vous verrez le message de bienvenue du démarrage. Pour désactiver ce message, sans contrôle l'option mise en évidence dans la capture d'écran suivante.
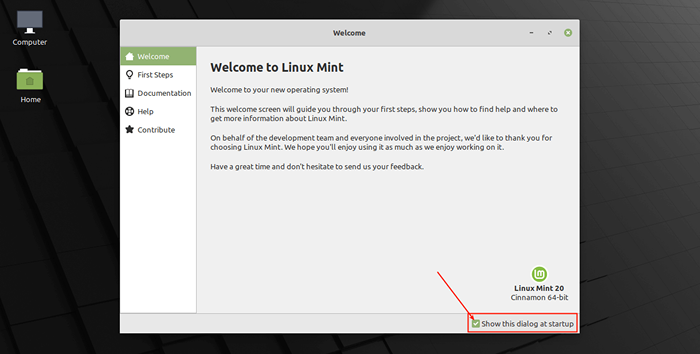 Écran de bienvenue Linux Mint 20
Écran de bienvenue Linux Mint 20 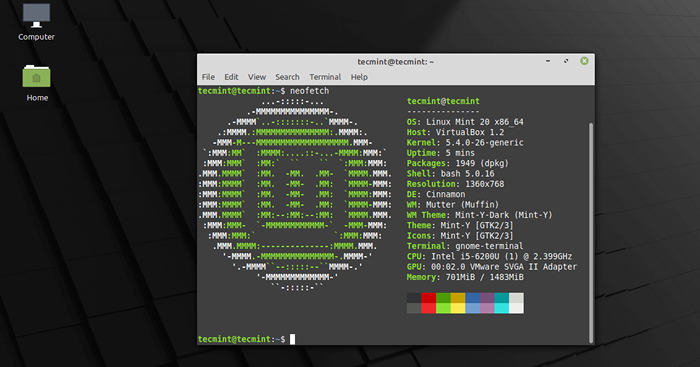 Linux Mint 20 Cinnamon Desktop
Linux Mint 20 Cinnamon Desktop Toutes nos félicitations! Dans ce guide, nous avons montré comment installer Linux Mint 20 cannelle Édition sur votre ordinateur. Apprécier! Partagez vos réflexions avec nous via les commentaires ci-dessous.
- « Comment utiliser Conspy pour afficher et contrôler les consoles virtuelles Linux distantes en temps réel
- BAT - Un clone de chat avec mise en évidence de syntaxe et intégration GIT »

