Comment installer l'édition de cannelle LMDE 5 «Elsie»
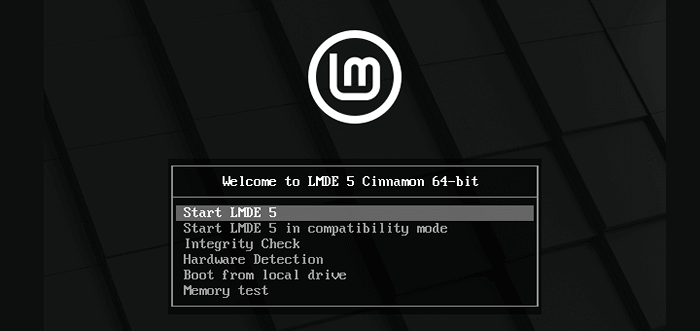
- 2163
- 589
- Lucas Bernard
Linux est l'une des distributions Linux à la croissance la plus rapide aujourd'hui. Linux est une distribution basée sur Ubuntu qui vise à être une distribution conviviale à domicile qui a un look élégant et propre et fournit autant de compatibilité matérielle que possible. Tout cela est associé à une équipe de développement qui essaie constamment de maintenir la distribution en avance de manière avancée.
Alors que Linuxles principales versions (Cannelle LM, LM Mate, et LM XFCE) sont basés sur Ubuntu, il existe une variante moins connue qui a fait de grands progrès au cours des deux dernières années. Bien sûr, Édition de Debian Linux Mint est la variante et le sujet de ce tutoriel.
Tout comme la version principale de Linux, LMDE est disponible dans le Cannelle édition uniquement. Actuellement, Lmde 5 "Elsie"Est la dernière version stable qui est basée sur la série de systèmes d'exploitation Debian 11" Bullseye ".
Cela signifie que Linux Mint Debian Edition 5 est entraîné par le Linux 5 pris en charge à long terme.10 LTS Série de noyau, qui sera soutenu jusqu'en octobre 2023. En plus de cela, il est livré avec toutes les applications et packages transportés dans le Linux Mint 20.3 "Una" libérer.
Installation de Linux Mint Debian Edition 5 «Elsie»
1. La première étape de l'installation Lmde 5, est d'obtenir le fichier ISO sur le site Web de Linux Mint. Cela peut être fait soit via un http télécharger ou via wget à partir de l'interface de ligne de commande.
- Télécharger LMDE 5 Cinnamon Edition
Cela atterrira sur une page où l'architecture du processeur et l'environnement de bureau doivent être sélectionnés. L'écran suivant invitera l'utilisateur à un miroir pour télécharger l'image depuis ou un torrent à utiliser.
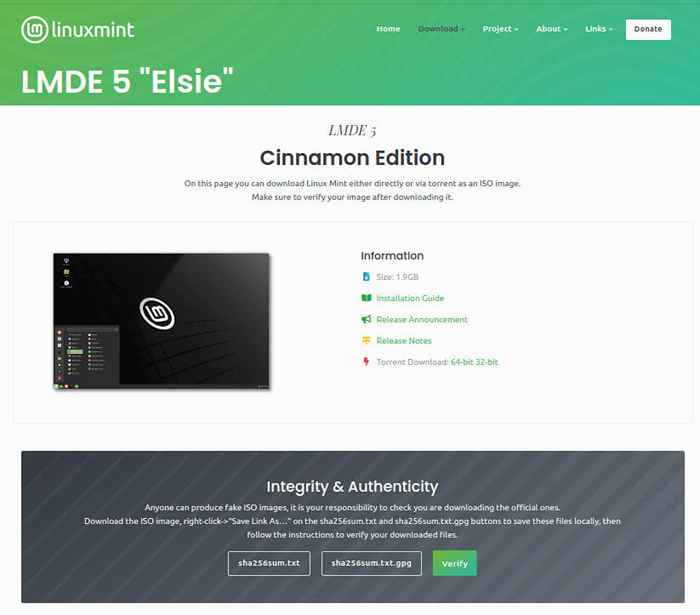 Télécharger Linux Mint Debian Edition
Télécharger Linux Mint Debian Edition Pour ceux qui savent déjà que LMDE5 La cannelle 64 bits est pour eux, n'hésitez pas à utiliser la commande wget suivante:
# CD ~ / Télécharges # wget -c https: // miroirs.caleronline.com / Linuxmint / Debian / LMDE-5-Cinnamon-64bit.ISO
Les commandes ci-dessus passeront au dossier des téléchargements de l'utilisateur actuel, puis procéderont à télécharger le fichier ISO à partir d'un miroir. Pour ceux qui lisent hors du pays, assurez-vous de visiter le lien de téléchargements dans le paragraphe ci-dessus pour trouver un miroir qui est proche pour un téléchargement plus rapide!
2. Une fois l'ISO téléchargé, il devra être brûlé à un DVD ou copié sur un lecteur flash USB. La méthode préférée et la plus facile est de le faire sur un lecteur flash USB en utilisant ces outils de créateur USB utiles. Le lecteur flash devra être au moins 4 Go en taille afin de s'adapter à l'image ISO et elle doit faire enlever toutes les données.
Si vous souhaitez créer un lecteur USB démarrable via la ligne de commande, passez par les instructions suivantes…
AVERTISSEMENT!!! Les étapes suivantes rendront toutes les données actuelles sur le lecteur USB illisible! À utiliser à vos risques et périls.
3. Maintenant que l'avertissement est à l'écart, ouvrez une fenêtre de ligne de commande et insérez le lecteur USB dans l'ordinateur. Une fois le lecteur branché sur l'ordinateur, son identifiant doit être déterminé. Cela peut être accompli avec plusieurs commandes différentes et est très important pour bien faire. Il est suggéré que l'utilisateur fasse ce qui suit:
- Ouvrez une fenêtre de ligne de commande.
- Émettre la commande: lsblk
- Notez les lettres de conduite existent déjà (SDA, SDB, etc.) <- Very important!
- Maintenant, branchez le lecteur USB et réédition: lsblk
- La nouvelle lettre de lecteur à apparaître est l'appareil qui devra être utilisé
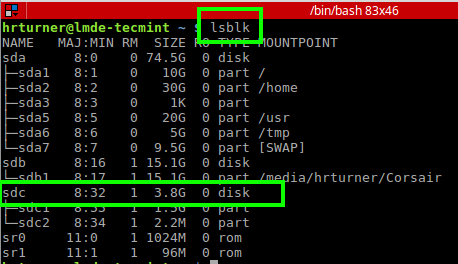 Répertorier les informations sur les appareils de blocage
Répertorier les informations sur les appareils de blocage Ce tutoriel / dev / sdc est l'appareil qui sera utilisé. Cela variera d'un ordinateur à l'autre! Assurez-vous de suivre exactement les étapes ci-dessus! Accédez maintenant au dossier de téléchargements dans la CLI, puis un service public est connu sous le nom de 'dd'sera utilisé pour copier l'image ISO sur le lecteur USB.
AVERTISSEMENT!!! Encore une fois, ce processus rendra toutes les données sur ce lecteur USB illisible. Assurez-vous absolument que les données sont sauvegardées et le nom du lecteur approprié a été déterminé à partir des étapes ci-dessus. C'est le dernier avertissement!
# CD ~ / Télécharges # dd if = lmde-5-Cinnamon-64bit.ISO de = / dev / sdc bs = 1m
Le 'dd'La commande ci-dessus copiera le fichier ISO sur le lecteur flash écrasant toutes les données précédemment sur le lecteur. Ce processus rendra également le lecteur bootable.
La syntaxe ici est très importante! Cette commande est exécutée avec des privilèges racine et si l'entrée / sortie est inversée, ce sera une très mauvaise journée. Triple Vérifiez la commande, la source et les périphériques de destination avant de frapper la touche Entrée!
'dd'ne sortira rien à la CLI pour indiquer qu'il fait quoi que ce soit mais ne vous inquiétez pas. Si le lecteur USB a un indicateur LED lorsque les données sont en cours d'écriture, jetez-y un œil et voyez si elle clignote très rapidement sur l'appareil. C'est le seul indicateur que tout aura lieu.
4. Une fois 'dd`` finitions, retirez en toute sécurité le lecteur USB et placez-le dans la machine qui aura LMDE5 Installé dessus et démarrez la machine sur le lecteur USB. Si tout se passe bien, l'écran doit flasher un Linux Menu de grub puis démarrez dans l'écran ci-dessous!
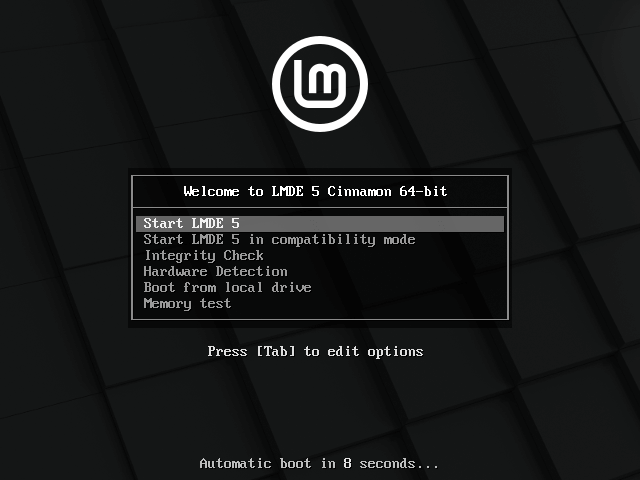 Écran de démarrage LMDE
Écran de démarrage LMDE Félicitations à succès LMDE5 USB Le lecteur a été créé et est maintenant prêt à exécuter le processus d'installation. À partir de cet écran, cliquez sur le 'Installer Linux Mint`` Icône sur le bureau sous le dossier 'Home'. Cela lancera l'installateur.
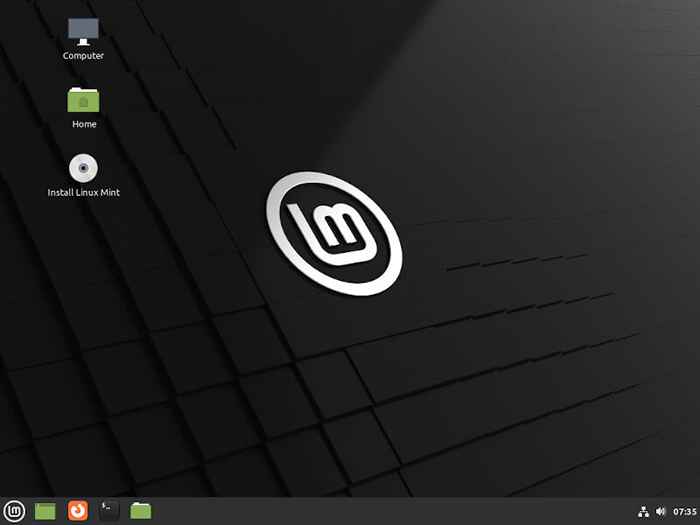 Choisissez Installer Linux Mint
Choisissez Installer Linux Mint 5. Le programme d'installation ne l'exige pas, mais il est fortement recommandé que l'ordinateur ait une alimentation AC connectée ainsi qu'une connexion à Internet pour les packages logiciels. Le premier écran sera l'écran de localisation. Ici le langue, pays, et clavier La disposition doit toutes être sélectionnées.
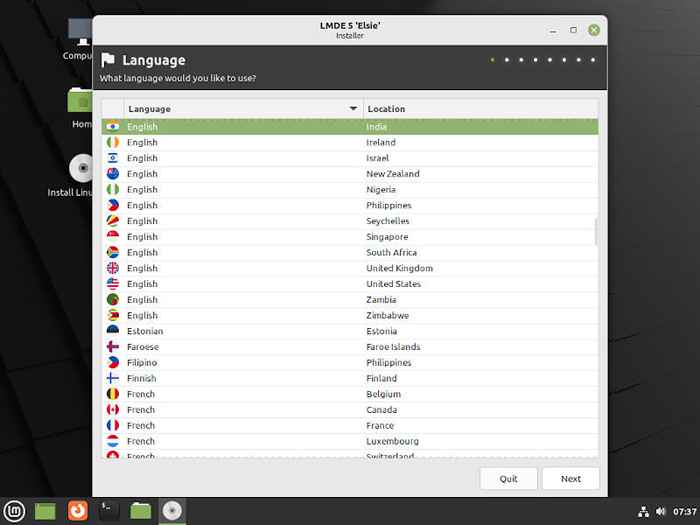 Choisissez la langue LMDE
Choisissez la langue LMDE 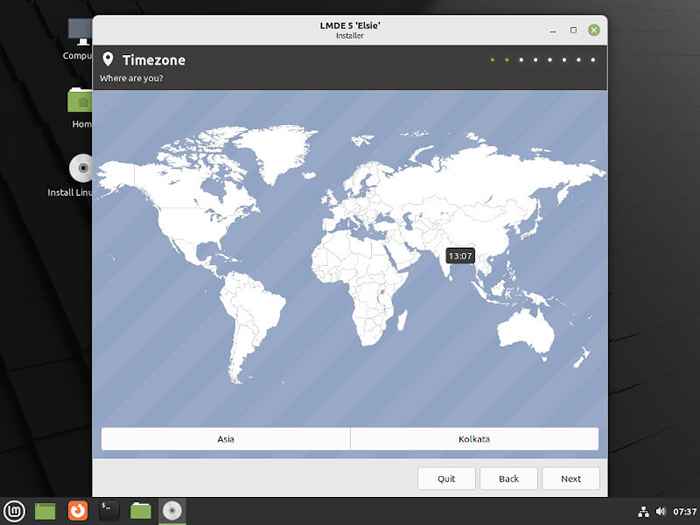 Choisissez le fuseau horaire LMDE
Choisissez le fuseau horaire LMDE 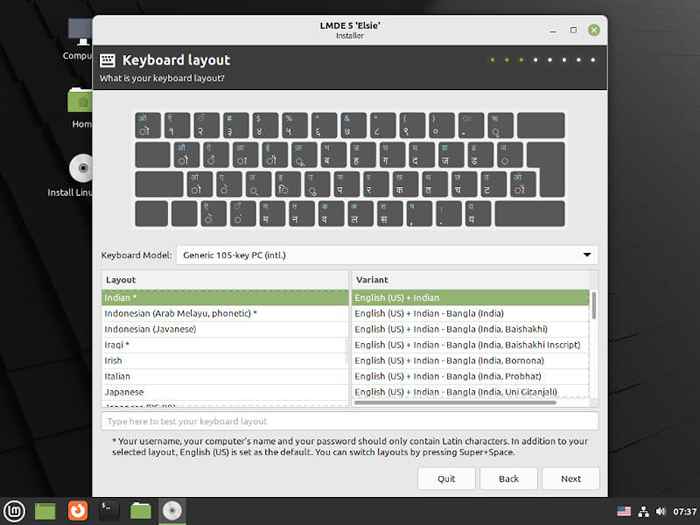 Choisissez le clavier LMDE
Choisissez le clavier LMDE 6. L'étape suivante consiste à créer un utilisateur non root. Contrairement aux installations traditionnelles de Debian, LMDE créera un utilisateur non root et les donnera »Sudo'Capacités dès le départ.
Cela peut être plus familier à ceux qui ont utilisé Ubuntu ou normal Linux. Remplissez les informations de l'utilisateur appropriées, assurez-vous que les nouveaux mots de passe correspondent et spécifiez l'une des autres options souhaitées.
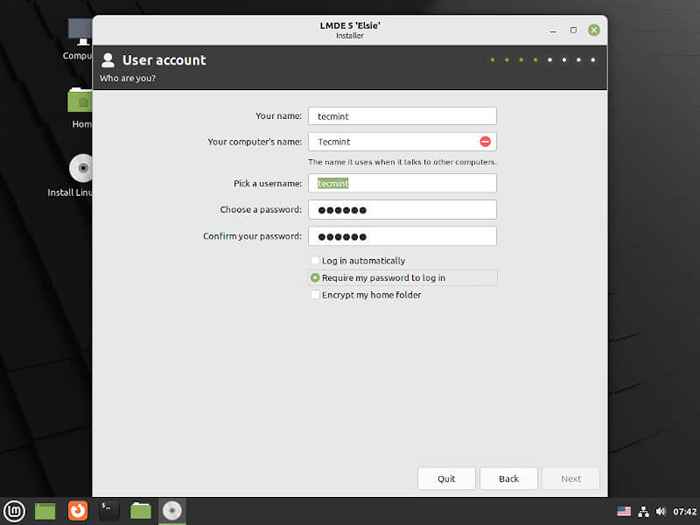 Créer des utilisateurs Linux Mint
Créer des utilisateurs Linux Mint 7. L'étape suivante est le processus de partitionnement, où vous verrez deux options - Installation automatisée et Partitionnement manuel.
- Installation automatisée - une simple partition unique pour / (racine) est une pratique acceptable pour la plupart des utilisateurs.
- Partitionnement manuel - séparé / (racine), maison, et échanger Les partitions sont créées par des utilisateurs experts.
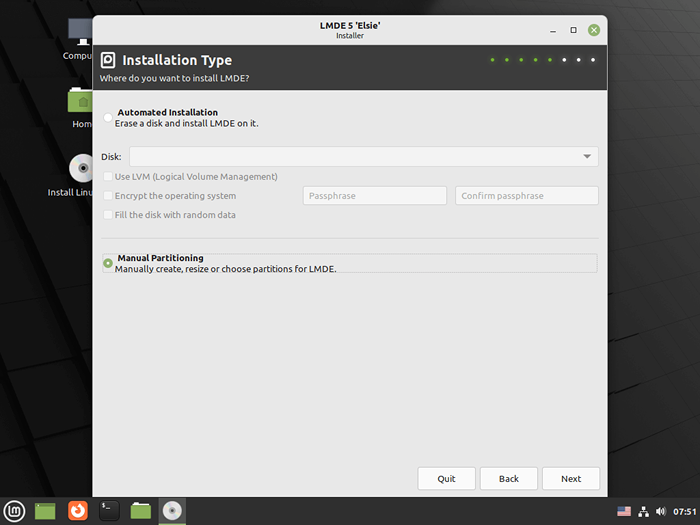 Type d'installation LMDE
Type d'installation LMDE Pour cette installation, le schéma de partitionnement suivant a été utilisé sur cet ordinateur portable en utilisant le Partitionnement manuel option.
- / Root - 20g
- / Home - 25g
- Swap - 4G
8. Pour accomplir cette tâche, l'installateur permet d'utiliser le 'gamin«Éditeur de partition en sélectionnant»Modifier les partitions'Dans le coin inférieur droit. Malheureusement, ce didacticiel est long tel quel et la partitionnement plus approfondie est un sujet pour un autre article.
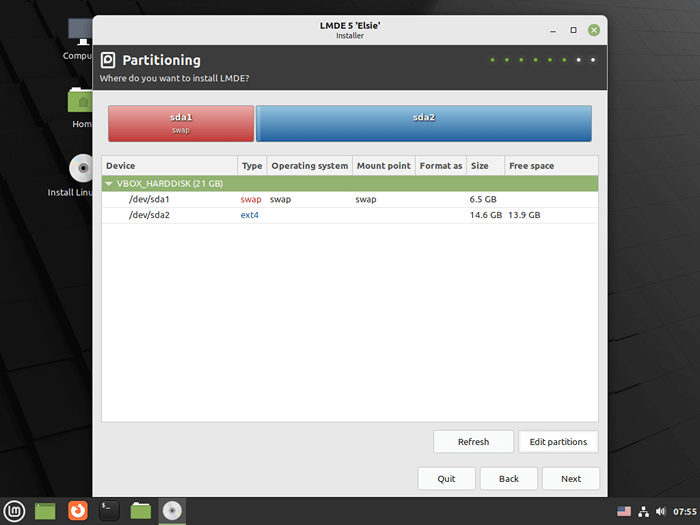 Créer des partitions dans LMDE
Créer des partitions dans LMDE LMDE s'attend à ce que l'utilisateur crée des partitions et indique au programme d'installation le point de montage approprié. Voici les partitions créées pour ce système.
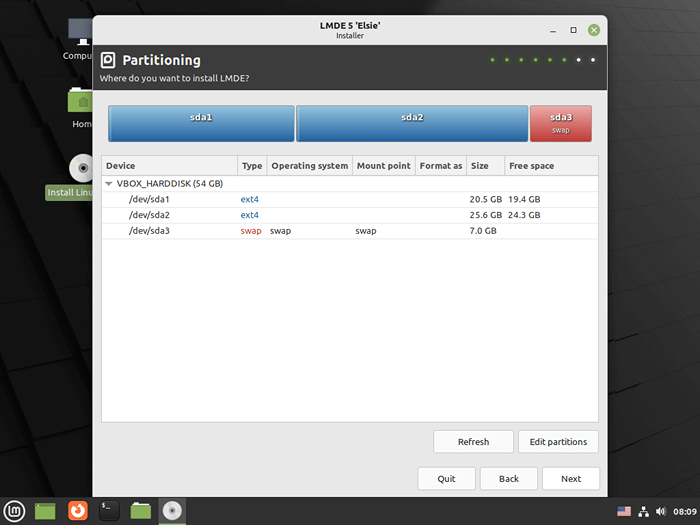 Partitions LMDE
Partitions LMDE 9. Maintenant, le programme d'installation doit être informé de ce que chaque partition doit être utilisée par Linux. Double-cliquez sur la ou les partitions et assurez-vous de sélectionner le point de montage approprié.
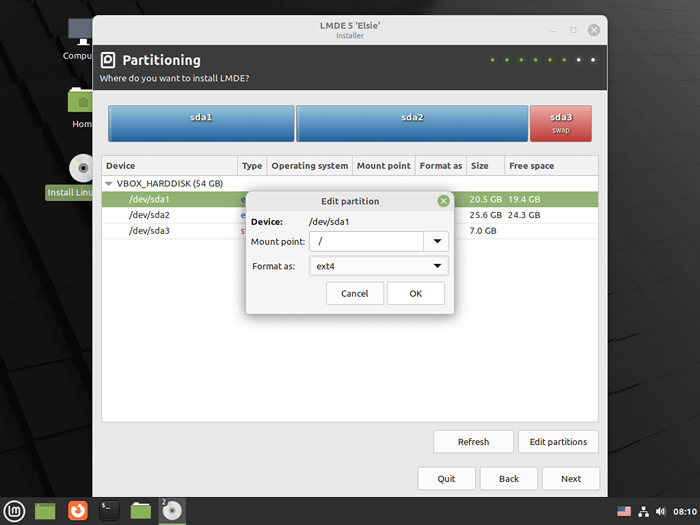 Définir les supports de partition
Définir les supports de partition 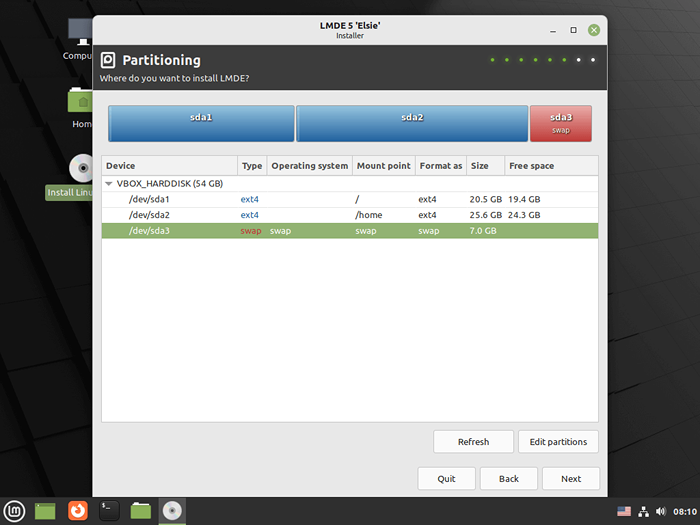 Table de partitions LMDE
Table de partitions LMDE Pour la plupart des utilisateurs à domicile / pour la première fois, créant une partition et la définition de / (racine) est suffisant. N'oubliez pas de laisser un peu d'espace de disque dur pour Swap!
dix. Une fois le partitionnement terminé, la prochaine étape demandera où installer VER (Grand chargeur de démarrage unifié). Grub est responsable de pointer et de charger le noyau Linux lorsque l'ordinateur démarre et en tant que tel est très important! Comme il s'agit du seul système d'exploitation sur cet ordinateur, Grub sera installé à l'emplacement par défaut de '/ dev / sda'.
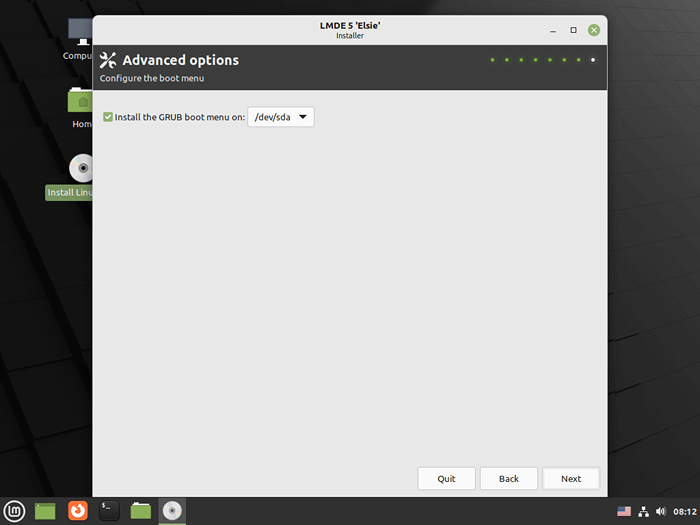 Installer un lourdeur
Installer un lourdeur 11. Après cette étape, LMDE commencera au processus d'installation. Dans l'ensemble, le processus de copie de fichiers à la HD à partir du lecteur USB a pris dix Minutes sur cet ancien ordinateur portable Toshiba.
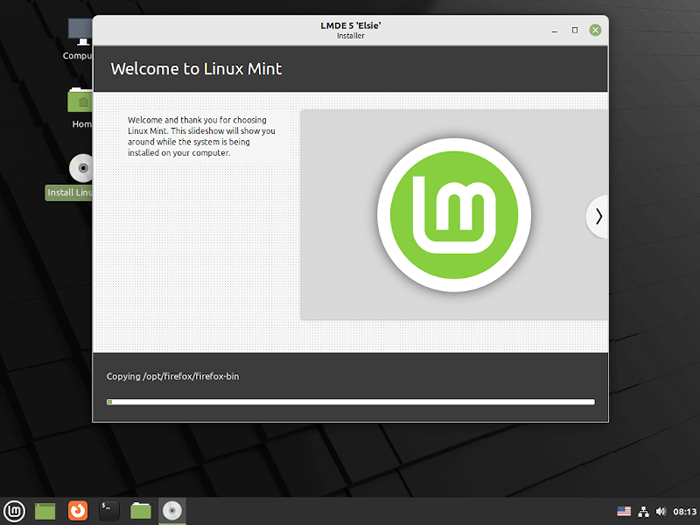 Processus d'installation de LMDE
Processus d'installation de LMDE L'installateur invite à redémarrage Le système lorsque l'installation est terminée! Allez-y et redémarrez lorsque l'invite est affichée. Assurez-vous également de retirer le lecteur USB lorsque vous êtes invité afin qu'il ne démarre plus le lecteur USB.
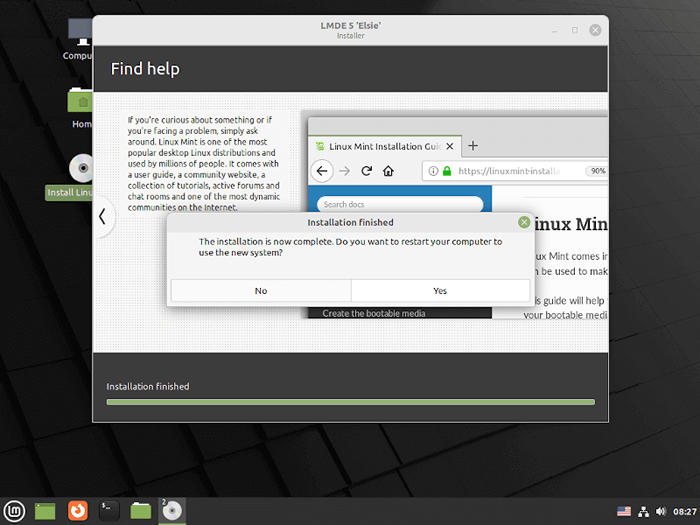 Installez les termes de LMDE
Installez les termes de LMDE Tour! LMDE5 ELSIE coulant l'environnement de bureau à la cannelle!
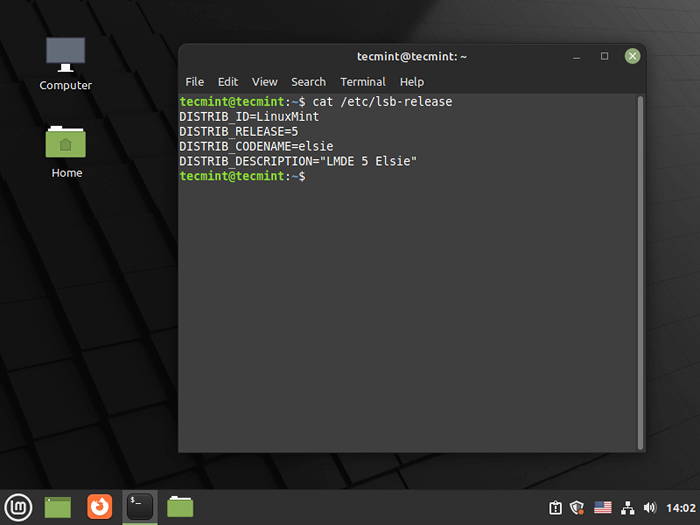 Bureau LMDE
Bureau LMDE Personnalisation de Linux Mint Debian Edition 5
12. Maintenant que LMDE5 est installé, il est temps de démarrer le processus de personnalisation! Cela conclut le processus d'installation. Les étapes suivantes ne sont que des exemples de comment effectuer certaines des tâches courantes pour effectuer Cannelle lmde plus convivial et installer des services publics supplémentaires.
La première tâche devrait toujours être de vérifier les référentiels pour tout ce qui a pu être ajouté depuis la création de l'image ISO. Dans LMDE, L'utilitaire APT peut être utilisé pour accomplir la tâche de mettre à jour le système.
$ sudo apt Update && sudo apt upgrade
Cet ordinateur avait quelques mises à jour à installer lorsque les commandes ci-dessus ont été exécutées, ce qui s'est finalement retrouvé dans l'obtention d'un espace libre sur le disque dur!
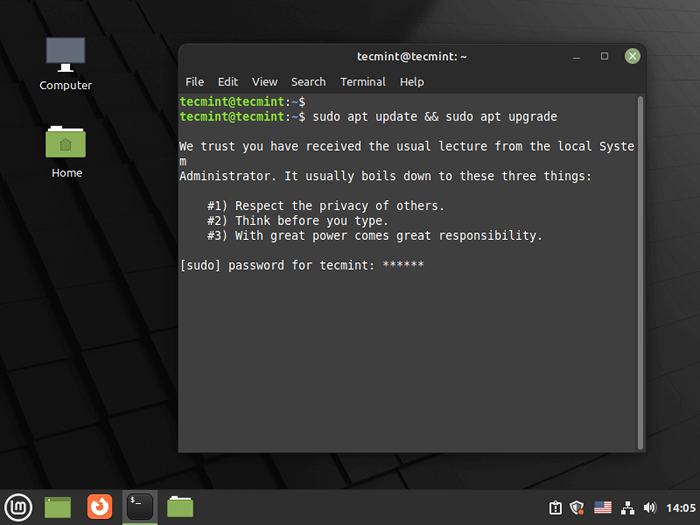 Mise à jour LMDE
Mise à jour LMDE Tout en exécutant ces mises à jour, l'un des packages (Configuration du clavier) invitera l'utilisateur à sélectionner un clavier encore. Une fois ce processus terminé, il est temps d'ajouter un logiciel supplémentaire!
13. Les utilitaires typiques (personnellement préférés) qui font l'installation initiale sur des systèmes frais comprennent: Terminator, pare-feu simple et Clamp.
Terminateur est un programme shell qui a des fonctionnalités utiles comme les terminaux divisés et plusieurs profils. Ufw est un utilitaire qui facilite la gestion des iptables (le pare-feu intégré du noyau).
Dernièrement, Clamp est un utilitaire antivirus gratuit qui peut être installé et exécuté en arrière-plan similaire à la plupart des systèmes AV. La commande pour installer les trois est très simple.
$ sudo apt install terminator ufw Clamav-daemon
Cette étape devrait se passer bien. Cependant, il y avait un problème avec Clamp Mais c'était facile à résoudre. Le système, après avoir installé le clamp Daemon (service), a eu des problèmes à essayer de localiser le Clamp Les signatures virales, puis n'ont pas mis à jour les signatures avec le 'cale de fraîcheur' utilitaire. La capture d'écran ci-dessous devrait clarifier ce qui a été vécu.
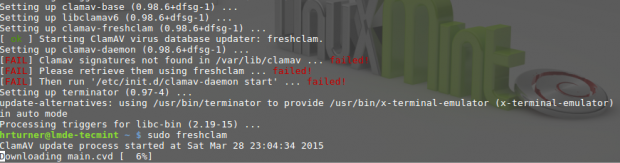 Signatures du virus Clamav
Signatures du virus Clamav 14. Afin de corriger ce problème et d'obtenir le UN V Système pour démarrer, émettez la commande suivante avec un accès Internet pour actualiser manuellement le Clamp signatures et redémarrer le UN V service.
$ sudo freshclam $ sudo service cllamav-daemon redémarrer
Pour confirmer que le Clamp Le service a en effet commencé le 'ps«L'utilitaire peut être utilisée pour rechercher le processus.
$ ps ax | Grep Clamd
 Statut de Clamav
Statut de Clamav La ligne supérieure de la sortie confirme que Clamp est en cours d'exécution.
15. La dernière pièce à faire LMDE Un peu plus convivial est les raccourcis clavier. Ceux-ci sont souvent utilisés pour accélérer les tâches communes ou lancer des applications. La création d'un raccourci clavier dans LMDE5 est très simple.
Tout d'abord, lancez le menu à la menthe En cliquant dessus avec la souris ou en appuyant sur la touche Super (touche Windows). Puis tapez le clavier dans la recherche en haut du menu de la menthe.
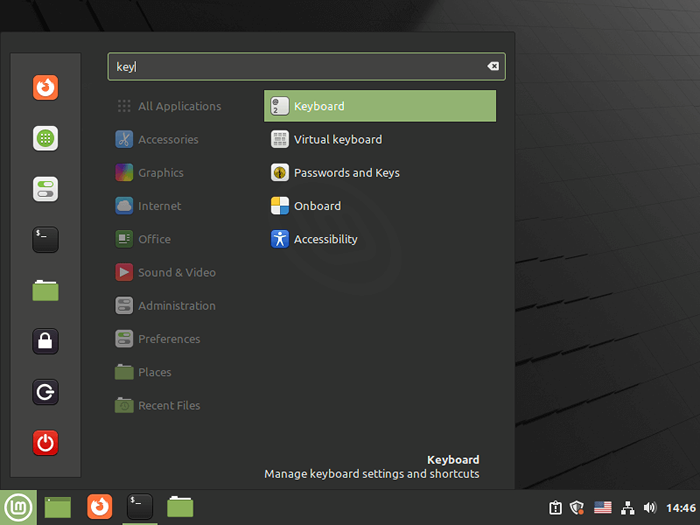 Clavier LMDE
Clavier LMDE Une fois l'utilitaire de clavier ouvert, localisez le 'Raccourcis clavieronglet, sélectionnez-le, puis dans la colonne à gauche, localisez le 'Raccourcis personnalisés'Option de menu.
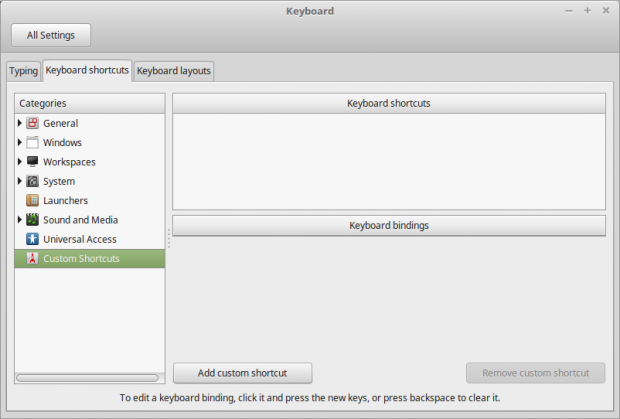 Raccourcis personnalisés du clavier
Raccourcis personnalisés du clavier Maintenant en cliquant sur le 'Ajouter un raccourci personnalisé'Le bouton permettra la création d'un raccourci personnalisé. L'un des raccourcis les plus utiles à créer est les utilitaires graphiques qui peuvent devoir être lancés avec des privilèges racines.
Il y a un utilitaire utile appelé 'su-root'Cela permet à un utilisateur de lancer une invite pour inviter à son mot de passe sudo, puis lance l'utilitaire avec des privilèges racine. Passons à travers un court exemple en utilisant 'su-root`` En combinaison avec un service public appelé 'blanchie'.
Bleachbit est un outil de nettoyage du système un peu comme Ccleaner Dans le monde des fenêtres. Certains des filtres sur lesquels Bleachbit peut être mis en place pourra nettoyer les zones du système qui nécessitent des privilèges racines. Donc, sans plus tarder, configurons un raccourci à lancer 'Blanchie' en utilisant 'su-root'.
Clique le 'Ajouter un raccourci personnalisé' bouton. Cela créera une invite pour que le nouvel utilitaire soit lancé par le raccourci. Nommez le raccourci. Dans ce cas, il sera appelé 'Bleachbit comme racine'. Ensuite, dans le champ de commande, la commande 'SU-TO-ROOT -X -C Bleachbit'doit être tapé.
Ceci est la commande que le raccourci du clavier s'exécutera lorsque vous appuyez sur. 'Su-to-root -x'indique que le système va lancer un X11 (aka un utilitaire graphique) puis le '-C Bleachbit'Indique que l'application graphique qui va être lancée est Bleachbit.
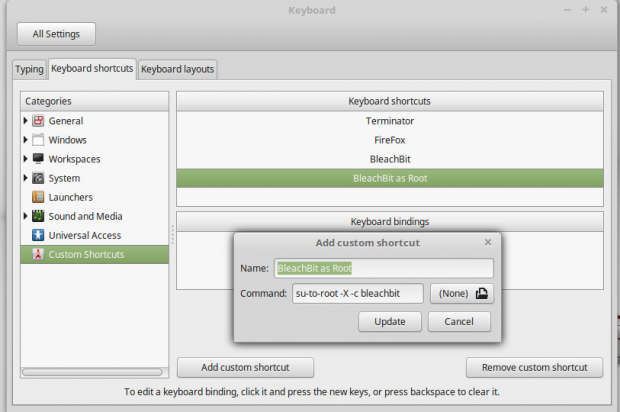 Créer un raccourci de Bleachbit
Créer un raccourci de Bleachbit Une fois la commande tapée, cliquez sur le ajouter bouton. La nouvelle commande de raccourci doit remplir la liste dans le 'Raccourcis clavier' fenêtre. Juste en dessous de cette fenêtre se trouve le 'Reliures au clavier' zone. Mettez en surbrillance le raccourci nouvellement créé, puis cliquez sur le 'Non attribué' texte.
Le texte passera à 'Choisissez un accélérateur'. Cela signifie choisir le raccourci du clavier pour déclencher cette commande. Si quelque chose est choisi qui est déjà choisi, le système émettra un avertissement. Une fois qu'il n'y a pas de conflits, le raccourci clavier est prêt à l'emploi!
Cela conclut cette installation et la personnalisation mineure du nouveau Linux Mint Debian Edition - Elsie. L'équipe de Linux Mint a fait un travail merveilleux en préparant LMDE pour sa cinquième version majeure et cette nouvelle version plaira à toute personne disposée à essayer la nouvelle distribution!
- « Conseils utiles pour les utilisateurs du lecteur VLC dans Linux Desktop
- Installation du bureau de Manjaro 21 (Gnome Edition) »

