Comment installer le thème macOS sur Ubuntu 20.04 Focal Fossa Linux
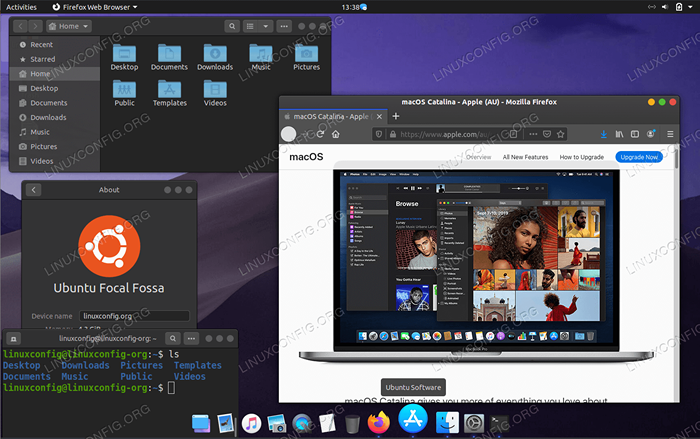
- 4485
- 975
- Zoe Dupuis
Dans ce tutoriel, vous apprendrez à modifier l'ubuntu 20 par défaut.04 THÈME DE BURANT À MACOS. Bien que dans ce tutoriel, nous effectuerons l'installation du thème macOS Mojave, les étapes ci-dessous devraient être applicables pour effectuer l'installation de tout autre thème de style macOS.
Dans ce tutoriel, vous apprendrez:
- Comment installer le thème macOS
- Comment installer des icônes macOS
- Comment installer le thème du curseur macOS
- Comment installer le panneau inférieur de style macOS
- Comment régler le papier peint macOS Mojave
- Comment démarrer le panneau macOS automatique après le redémarrage
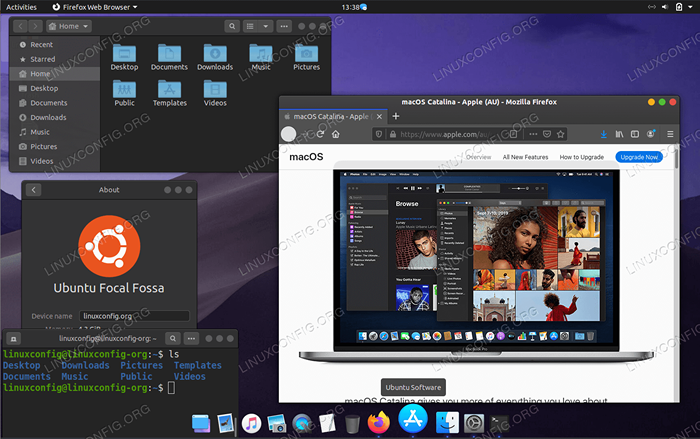 Thème macOS sur Ubuntu 20.04 Focal Fossa Linux
Thème macOS sur Ubuntu 20.04 Focal Fossa Linux Exigences et conventions logicielles utilisées
| Catégorie | Exigences, conventions ou version logicielle utilisée |
|---|---|
| Système | Installé Ubuntu 20.04 ou Ubuntu 20 amélioré.04 FOCAL FOSSA |
| Logiciel | Ajustements de gnome, planche |
| Autre | Accès privilégié à votre système Linux en tant que racine ou via le Sudo commande. |
| Conventions | # - Exige que les commandes Linux soient exécutées avec des privilèges racine soit directement en tant qu'utilisateur racine, soit par l'utilisation de Sudo commande$ - Exige que les commandes Linux soient exécutées en tant qu'utilisateur non privilégié régulier |
Comment installer le thème macOS sur Ubuntu 20.04 Instructions étape par étape
- La première étape consiste à installer des ajustements de gnomes.
- Ensuite, nous allons installer le thème Mojave MacOS. Commencez par ouvrir votre terminal et votre installation pour toutes les conditions préalables:
$ sudo apt install gtk2-ingines-musk-musk2-ingines-pixbuf
Ensuite, téléchargez le thème de Mojave MacOS:
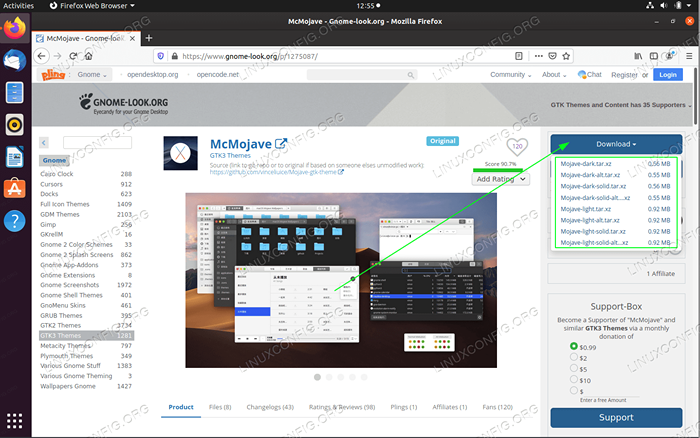 Naviguez sur la page du thème McMojave sur McMojave et téléchargez le package de thème. Il existe plusieurs options, alors choisissez n'importe quel style que vous favorisez car le processus d'installation est exactement le même. Aux fins de ce tutoriel, nous irons avec le thème sombre. Téléchargez le package sur votre
Naviguez sur la page du thème McMojave sur McMojave et téléchargez le package de thème. Il existe plusieurs options, alors choisissez n'importe quel style que vous favorisez car le processus d'installation est exactement le même. Aux fins de ce tutoriel, nous irons avec le thème sombre. Téléchargez le package sur votre ~ / Téléchargementsannuaire.À ce stade, vous devriez avoir le package téléchargé dans votre
~ / Téléchargementsannuaire. Une fois prêt, exécutez les commandes ci-dessous pour installer le thème macOS:$ tar xf mojave-dark.le goudron.xz $ mkdir ~ /.thèmes $ mv mojave-dark ~ /.thèmes /
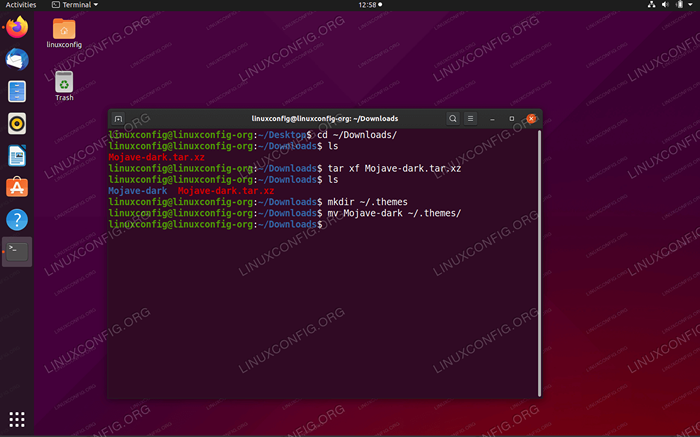 Installation du thème macOS Mojave sur Ubuntu 20.04 Desktop
Installation du thème macOS Mojave sur Ubuntu 20.04 Desktop - Une fois le thème installé, vous pouvez appliquer le thème à votre bureau actuel:
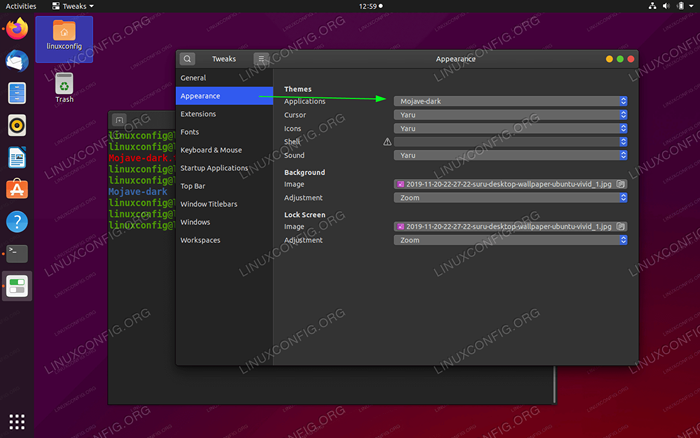 Ouvrez l'outil GNOME Tweaks et passez à l'apparence du thème des applications à
Ouvrez l'outil GNOME Tweaks et passez à l'apparence du thème des applications à Moustiquaire. - La prochaine étape consiste à installer des icônes CT Mojave.
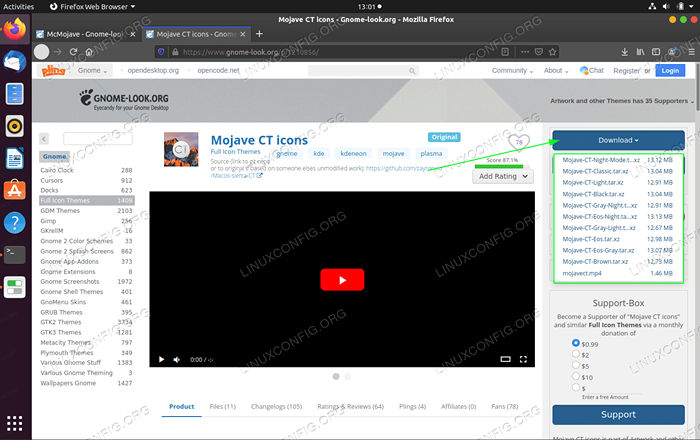 Utilisez votre navigateur pour télécharger les icônes MacOS Mojave CT. Choisissez à nouveau n'importe quel style d'icône et enregistrez le package dans votre
Utilisez votre navigateur pour télécharger les icônes MacOS Mojave CT. Choisissez à nouveau n'importe quel style d'icône et enregistrez le package dans votre ~ / Téléchargementsannuaire.À ce stade, vous devriez avoir le package téléchargé dans votre
~ / Téléchargementsannuaire. Une fois prêt, exécutez les commandes ci-dessous pour installer les icônes MacOS Mojave CT:$ tar xf mojave-cct-night mode.le goudron.xz $ mkdir ~ /.icônes $ mv mojave-cct-night-mode ~ /.Icônes/
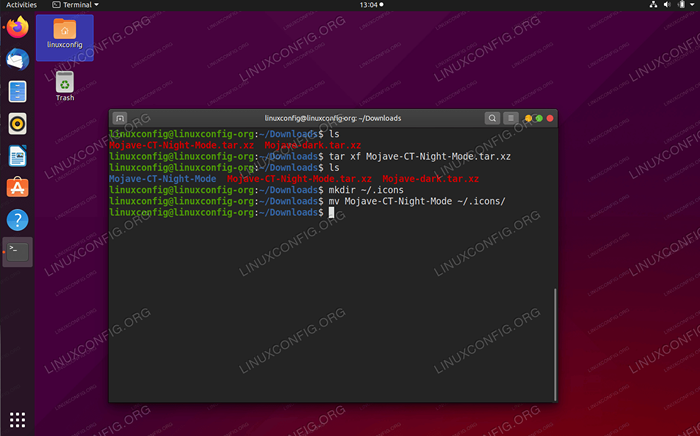 Installation d'icônes macOS sur Ubuntu 20.04 Gnome Desktop
Installation d'icônes macOS sur Ubuntu 20.04 Gnome Desktop - Changez les icônes en macos mojave thème:
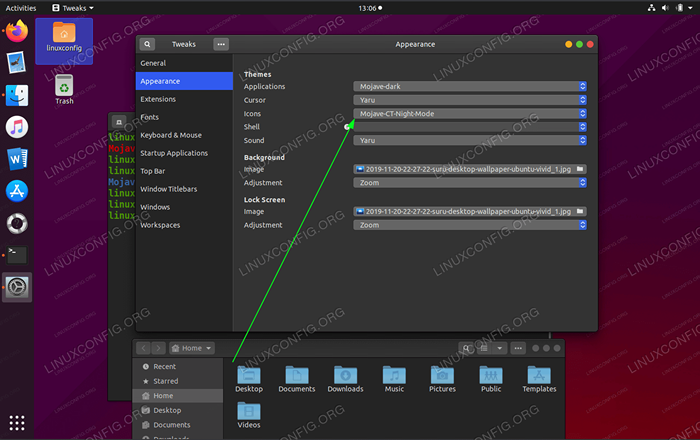 Recharger le ajustement du gnome et définir l'apparence de l'icône à Mojave.
Recharger le ajustement du gnome et définir l'apparence de l'icône à Mojave. - Dans cette étape, nous installerons l'ensemble de curseur macOS.
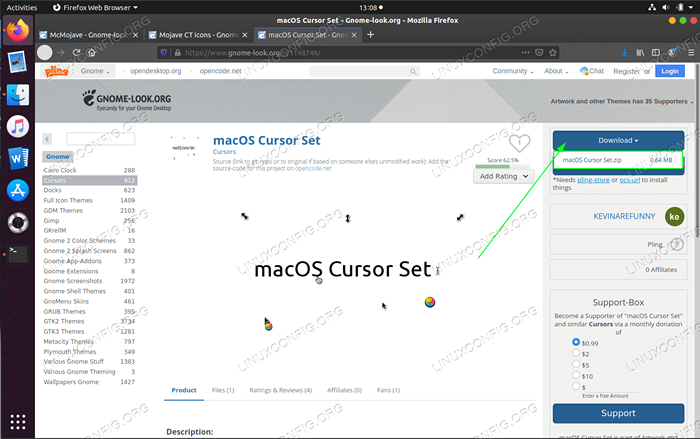 En utilisant votre navigateur, téléchargez le package de jeu de curseur macOS dans votre
En utilisant votre navigateur, téléchargez le package de jeu de curseur macOS dans votre ~ / Téléchargementsannuaire.Une fois que vous avez le package Set Cursor MacOS téléchargé dans votre
~ / Téléchargementsrépertoire exécute les commandes ci-dessous pour l'installer:$ unzip -qq macOS \ cursor \ set.zip $ mv macOS \ cursor \ set ~ /.Icônes/
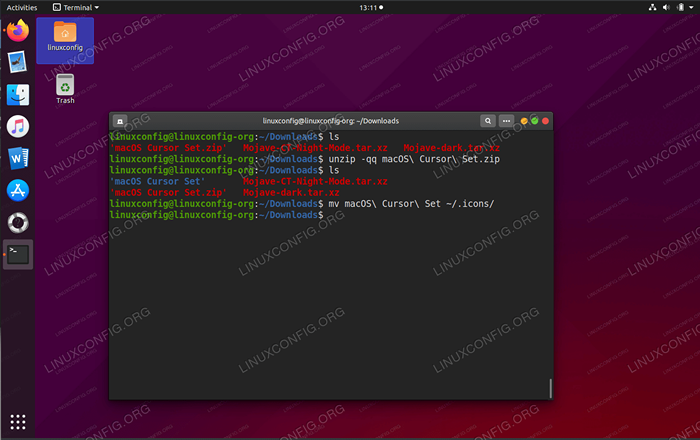 Installation de MacOS Cursor Set sur Ubuntu 20.04 Desktop
Installation de MacOS Cursor Set sur Ubuntu 20.04 Desktop - Appliquer l'ensemble de curseur macOS:
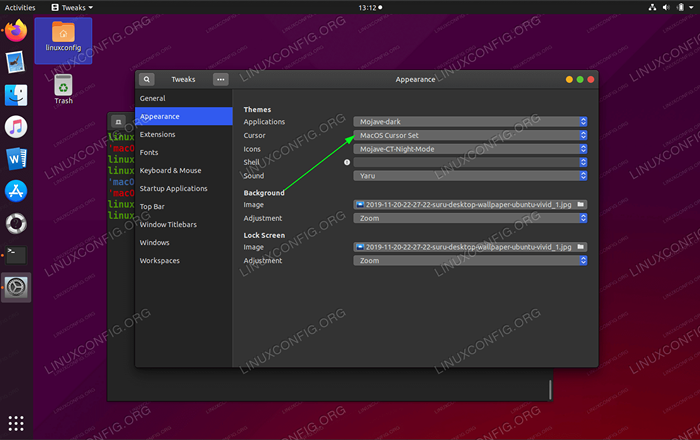 Recharger l'outil Gnome Tweak et appliquer l'ensemble de curseur macOS.
Recharger l'outil Gnome Tweak et appliquer l'ensemble de curseur macOS. - Réglez le papier peint macOS. L'opinion sur ce qui constitue un fond d'écran macOS peut différer. Le bon endroit pour commencer est de télécharger le fond d'écran mojave.
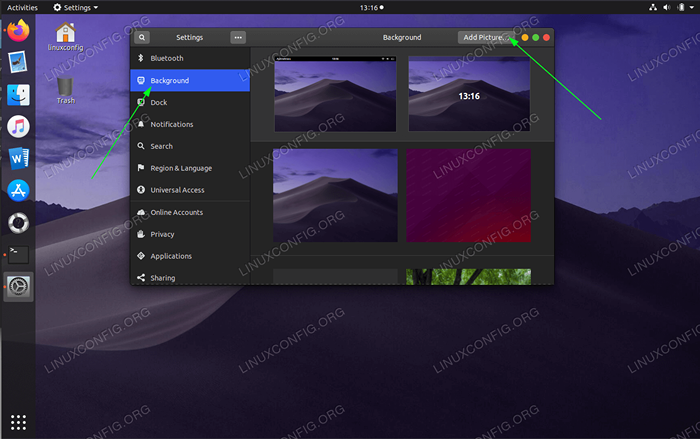 Définissez le papier peint MacOS Mojave sur Ubuntu 20.04 Gnome Desktop.
Définissez le papier peint MacOS Mojave sur Ubuntu 20.04 Gnome Desktop. - Ensuite, configurez le panneau macOS. Pour ce faire, installer d'abord la planche:
$ sudo apt install plank
Une fois l'application de planche installée, lancez-le à partir de votre
Activitésmenu: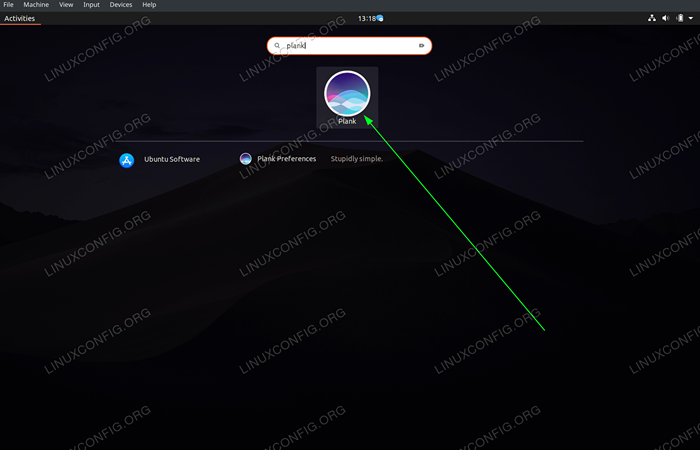 Démarrer l'application de planche sur Ubuntu 20.04 Gnome Desktop
Démarrer l'application de planche sur Ubuntu 20.04 Gnome Desktop 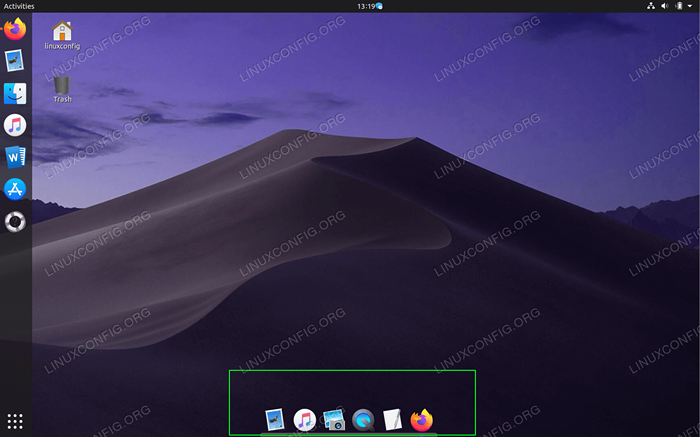 À ce stade, vous devriez voir le panneau MacOS au bas de votre bureau.
À ce stade, vous devriez voir le panneau MacOS au bas de votre bureau. 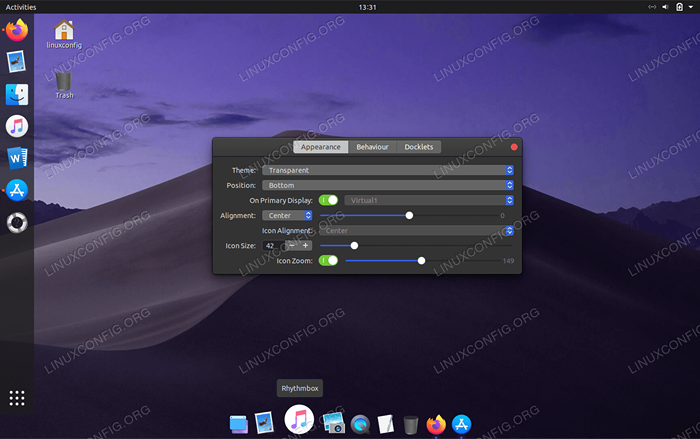 Tenez le CTRL gauche et cliquez avec le bouton droit sur le panneau MacOS inférieur pour ouvrir les préférences. Personnalisez le panneau macOS pour s'adapter à l'aspect et à la sensation souhaités. Si vous souhaitez franchir un autre pas, installez le thème de la planche macOS en option
Tenez le CTRL gauche et cliquez avec le bouton droit sur le panneau MacOS inférieur pour ouvrir les préférences. Personnalisez le panneau macOS pour s'adapter à l'aspect et à la sensation souhaités. Si vous souhaitez franchir un autre pas, installez le thème de la planche macOS en option - Supprimer le Ubuntu 20 par défaut.04 Panneau de quai Gnome.
- Configurez l'application Plank pour démarrer après le redémarrage.
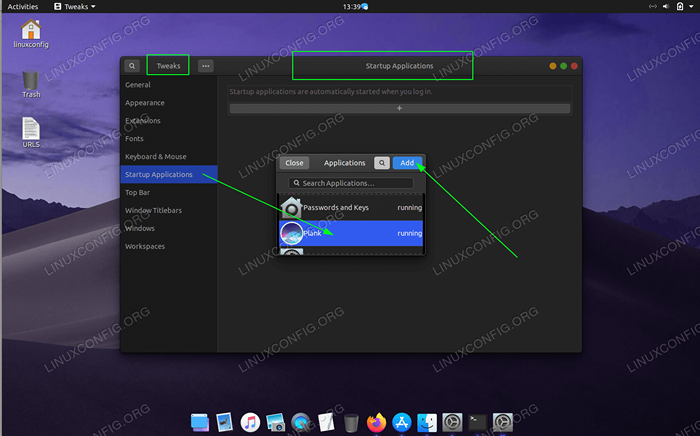 Utilisez des ajustements GNOME pour définir l'application de la planche pour démarrer après le redémarrage.
Utilisez des ajustements GNOME pour définir l'application de la planche pour démarrer après le redémarrage. Terminé.
Tutoriels Linux connexes:
- Comment installer le thème macOS sur Ubuntu 22.04 Jammy Jellyfish…
- Choses à installer sur Ubuntu 20.04
- Choses à faire après l'installation d'Ubuntu 20.04 Focal Fossa Linux
- Choses à installer sur Ubuntu 22.04
- Ubuntu 20.04 Guide
- Choses à faire après l'installation d'Ubuntu 22.04 Jammy Jellyfish…
- Ubuntu 20.04 astuces et choses que vous ne savez peut-être pas
- Les 8 meilleurs environnements de bureau Ubuntu (20.04 FOCAL FOSSA…
- Ubuntu 20.04 Fond d'écran
- Ubuntu 20.04 Hadoop
- « Comment changer le thème de bureau sur Ubuntu 20.04 Focal Fossa Linux
- Comment installer l'éditeur de texte sublime sur Ubuntu 20.04 Focal Fossa Linux »

