Comment installer des analyses open source de Matomo sur Ubuntu 18.04 Bionic Beaver Linux
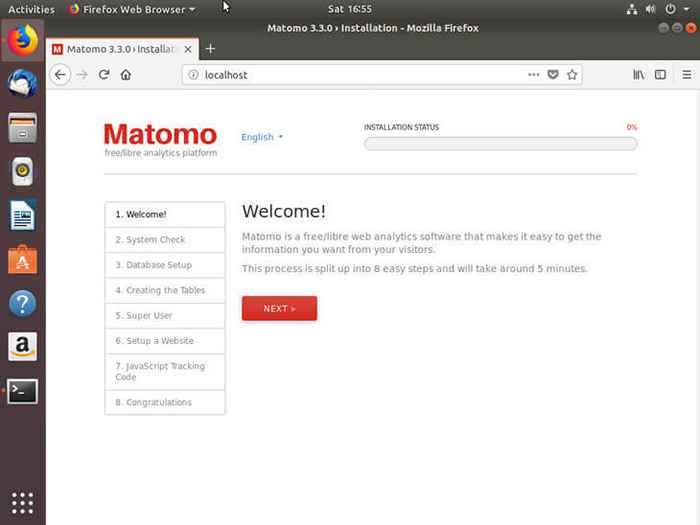
- 2656
- 827
- Maxence Arnaud
Objectif
Installez Matomo Analytics sur Ubuntu 18.04 castor bionique
Distribution
Ubuntu 18.04
Exigences
Une installation de travail d'Ubuntu 18.04 avec les privilèges racinaires
Difficulté
Facile
Conventions
- # - Exige que les commandes Linux soient exécutées avec des privilèges racine soit directement en tant qu'utilisateur racine, soit par l'utilisation de
Sudocommande - $ - Exige que les commandes Linux soient exécutées en tant qu'utilisateur non privilégié régulier
Introduction
Les analyses sont importantes pour presque tous les sites Web, mais si vous êtes un fan de logiciels gratuits et open source, l'idée de laisser Google Monitor Tous les trafics de votre site peuvent ne pas sembler trop bien. Il y a cependant une autre option. Vous pouvez installer et héberger vos propres analyses avec Matomor (anciennement Piwik). Matomo est une application PHP open source que vous pouvez exécuter vous-même, vous mettant en contrôle de votre plateforme d'analyse. De plus, Matomo respecte en fait vos utilisateurs et n'essaie pas de rompre la protection du suivi.
Installez les packages PHP
Bien sûr, vous basez cela sur une lampe standard ou une pile LEMP, mais Matomo est une application assez importante avec ses propres exigences. Avant de commencer, installez ces dépendances PHP.
$ sudo apt install php-curl php-gd php-Cli php-geoip php-mysql php-mbstring php-xml unzip
Configurer la lampe / lemp
Matomo est une application PHP. Vous pouvez l'héberger comme vous le feriez pour toute autre application Web écrite en php. Donc, vous devrez régler Ubuntu comme un serveur de lampe ou de LEMP. Si vous ne l'avez pas déjà fait, utilisez notre Guide de lampe traditionnel, notre guide de lampe MariaDB ou notre guide LEMP pour configurer Ubuntu pour servir PHP.
Créer une base de données
Sauf si vous avez créé une base de données spécifiquement pour Matomo lors de votre configuration lampe / lemp, vous devrez en créer un nouveau pour Matomo à utiliser. Connectez-vous à MySQL en tant qu'utilisateur racine.
$ mysql -u root -p
Une fois que vous êtes dans la console MySQL, créez une nouvelle base de données.
MySQL> Créer une base de données Matomo;
Créez également un nouvel utilisateur pour cela.
MySQL> Créer l'utilisateur 'MATOMO_ADMIN' @ 'localhost' identifié par 'YourPass';
Accordez vos nouvelles autorisations utilisateur sur la DB.
mysql> Grant tout sur Matomo.* À 'Matomo_admin' @ 'localhost';
Vider vos privilèges et sortir.
MySQL> Privilèges de rinçage;
Obtenez Matomo
Matomo est gratuit et open source, mais il est préférable de l'obtenir directement des développeurs que de tout référentiel de distribution. Il garantit simplement que la version que vous obtenez est actuelle. Prenez la dernière version avec wget.
$ wget https: // builds.Matomo.org / piwik.zipper
Ce lien pourrait changer pour refléter le changement de nom de Piwik à Matomo dans un avenir proche. Assurez-vous de surveiller cela.
Décompressez votre fichier et copiez-le dans votre répertoire de racine Web.
$ unzip piwik.zip $ sudo cp -r piwik / var / www /
Le résultat devrait être un piwik répertoire à / var / www / piwik. En modifier la propriété sur le serveur Web.
$ sudo chown -r www-data: www-data / var / www / piwik
Configurer le serveur Web
La configuration de votre serveur Web dépendra de la question de savoir si vous utilisez Apache ou Nginx. L'un ou l'autre supposera que vous allez héberger sur un serveur avec plus d'un site utilisant des hôtes virtuels.
Apache
Vous devrez créer un nouvel hôte virtuel pour votre site. Commencez par copier soit la configuration par défaut ou une configuration précédente à modifier pour héberger Matomo.
sudo cp / etc / apache2 / sites-disponible / 000-défaut.conf / etc / apache2 / sites-disponible / matomo.confli
Ouvrez votre configuration et modifiez le Document de document pour pointer où vous avez déballé le piwik annuaire.
Documentroot / var / www / piwik
Met le Nom du serveur au domaine de votre site (ou localhost si vous testez simplement). Ce serait très probablement le sous-domaine que vous avez choisi pour vos analyses.
SERVERNAME Analytics.votre site.com
Lorsque vous avez terminé, enregistrez votre fichier et sortez.
Activez votre site à Apache.
$ sudo a2ensite matomo.confli
Recharger Apache.
$ sudo systemctl reload apache2
Nginx
Créez une nouvelle configuration de site pour Matomo dans le / etc / nginx / sites disponible annuaire. Ouvrez ce fichier.
Tout ici est complètement standard pour une configuration PHP. Créez un nouveau bloc de serveur pour votre site d'analyse. Il devrait ressembler à celui-ci.
Server écouter 80; Écoutez [::]: 80; Server_name Analytics.votre site.com; Index index.PHP; root / var / www / piwik; Access_log / var / log / nginx / analytique.votre site.com.Access_log; error_log / var / log / nginx / analytique.votre site.com.error_log; Emplacement / try_files $ uri $ uri / = 404; Emplacement ~ \.php $ inclure des extraits / fastcgi-php.conf; fastcgi_pass Unix: / var / run / php / php7.1 fpm.chaussette;
Si vous utilisez SSL (comme Matomo recommande), incluez cela et la redirection 301 également.
N'oubliez pas de lier la configuration de votre site et de redémarrer Nginx.
$ sudo ln -s / etc / nginx / sites-disponible / matomo / etc / nginx / sites-compatible / matomo $ sudo systemctl redémarrage nginx
Configuration de Matomo
Maintenant que votre serveur Web et votre base de données sont configurés, vous pouvez commencer à configurer Matomo avec son programme d'installation basé sur le Web. Accédez à l'adresse où vous avez configuré votre serveur pour héberger Matomo.
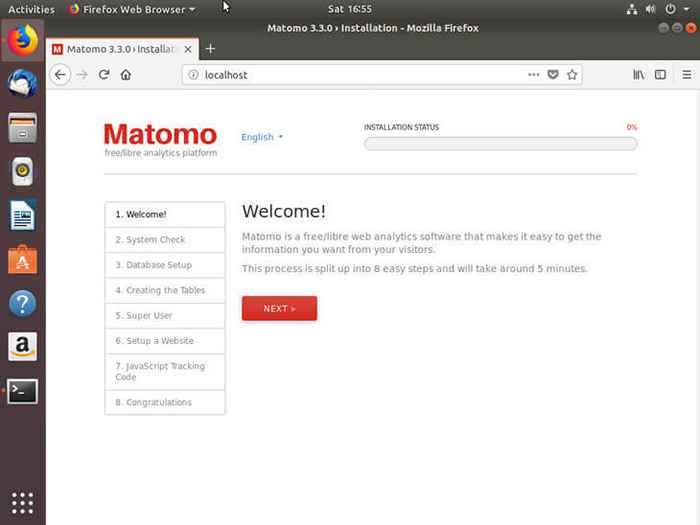
Le premier écran vous accueillera à Matomo et vous invitera à commencer le processus d'installation. Après cela, Matomo effectuera une vérification complète du système pour ses exigences. Cela devrait être bien, car vous les avez installés au début du processus.
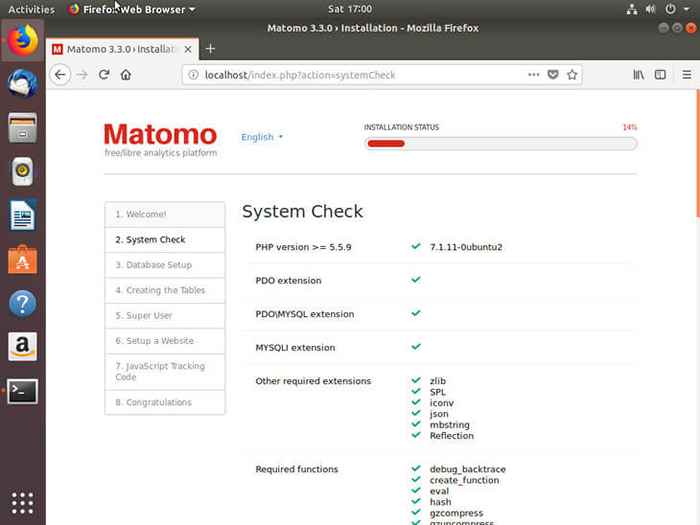
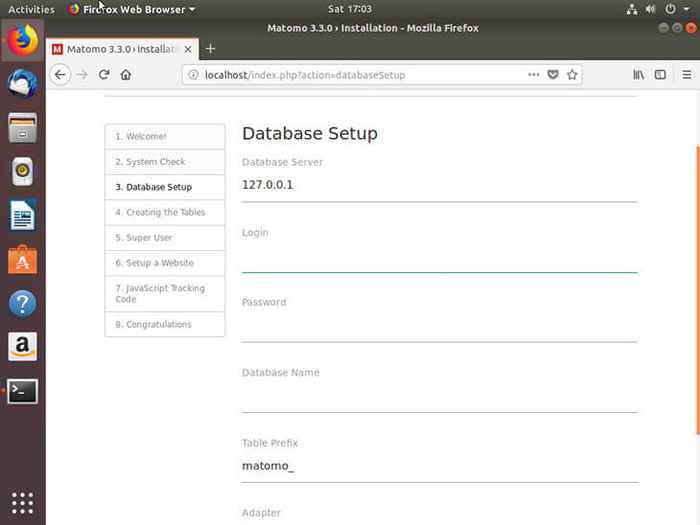
Ensuite, Matomo vous demandera de vous connecter à la base de données. Entrez les informations que vous avez utilisées pour configurer votre base de données plus tôt. Il faudra quelques secondes pour vous connecter et vous dire quand il l'a fait avec succès.
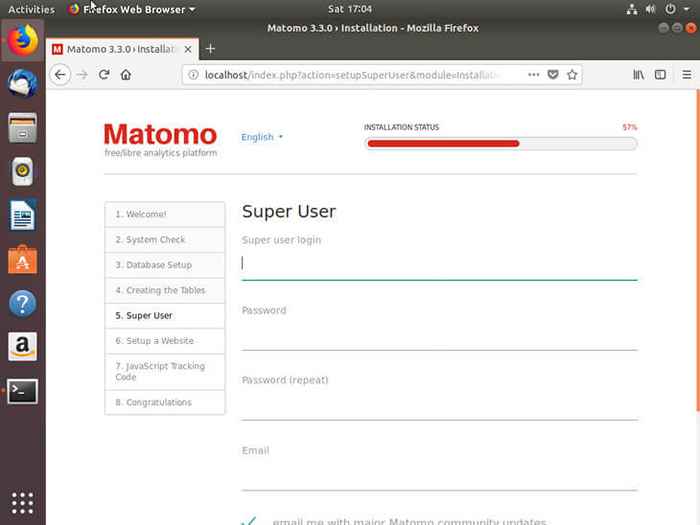
Ensuite, il vous sera demandé de créer un compte de superutilisateur. C'est le compte principal que vous utiliserez pour gérer tout sur la plate-forme.
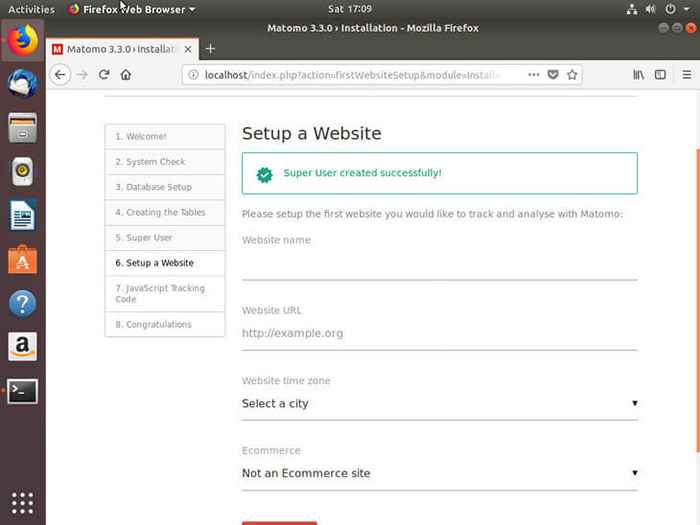
Après votre superutilisateur, Matomo demandera à créer un site Web. Cela ajoutera un site à la liste que Matomo surveillera et fournira des données analytiques pour. Il utilisera les informations que vous fournissez pour générer un code de suivi JavaScript.
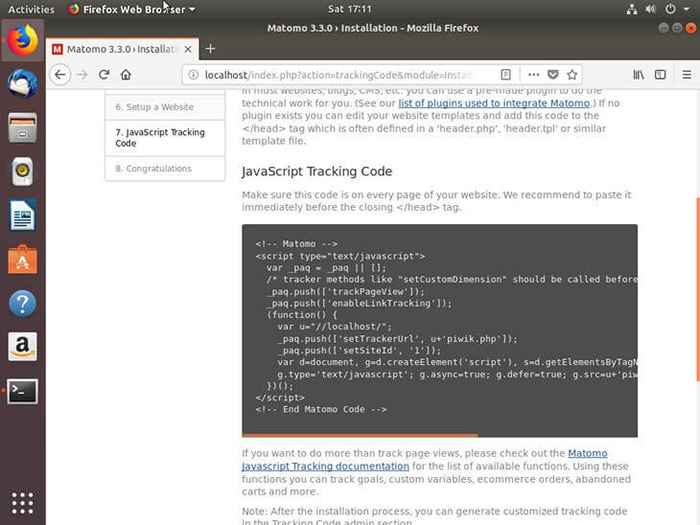
Matomo vous donnera un bloc de javascript à insérer dans votre site. Collez le code dans la source de votre site Web dans un endroit qui apparaîtra sur chaque page.
Lorsque vous avez fini d'insérer le javascript dans votre site, vous pouvez cliquer sur le reste de la configuration. Matomo vous félicitera de l'avoir terminé lorsque vous aurez terminé.
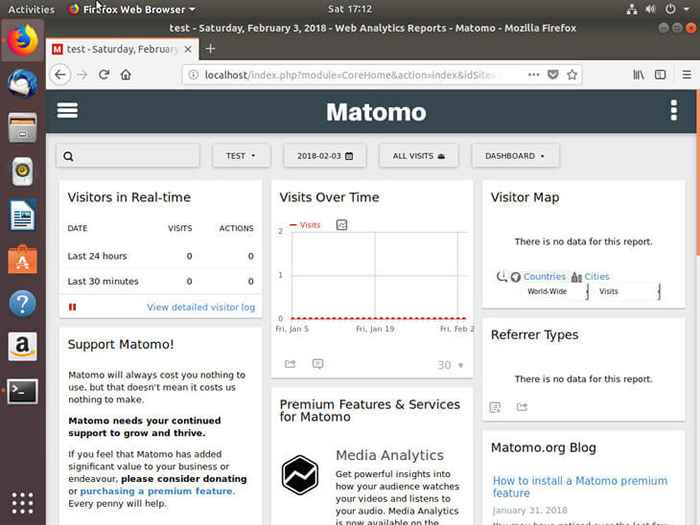
Il vous enverra alors à l'écran de connexion. Utilisez le compte que vous avez créé par vous-même pour vous connecter. Lorsque vous le ferez, vous recevrez un message que Matomo n'a pas encore collecté de données. C'est très bien. Vous venez de le configurer. Dites à Matomo de ne plus afficher le message pour la prochaine heure, et vous pouvez passer à votre tableau de bord. Matomo s'exécute avec succès sur votre serveur!
Réflexions de clôture
Explorez le tableau de bord Matomo. Il vous offre beaucoup d'options différentes. Il enregistre beaucoup d'informations utiles et l'organise pour vous de plus de façons que vous aurez besoin. Vous pouvez également générer du code JavaScript supplémentaire pour des sites supplémentaires. Matomo est plus que capable de surveiller plusieurs sites Web à la fois. Donc, une fois que vous avez mis en place Matomo une fois, vous avez votre propre service d'analyse auto-hébergé pour autant de sites Web que vous avez besoin.
Tutoriels Linux connexes:
- Choses à installer sur Ubuntu 20.04
- Choses à faire après l'installation d'Ubuntu 20.04 Focal Fossa Linux
- Choses à installer sur Ubuntu 22.04
- Comment utiliser Google Drive sur Linux
- Ubuntu 20.04 Guide
- Ubuntu 20.04 astuces et choses que vous ne savez peut-être pas
- Choses à faire après l'installation d'Ubuntu 22.04 Jammy Jellyfish…
- Comment installer Google Chrome Web Browser sur Ubuntu 22.04…
- Google Chrome pour Linux: téléchargement et installation
- Ubuntu 22.04 Guide
- « Comment nier tous les ports entrants sauf les ports FTP 20 et 21 sur Ubuntu 18.04 Bionic Beaver Linux
- Comment utiliser des environnements de marionnettes dans Linux pour mettre à jour en toute sécurité un agent »

