Comment installer minecraft sur Ubuntu 20.04 Focal Fossa Linux
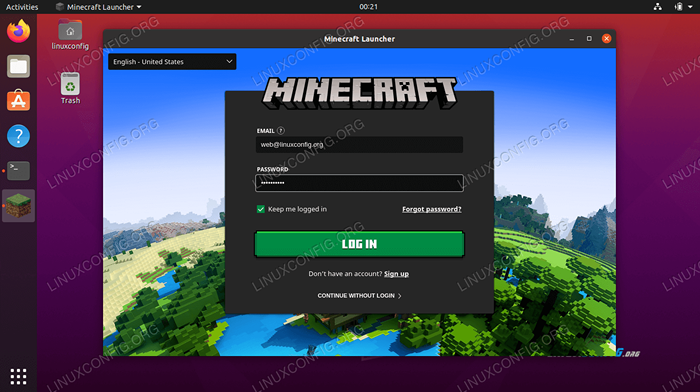
- 1298
- 129
- Jeanne Dupont
Bien que Linux ne soit pas toujours connu pour son support stellaire des jeux vidéo, Minecraft a une version Linux disponible et fonctionne très bien sur Ubuntu 20.04 FOCAL FOSSA. Dans ce guide, nous vous montrerons comment télécharger et installer Minecraft pour vous monter et jouer en un rien de temps.
Dans ce tutoriel, vous apprendrez:
- Comment télécharger et installer minecraft.deb
- Comment lancer Minecraft
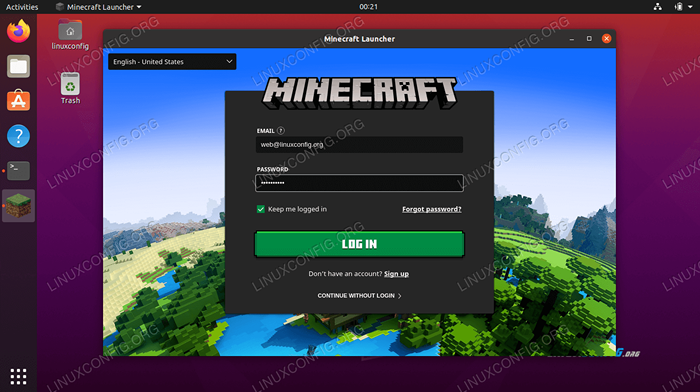 Minecraft sur Ubuntu 20.04
Minecraft sur Ubuntu 20.04 | Catégorie | Exigences, conventions ou version logicielle utilisée |
|---|---|
| Système | Installé Ubuntu 20.04 ou Ubuntu 20 amélioré.04 FOCAL FOSSA |
| Logiciel | Minecraft |
| Autre | Accès privilégié à votre système Linux en tant que racine ou via le Sudo commande. |
| Conventions | # - Exige que les commandes Linux soient exécutées avec des privilèges racine soit directement en tant qu'utilisateur racine, soit par l'utilisation de Sudo commande$ - Exige que les commandes Linux soient exécutées en tant qu'utilisateur non privilégié régulier |
Télécharger et installer minecraft
Pour installer Minecraft, nous devrons télécharger et installer un fichier DEB sur le site officiel de Minecraft. Suivez ces instructions étape par étape pour faire exactement cela:
- Tout d'abord, ouvrez un terminal et utilisez
wgetPour télécharger le package Minecraft officiel. Cette commande téléchargera le package dans le répertoire personnel de votre utilisateur:$ wget -o ~ / minecraft.Deb https: // lanceur.mojang.com / téléchargement / minecraft.deb
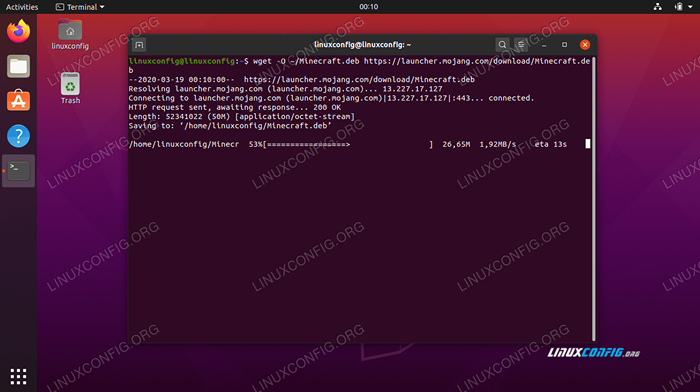 Commande WGET pour télécharger Minecraft.deb
Commande WGET pour télécharger Minecraft.deb - Le fichier DEB est assez petit et ne devrait prendre que quelques instants à télécharger. Une fois terminé, nous devons l'installer. Nous recommandons d'utiliser
gdebi, ce qui rend l'installation des fichiers DEB très facile. Mais d'abord, assurez-vous que legdebiLa commande est disponible sur votre système:$ sudo apt install gdebi-core
- Avec
gdebiInstallé, nous sommes prêts à installer leMinecraft.debfichier avec cette commande:$ sudo gdebi ~ / minecraft.deb
- La bonne chose à propos de
gdebi, Et notre raison de le recommander en premier lieu, est qu'il installera automatiquement toutes les dépendances dont Minecraft a besoin pour installer. Si certains packages requis ne sont pas déjà sur votre système, vous obtiendrez une liste de quoigdebiprévoit d'installer. Juste frapperyà l'invite à continuer l'installation.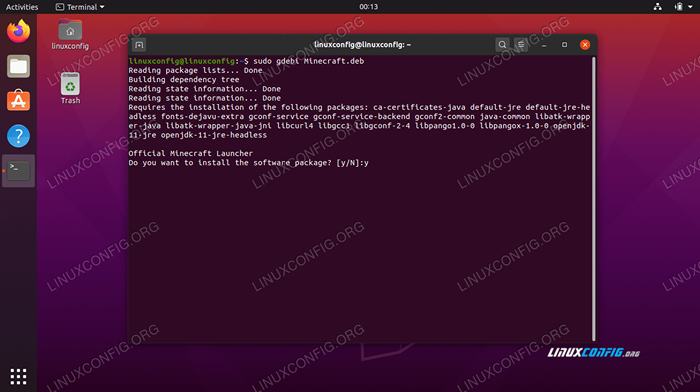 Installez Minecraft avec gdebi
Installez Minecraft avec gdebi - Lorsque l'installation se terminera, vous pourrez trouver Minecraft dans le lanceur d'applications d'Ubuntu. Tapez simplement 'Minecraft' dans la zone de recherche pour le trouver rapidement.
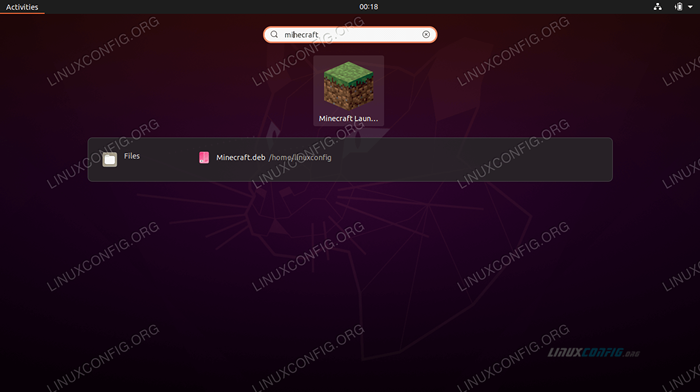 Trouver Minecraft dans le menu des applications
Trouver Minecraft dans le menu des applications - Ensuite, connectez-vous à votre compte Minecraft ou inscrivez-vous à un nouveau si vous en avez besoin.
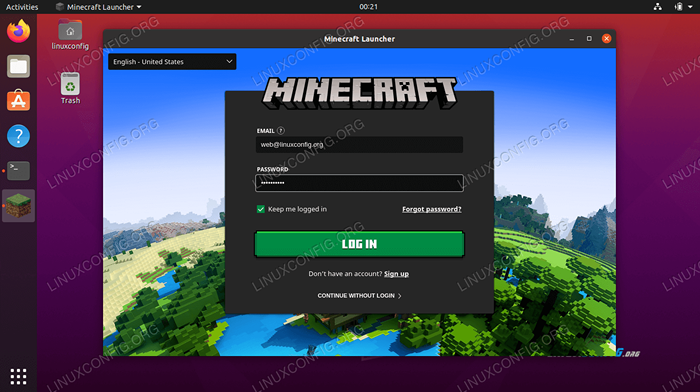 Connectez-vous au lanceur de minecraft
Connectez-vous au lanceur de minecraft - Maintenant, vous êtes prêt à télécharger les fichiers de jeu. Si vous n'avez pas déjà acheté le jeu, vous aurez l'occasion de jouer à la version de démonstration pour voir comment il fonctionne sur votre système et si vous l'appréciez suffisamment pour acheter. Après avoir acheté, vous pourrez continuer à utiliser le lanceur Minecraft pour ouvrir le jeu chaque fois que vous souhaitez jouer.
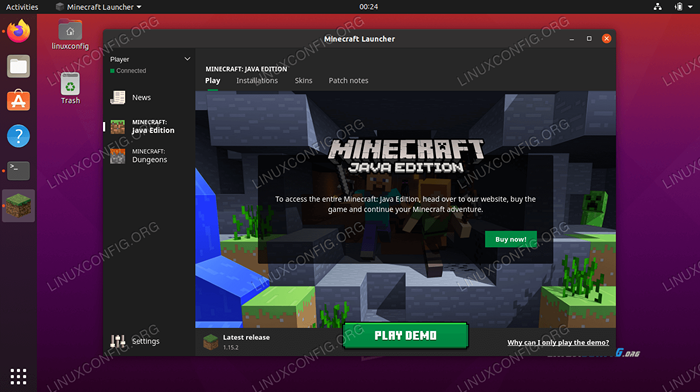 Télécharger la démo ou le jeu d'achat
Télécharger la démo ou le jeu d'achat - Cliquer sur
Lancer la démoPour commencer le téléchargement.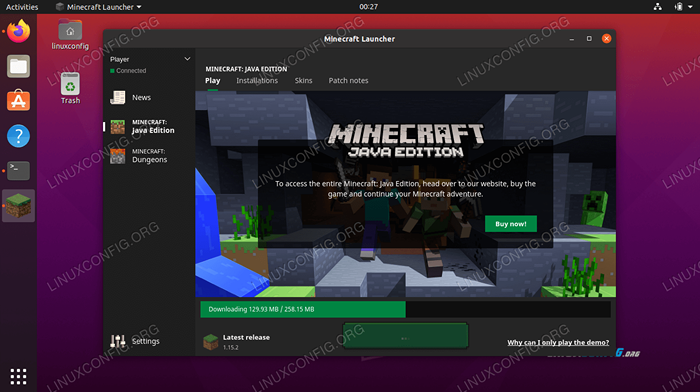 Les fichiers de jeu Minecraft sont téléchargés
Les fichiers de jeu Minecraft sont téléchargés - Minecraft est prêt à partir! Cliquez sur
Jouez à Demo WorldPour commencer à jouer.
Comment ouvrir le lanceur Minecraft
Pour une référence future, il existe deux méthodes pour ouvrir le lanceur Minecraft lorsque vous souhaitez jouer à nouveau à l'avenir.
- La première méthode consiste à trouver le lanceur Minecraft dans le menu d'application d'Ubuntu.
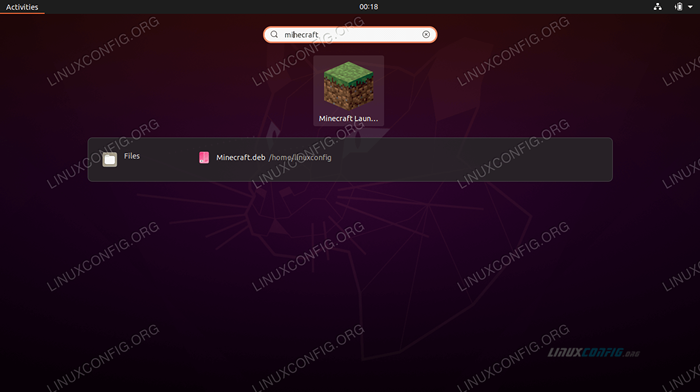 Trouver Minecraft dans le menu des applications
Trouver Minecraft dans le menu des applications - Alternativement, vous pouvez ouvrir un terminal et simplement taper
Minecraft lanceurPour accéder au lanceur Minecraft.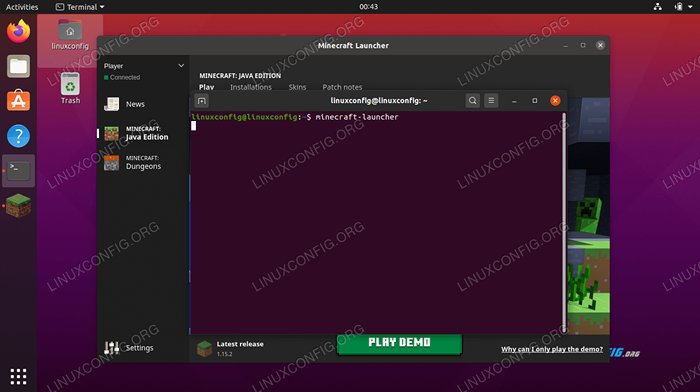 Lancez Minecraft à partir du terminal
Lancez Minecraft à partir du terminal
Conclusion
Dans cet article, nous avons appris à télécharger et à installer Minecraft sur Ubuntu 20.04 FOCAL FOSSA. Minecraft est un jeu populaire qui fonctionne sur de nombreuses plates-formes, et Linux ne fait pas exception. Suivre les étapes de cet article vous a permis d'installer Minecraft et ses dépendances nécessaires. Nous avons également vu quelques méthodes pour accéder au lanceur Minecraft.
Tutoriels Linux connexes:
- Choses à installer sur Ubuntu 20.04
- Choses à faire après l'installation d'Ubuntu 20.04 Focal Fossa Linux
- Choses à installer sur Ubuntu 22.04
- Ubuntu 20.04 Configuration du serveur Minecraft
- Ubuntu 22.04 Configuration du serveur Minecraft
- Ubuntu 20.04 Guide
- Choses à faire après l'installation d'Ubuntu 22.04 Jammy Jellyfish…
- Ubuntu 20.04 astuces et choses que vous ne savez peut-être pas
- Meilleurs jeux de terminaux sur Linux
- Une introduction à l'automatisation Linux, des outils et des techniques
- « Installez les wapitis sur Ubuntu 20.04 Focal Fossa Linux
- Comment installer MailSpring sur Ubuntu 20.04 Focal Fossa Linux Desktop »

