Comment installer MongoDB sur Ubuntu 18.04

- 2076
- 63
- Thomas Richard
Mongodb est un système de gestion de la base de données de documents open source et moderne conçu pour la persistance de données haute performance, la haute disponibilité, ainsi que la mise à l'échelle automatique, basée sur la technologie de pointe de la technologie Nosql. Sous Mongodb, Un enregistrement est un document, qui est une structure de données qui comprend des paires de champs et de valeur (les documents MongoDB sont comparables aux objets JSON).
Étant donné qu'il offre des fonctionnalités hautes performances et grandes d'évolutivité, il est utilisé pour créer des applications modernes qui nécessitent des bases de données puissantes, critiques et à haute disponibilité.
Dans cet article, nous expliquerons comment installer Mongodb, Gérer son service et configurer l'authentification de base sur Ubuntu 18.04.
Important: Vous devez noter que les développeurs de Mongodb Offrez uniquement des forfaits pour LTS 64 bits (soutien à long terme) des versions Ubuntu telles que 14.04 LTS (sûr), 16.04 LTS (Xenial), et ainsi de suite.
Lire aussi: Comment installer mongodb sur Ubuntu 16.04/14.04 LTS
Étape 1: Installation de MongoDB sur Ubuntu 18.04
1. Les référentiels officiels de logiciel d'Ubuntu sont livrés avec la dernière version de Mongodb, et peut être facilement installé à l'aide du gestionnaire de packages APT.
Mettez d'abord à jour le cache du progiciel système pour avoir la plus dernière version des annonces de référentiel.
$ sudo apt mise à jour
2. Ensuite, installez le package MongoDB qui comprend plusieurs autres packages tels que mongo-tools, mongodb-clients, serveur de mongodb et mongodb-server-core.
$ sudo apt install mongodb
3. Une fois que vous l'avez installé avec succès, le service MongoDB démarre automatiquement via SystemD et le processus écoute le port 27017. Vous pouvez vérifier son statut à l'aide de la commande SystemCTL comme indiqué.
$ sudo systemctl status mongodb
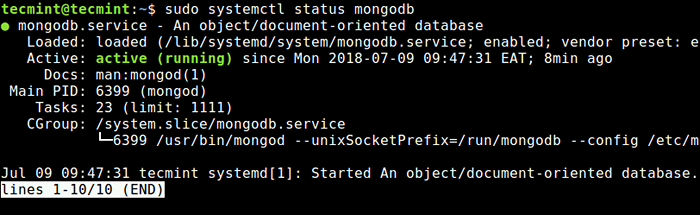 Vérifiez le statut de MongoDB
Vérifiez le statut de MongoDB Étape 2: Gestion du service MongoDB
4. Le Mongodb L'installation est disponible en tant que service SystemD et peut être facilement gérable via des commandes SystemD standard comme indiqué.
Pour arrêter d'exécuter le service MongoDB, exécutez la commande suivante.
$ sudo systemctl stop mongodb
Pour démarrer un service MongoDB, tapez la commande suivante.
$ sudo systemctl start mongodb
Pour redémarrer un service MongoDB, tapez la commande suivante.
$ sudo systemctl redémarrer mongodb
Pour désactiver le service MongoDB démarré automatiquement, saisissez la commande suivante.
$ sudo systemctl Disable MongoDB
Pour activer à nouveau le service MongoDB, saisissez la commande suivante.
$ sudo systemctl activer mongodb
Étape 3: Activer l'accès à mongodb à distance sur le pare-feu
5. Par défaut Mongodb fonctionne sur le port 27017, pour permettre l'accès de partout où vous pouvez utiliser.
$ sudo ufw autoriser 27017
Mais permettant l'accès à Mongodb De partout donne un accès sans restriction aux données de la base de données. Il est donc préférable de donner accès à un emplacement d'adresse IP spécifique au port de MongoDB par défaut à l'aide de la commande suivante.
$ sudo ufw Autoriser à votre_server_ip / 32 à n'importe quel port 27017 $ Sudo UFW Statut
6. Par défaut le port 27017 est écouté à l'adresse locale 127.0.0.1 seul. Pour autoriser les connexions MongoDB distantes, vous devez ajouter votre adresse IP de serveur à / etc / MongoDB.confli Fichier de configuration comme indiqué.
bind_ip = 127.0.0.1, your_server_ip #port = 27017
Enregistrez le fichier, quittez l'éditeur et redémarrez MongoDB.
$ sudo systemctl redémarrer mongodb
Étape 4: Créez l'utilisateur et le mot de passe de la base de données de la base de données MongoDB
7. Par défaut Mongodb Livré avec l'authentification des utilisateurs désactivé, il a donc commencé sans contrôle d'accès. Pour lancer le coquille de Mongo, Exécutez la commande suivante.
$ Mongo
8. Une fois que vous vous êtes connecté au coquille de Mongo, Vous pouvez répertorier toutes les bases de données disponibles avec la commande suivante.
> Afficher DBS
9. Pour permettre le contrôle d'accès sur votre déploiement MongoDB pour appliquer l'authentification; Obliger aux utilisateurs qu'ils s'identifient à chaque fois qu'ils se connectent au serveur de base de données.
MongoDB utilise le Mécanisme d'authentification de réponse au défi salé (Brouiller) Mécanisme d'authentification par défaut. En utilisant Brouiller, MongoDB vérifie les informations d'identification de l'utilisateur fournies par rapport au nom, au mot de passe et à la base de données d'authentification de l'utilisateur (la base de données dans laquelle l'utilisateur a été créée et, avec le nom de l'utilisateur, sert à identifier l'utilisateur).
Vous devez créer un administrateur utilisateur (analogue à l'utilisateur racine sous Mysql / mariadb) dans la base de données administrateur. Cet utilisateur peut administrer des utilisateurs et des rôles tels que créer des utilisateurs, accorder ou révoquer les rôles des utilisateurs, et créer ou modifier les rôles douaniers.
Passer d'abord au administrer base de données, puis créez le utilisateur de racine en utilisant les commandes suivantes.
> Utiliser l'administrateur> db.createUser (user: "root", pwd: "[e-mail protégé]!# @% $ admin1 ", rôles: [rôle:" root ", db:" admin "])
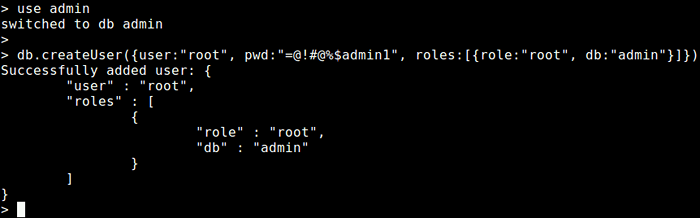 Créer un utilisateur de racine MongoDB
Créer un utilisateur de racine MongoDB Maintenant, quittez le shell Mongo pour permettre l'authentification comme expliqué ensuite.
dix. Le mongodb L'instance a été démarrée sans le --authentification Option de ligne de commande. Vous devez activer l'authentification des utilisateurs en modifiant / lib / systemd / système / mongod.service fichier, ouvrez d'abord le fichier pour l'édition comme ainsi.
$ sudo vim / lib / systemd / système / mongodb.service
Sous le [Service] Section de configuration, recherchez le paramètre Exercice.
Execstart = / usr / bin / mongod --unixsocketprefix = $ socketpath --Config $ conf $ daemon_opts
Changez-le en ce qui suit:
Execstart = / usr / bin / mongod --authentification --UnixSocketPrefix = $ socketpath --Config $ conf $ daemon_opts
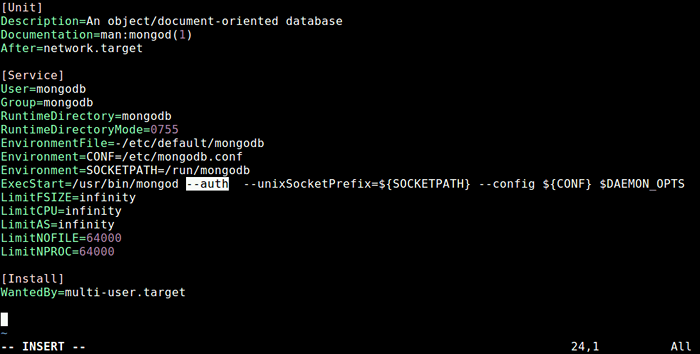 Activer l'authentification dans MongoDB
Activer l'authentification dans MongoDB Enregistrez le fichier et sortez-le.
11. 8. Après avoir apporté des modifications au fichier de configuration, exécutez 'Systemctl Daemon-Reload'Pour recharger les unités et redémarrer le service MongoDB et vérifier son statut comme suit.
$ systemctl daemon-reload $ sudo systemctl redémarrer mongodb $ sudo systemctl status mongodb
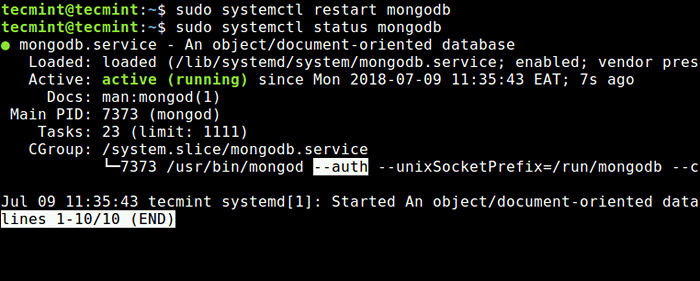 Vérifiez l'authentification MongoDB
Vérifiez l'authentification MongoDB 12. Maintenant quand vous essayez de vous connecter à mongodb, Vous devez vous authentifier en tant qu'utilisateur MongoDB. Par exemple:
$ Mongo -u "root" -p --authenticationdatabase "admin"
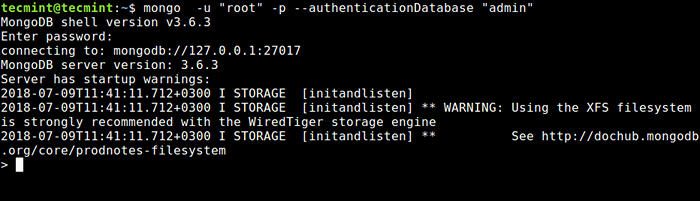 Connectez-vous à MongoDB en tant qu'utilisateur racine
Connectez-vous à MongoDB en tant qu'utilisateur racine Note: Il n'est pas recommandé d'entrer votre mot de passe sur la ligne de commande car il sera stocké dans le fichier d'historique du shell et peut être consulté plus tard par un attaquant.
C'est tout! Mongodb est un système de gestion de base de données open-source et de base de données moderne qui offre des performances élevées, une haute disponibilité et une mise à l'échelle automatique.
Dans cet article, nous avons expliqué comment installer et commencer avec Mongodb dans Ubuntu 18.04. Si vous avez des questions, utilisez le formulaire de commentaire ci-dessous pour nous joindre.
- « Exemples de commande 5 'stat' pour les débutants Linux
- CBM - montre la bande passante du réseau dans Ubuntu »

