Comment installer mysql sur Ubuntu 20.04

- 1349
- 360
- Jeanne Dupont
MySQL est le système de gestion de la base de données relationnelle populaire. Ce tutoriel vous aidera à installer et à sécuriser le serveur de base de données MySQL sur votre Ubuntu 20.04 Système LTS.
Vous aimerez peut-être: comment installer phpmyadmin sur Ubuntu 20.04
Conditions préalables
Avant de continuer pour l'installation de MySQL sur Ubuntu 20.04:
- Connectez-vous à Ubuntu en tant qu'utilisateur privilégié sudo
- Pour les systèmes nouvellement installés, requis pour effectuer la configuration initiale du serveur
Étape 1 - Installez MySQL Server
Le serveur MySQL 8.0 packages sont disponibles sous les référentiels par défaut sur Ubuntu 20.04. Après vous connecter à votre serveur, mettez à jour le cache APT et exécutez les packages d'installation. Pour installer le type de serveur MySQL:
sudo apt mise à jour sudo apt installer mysql-server
Attendez que le gestionnaire de packages termine l'installation.
Après avoir terminé l'installation, le service MySQL commencera automatiquement. Pour vérifier le type d'état du service:
Sudo Systemctl Status MySQL
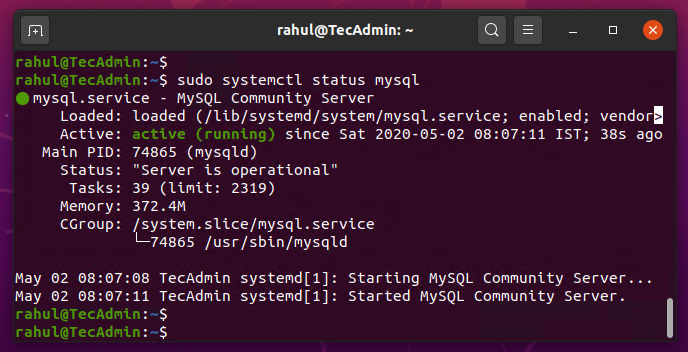
Étape 2 - Secure MySQL Server
À ce stade, MySQL Server n'est pas encore sécurisé. Vous pouvez passer à l'utilisateur racine de votre système et vous connecter à MySQL Server. Il ne provoquera aucun mot de passe.
Donc, ici, nous devons sécuriser le serveur MySQL. Les packages fournissent un script pour le faire. Exécutez la commande suivante pour les paramètres initiaux de votre serveur MySQL. Vous verrez que le script provoquera plus de paramètres que les versions MySQL précédentes comme la politique de validation de mot de passe, etc.
sudo mysql_secure_installation
Suivez l'instruction à l'écran pour terminer l'assistant. Toutes les entrées de l'utilisateur sont mises en évidence dans l'assistant ci-dessous. Cela créera un mot de passe pour l'utilisateur racine, supprimera la base de données de test et l'utilisateur pour sécuriser le serveur de base de données.
Sécuriser le déploiement du serveur MySQL. Connexion à MySQL à l'aide d'un mot de passe vide. Valider le composant de mot de passe peut être utilisé pour tester les mots de passe et améliorer la sécurité. Il vérifie la force du mot de passe et permet aux utilisateurs de définir uniquement les mots de passe qui sont suffisamment sécurisés. Souhaitez-vous configurer le composant de mot de passe valider? Appuyez sur y | y pour oui, toute autre touche pour non: y Il y a trois niveaux de politique de validation du mot de passe: Longue longueur> = 8 longueur moyenne> = 8, numérique, cas mixte et caractères spéciaux forts> = 8, numérique, Cas mixte, caractères spéciaux et fichier de dictionnaire Veuillez entrer 0 = Low, 1 = Medium et 2 = Strong: 2 Veuillez définir le mot de passe pour root ici. Nouveau mot de passe: réintégré le nouveau mot de passe: force estimée du mot de passe: 100 Souhaitez-vous continuer le mot de passe fourni?(Appuyez sur y | y pour oui, toute autre touche pour non): y Par défaut, une installation MySQL a un utilisateur anonyme, permettant à quiconque de se connecter à MySQL sans avoir à faire créer un compte d'utilisateur pour eux. Ceci est destiné uniquement aux tests et à rendre l'installation un peu plus fluide. Vous devez les retirer avant de vous déplacer dans un environnement de production. Supprimer les utilisateurs anonymes? (Appuyez sur Y | Y pour oui, toute autre touche pour non): Y Succès. Normalement, la racine ne doit être autorisée que de se connecter à partir de «localhost». Cela garantit que quelqu'un ne peut pas deviner le mot de passe racine du réseau. Interdire la connexion racine à distance? (Appuyez sur Y | Y pour oui, toute autre touche pour non): Y Succès. Par défaut, MySQL est livré avec une base de données nommée «test» auquel tout le monde peut accéder. Ceci est également destiné aux tests et doit être supprimé avant de passer à un environnement de production. Supprimer la base de données de test et y accéder? (Appuyez sur Y | Y pour oui, toute autre touche pour non): Y - Base de données de test de dépôt… Succès. - Suppression des privilèges sur la base de données de test… Succès. Le rechargement des tables de privilège garantira que toutes les modifications apportées jusqu'à présent prendront effet immédiatement. Recharger les tables de privilège maintenant? (Appuyez sur Y | Y pour oui, toute autre touche pour non): Y Succès. Terminé!
Étape 3 - Gérer le service MySQL
Le service MySQL est géré dans le cadre du Systemd Service Manager. Vous pouvez suivre les commandes SystemCTL par défaut pour gérer le service de base de données sur la ligne de commande. Vous trouverez ci-dessous les commandes fréquemment utilisées pour gérer le service:
- Pour arrêter le service MySQL, Type:
sudo systemctl stop mysql
- Pour démarrer le service MySQL, Type:
sudo systemctl start mysql
- Arrêtez ensuite le service MySQL, Type:
sudo systemctl redémarrer mysql
- Pour afficher l'état du service MySQL, Type:
Sudo Systemctl Status MySQL
Étape 4 - Connectez MySQL Server
Vous avez réussi et sécurisé le serveur de base de données MySQL sur votre Ubuntu 20.04 Système. Maintenant, connectez-vous à votre serveur de base de données sur la ligne de commande avec la commande suivante.
mysql -u root -p
Entrez le mot de passe de l'utilisateur root mysql pour se connecter:
Entrez le mot de passe: bienvenue sur le moniteur MySQL. Les commandes se terminent avec; ou \ g. Votre ID de connexion MySQL est 20 Version du serveur: 8.0.19-0ubuntu5 (Ubuntu) Copyright (C) 2000, 2020, Oracle et / ou ses affiliés. Tous les droits sont réservés. Oracle est une marque déposée d'Oracle Corporation et / ou de ses affiliés. D'autres noms peuvent être les marques de leurs propriétaires respectifs. Type 'help;' ou '\ h' pour obtenir de l'aide. Tapez '\ c' pour effacer l'instruction de saisie actuelle. mysql>
Étape 5 - Créer une base d'utilisateurs et une base de données MySQL
Comme vous vous êtes connecté au serveur MySQL sur la ligne de commande. Votre serveur de base de données est prêt à l'emploi pour vos applications afin de stocker des données.
Nous vous recommandons de créer un utilisateur de base de données distinct pour connecter la base de données par l'application. Utilisez les commandes suivantes pour créer une base de données sur MySQL. Créez ensuite un utilisateur et attribuez des privilèges à l'utilisateur dans la base de données.
Créer une base de données MyDB; Créer l'utilisateur «myuser» @ «localhost» identifié par «pa $$ w0rd»; Accorder tout sur mydb.* à «myuser» @ «localhost»; Privilèges de rinçage;| 1234567 | Créer une base de données MyDB; Créer l'utilisateur «myuser» @ «localhost» identifié par «pa $$ w0rd»; Accorder tout sur mydb.* à «myuser» @ «localhost»; Privilèges de rinçage; |
Conclusion
Ce tutoriel vous aide à l'installation de MySQL Server sur le système Ubuntu. Il fournit également des instructions pour sécuriser le serveur de base de données. Ensuite, vous pouvez installer PhpMyAdmin pour administrer MySQL Server via l'interface basée sur le Web.
- « Comment installer le code Visual Studio sur Ubuntu 20.04
- Comment installer VLC Media Player sur Ubuntu 20.04 »

