Comment installer NextCloud Client sur Debian 10 Buster
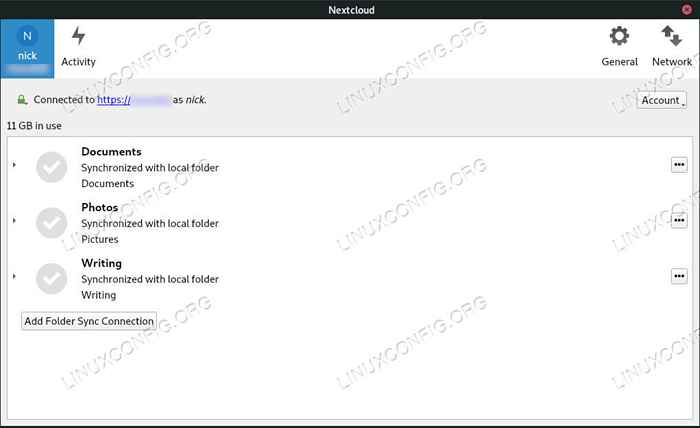
- 1804
- 250
- Maxence Arnaud
Si vous avez déjà un serveur NextCloud en place, vous devrez configurer vos appareils clients pour vous y connecter. La configuration du client NextCloud sur Debian est très simple, tout comme la configuration de vos dossiers pour synchroniser.
Dans ce tutoriel, vous apprendrez:
- Comment installer le client NextCloud
- Comment se connecter au serveur
- Comment configurer un dossier pour synchroniser
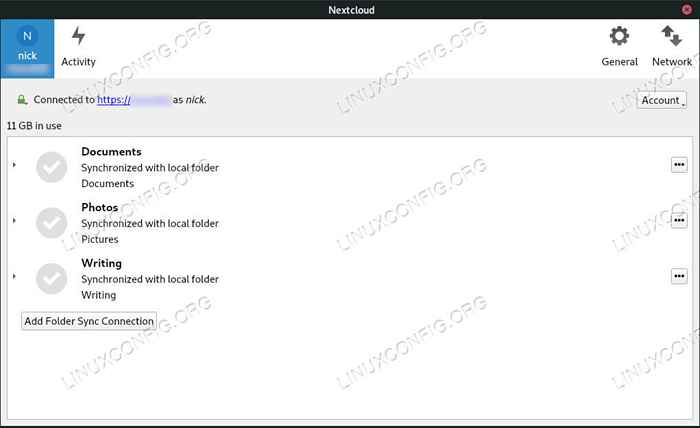 Client NextCloud sur Debian 10.
Client NextCloud sur Debian 10. Exigences et conventions logicielles utilisées
| Catégorie | Exigences, conventions ou version logicielle utilisée |
|---|---|
| Système | Debian 10 Buster |
| Logiciel | Client NextCloud |
| Autre | Accès privilégié à votre système Linux en tant que racine ou via le Sudo commande. |
| Conventions | # - Exige que les commandes Linux soient exécutées avec des privilèges racine soit directement en tant qu'utilisateur racine, soit par l'utilisation de Sudo commande$ - Exige que les commandes Linux soient exécutées en tant qu'utilisateur non privilégié régulier |
Installez le client NextCloud
Dans Debian 10 Buster, le client NextCloud est en fait disponible directement à partir de la référentiel par défaut. Vous pouvez réellement l'installer immédiatement avec APT, aucune configuration nécessaire.
$ sudo apt installer NextCloud-desktop
Pratiquement tous les gestionnaires de fichiers graphiques pour Linux offrent également une intégration NextCloud via un plugin. Vous pouvez installer celui de votre environnement de bureau avec le client de bureau NextCloud.
GNOME
$ sudo apt install nautilus-nextcloud
Plasma
$ sudo apt install dolphin-nextcloud
Cannelle
$ sudo apt install nemo-nextcloud
COPAIN
$ sudo apt install caja-nextcloud
Connectez-vous au serveur
Avec votre client installé, vous pouvez vous connecter à votre serveur via le compte que vous avez dessus. Le guide va supposer que vous avez déjà un serveur configuré avec un compte. Si vous ne le faites pas, consultez notre guide de serveur Debian 10 NextCloud.
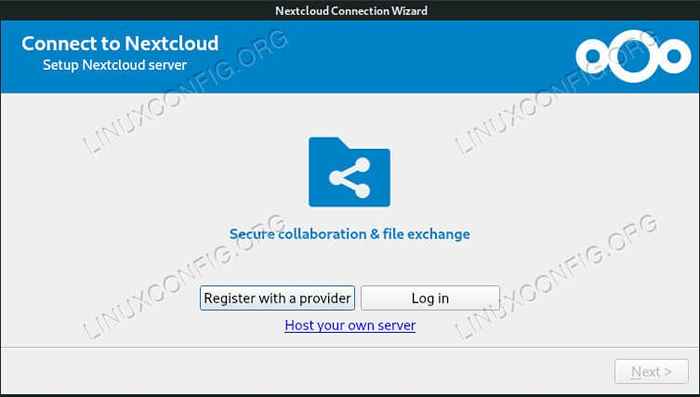 Le client NextCloud a commencé sur Debian 10.
Le client NextCloud a commencé sur Debian 10. Lancez le Formulaire client NextCloud Formulaire de votre environnement de bureau. La plupart des distributions le placent sous accessoires ou Internet.
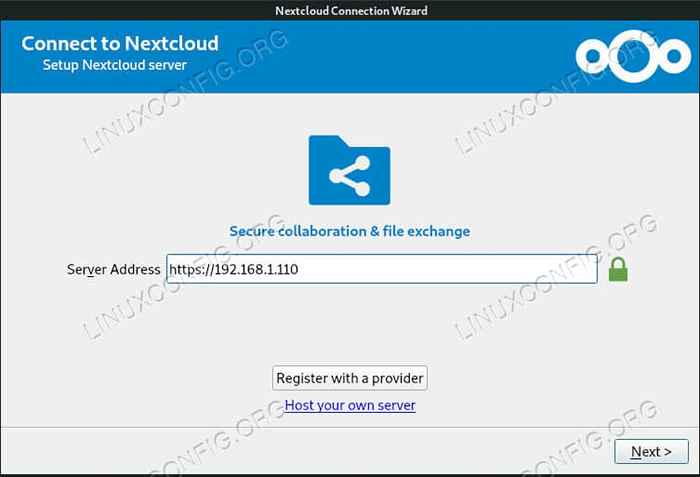 Connectez-vous au serveur avec le client NextCloud sur Debian 10.
Connectez-vous au serveur avec le client NextCloud sur Debian 10. Tout d'abord, le client vous demandera de saisir l'adresse de votre serveur. Il peut s'agir d'un formulaire URL un nom de domaine que vous avez enregistré, soit à l'adresse IP d'une machine locale.
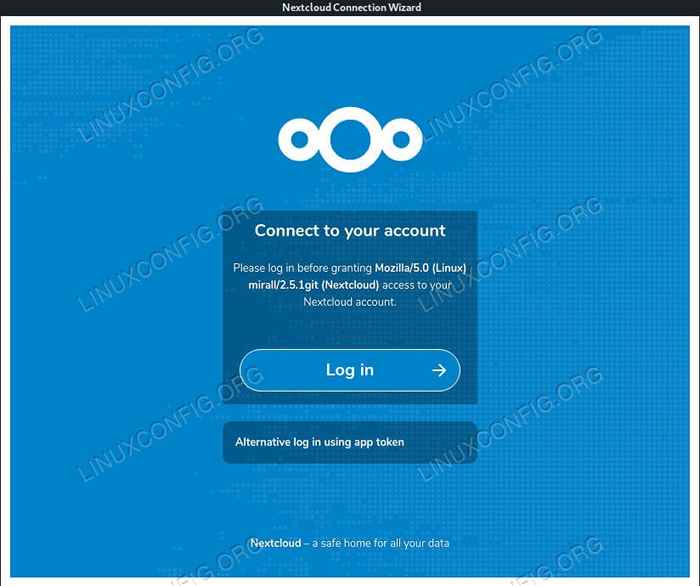 Connectez-vous au serveur NextCloud Client sur Debian 10.
Connectez-vous au serveur NextCloud Client sur Debian 10. Ensuite, entrez le nom d'utilisateur et le mot de passe du compte que vous avez sur le serveur. Après vous avoir enregistré, le serveur vous demandera d'accorder l'accès au client à vos fichiers. Accepter.
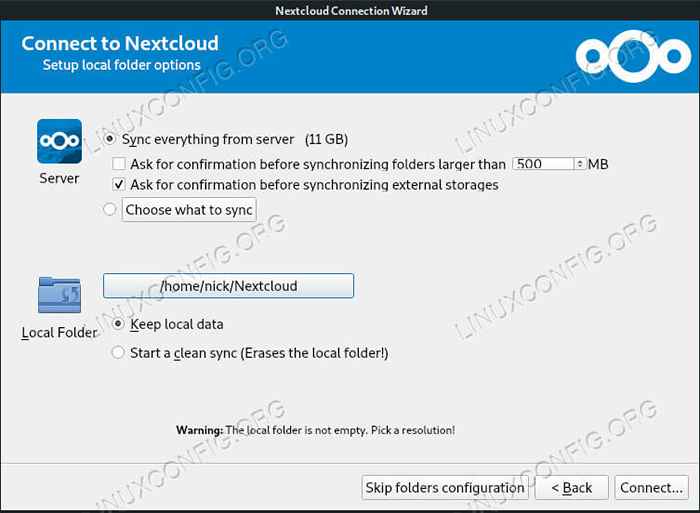 Synchronisation des dossiers sur le client NextCloud sur Debian 10.
Synchronisation des dossiers sur le client NextCloud sur Debian 10. NextCloud demandera alors quels dossiers vous souhaitez synchroniser. Par défaut, NextCloud fera un nouveau dossier pour itslef et y synchronisera tout avec lui. Vous pouvez choisir ce que vous synchronisez, et vous pouvez également choisir un dossier différent pour vous synchroniser. Si vous choisissez plutôt pour sauter la configuration des dossiers, vous pouvez synchroniser manuellement les dossiers individuels plus tard.
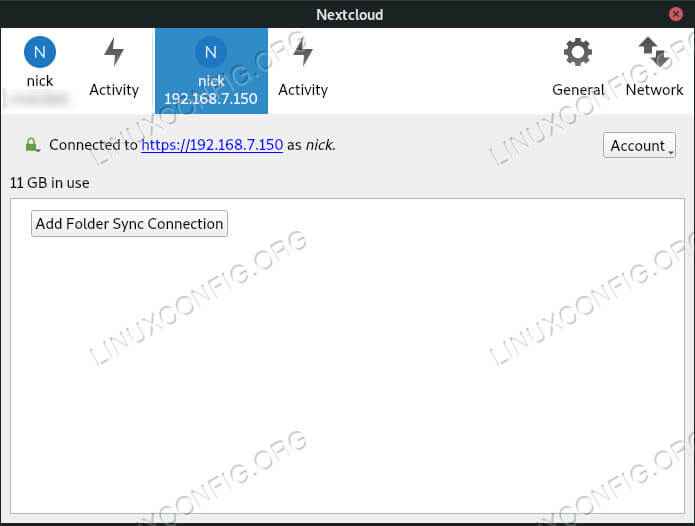 NextCloud Client connecté sur Debian 10.
NextCloud Client connecté sur Debian 10. Lorsque cela sera fait, vous arriverez dans la fenêtre principale NextCloud. Ici, vous verrez les dossiers que vous synchronisez et leur statut actuel. Si vous vous synchronisez pour la première fois ou si vous avez une tonne de fichiers sur le serveur, il peut prendre beaucoup de temps pour enfin se synchroniser. NextCloud est très lent avec de grands amouts de fichiers, même les petits, alors soyez patient.
Conclusion
C'est tout ce qu'on peut en dire. Vous pouvez réellement ajouter plusieurs comptes sur le même client, si vous choisissez, et vous pouvez synchroniser autant de dossiers que vous le souhaitez. Les dossiers resteront à jour dans les deux endroits, tant que le client et le serveur restent en cours d'exécution.
Tutoriels Linux connexes:
- Choses à installer sur Ubuntu 20.04
- Choses à faire après l'installation d'Ubuntu 20.04 Focal Fossa Linux
- Dossier zip dans Linux
- Une introduction à l'automatisation Linux, des outils et des techniques
- Choses à installer sur Ubuntu 22.04
- Comment déplacer le dossier sur Linux
- Comment vérifier l'utilisation du disque par dossier sur Linux
- Comment exécuter le Raspberry Pi OS dans une machine virtuelle avec…
- Choses à faire après l'installation d'Ubuntu 22.04 Jammy Jellyfish…
- Mint 20: Mieux que Ubuntu et Microsoft Windows?
- « Comment installer NextCloud sur Debian 10 Buster Linux
- Comment installer Netflix dans Kodi sur Ubuntu et Debian »

