Comment installer NextCloud sur Centos 8
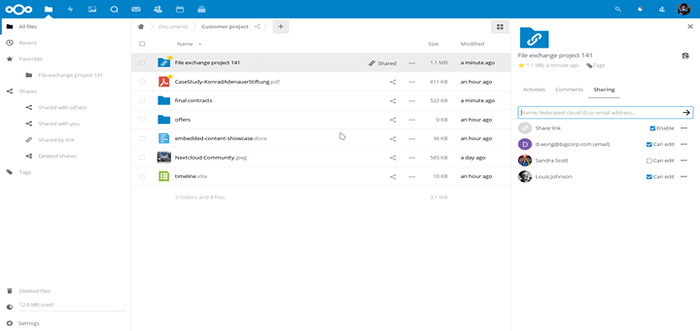
- 2138
- 470
- Thomas Richard
NextCloud est une open source, un partage de fichiers sur site et une plate-forme collaborative qui vous permet d'enregistrer vos fichiers et d'y accéder sur plusieurs appareils tels que des PC, des smartphones et des tablettes.
Comme une plate-forme d'auto-hébergement populaire qui fonctionne un peu comme Dropbox, Il vous permet de collaborer de manière transparente sur divers projets, de gérer votre calendrier, d'envoyer et de recevoir des e-mails ainsi que de passer des appels vidéo.
Dans ce guide, vous apprendrez à installer NextCloud sur Centos 8.
Conditions préalables:
Puisque nous allons y accéder NextCloud via un navigateur, il est crucial de s'assurer que la pile de lampe est déjà installée sur Centos 8. LAMPE est court pour Linux, Apache, Mysql / mariadb et Php.
Étape 1: installer des modules PHP supplémentaires
Certains requis Php Des modules sont nécessaires pour NextCloud fonctionner comme prévu. Installez-les comme indiqué ci-dessous.
$ sudo dnf installer php-mysqlnd php-xml php-zip php-curl php-gd php-intl php-json php-ldap php-mbstring php-opcache
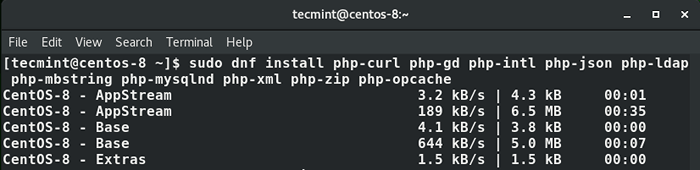 Installez les modules PHP dans CentOS 8
Installez les modules PHP dans CentOS 8 Étape 2: Créez une base de données NextCloud
Après avoir installé le nécessaire Php modules, créez une base de données qui contiendra les données de NextCloud en connectez-vous au moteur de base de données MariaDB à l'aide de la commande ci-dessous et fournissez le mot de passe.
$ mysql -u root -p
Lors de la connexion, créez une base de données et un utilisateur de base de données pour NextCloud en utilisant les commandes ci-dessous.
MariaDb [(aucun)]> Créer une base de données NextCloud_db; MariaDb [(aucun)]> Accorder tout sur nextcloud_db.* À 'nextCloud_user' @ 'localhost' identifié par '[e-mail protégé]'; MariaDb [(aucun)]> Privilèges de rinçage; MariaDb [(aucun)]> SORTIE;
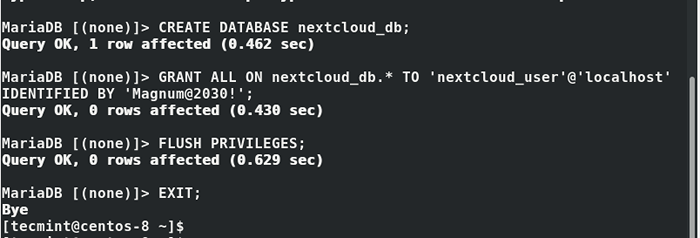 Créer une base de données NextCloud
Créer une base de données NextCloud Étape 3: Installez NextCloud sur Centos 8
L'étape suivante vous oblige à télécharger NextCloud Fichier zippé du site officiel de NextCloud. Au moment de la rédaction de ce guide, la dernière version de NextCloud est 18.0.1.
Télécharger NextCloud, Exécutez la commande wget suivante.
$ sudo wget https: // télécharger.NextCloud.com / server / releases / nextCloud-18.0.1.zipper
Décompressez le fichier au / var / www / html / chemin.
$ sudo unzip NextCloud-18.0.1 -d / var / www / html /
Ensuite, créez un répertoire pour stocker les données de l'utilisateur administrateur.
$ sudo mkdir -p / var / www / html / nextCloud / data
Modifiez ensuite les autorisations de répertoire de NextCloud afin que l'utilisateur d'Apache puisse y ajouter des données.
$ sudo chown -r apache: apache / var / www / html / nextcloud /
Étape 4: Configuration de Sellinux et pare-feu pour NextCloud
Vous devez effectuer quelques configurations pour Selinux afin qu'il puisse gérer NextCloud sans aucun problème. Alors exécutez les commandes ci-dessous.
$ sudo semanage fcontext -a -t httpd_sys_rw_content_t '/ var / www / html / nextcloud / data' $ sudo semanage fcontext -a -t httpd_sys_rw_content_t '/ var / www / httml / nextcloud / config (/.*)?'$ sudo semanage fcontext -a -t httpd_sys_rw_content_t' / var / www / html / nextCloud / apps (/.*)?'$ sudo semanage fcontext -a -t httpd_sys_rw_content_t' / var / www / html / nextcloud / 3rdparty (/.*)?'$ sudo semanage fcontext -a -t httpd_sys_rw_content_t' / var / www / html / nextcloud /.htaccess '$ sudo semanage fcontext -a -t httpd_sys_rw_content_t' / var / www / html / nextcloud /.utilisateur.Ini '$ sudo restorecon -rv' / var / www / html / nextCloud / '
Pour permettre aux utilisateurs externes d'accéder NextCloud Depuis votre serveur, vous devez ouvrir le port Web 80. Alors exécutez les commandes ci-dessous.
$ sudo Firewall-CMD --Add-Port = 80 / TCP --zone = public --permanent $ sudo Firewall-CMD - Reload
Étape 5: Finalisation de l'installation NextCloud
Compléter NextCloud Configuration, lancez votre navigateur et parcourez l'adresse IP du serveur A affiché.
http: // server-ip / nexcloud
Créer un nom d'utilisateur et un mot de passe d'administration.
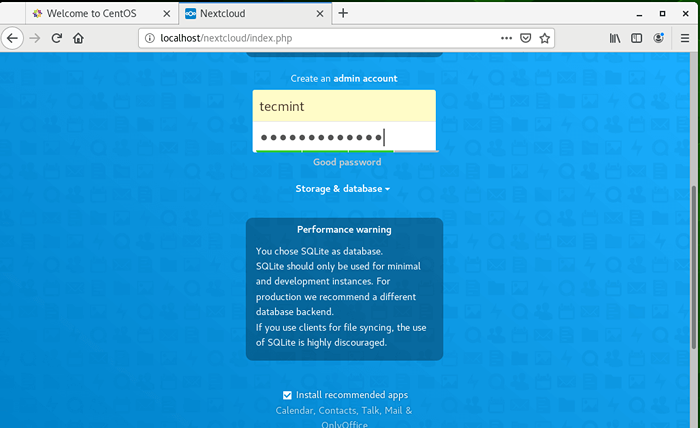 Créer un compte d'administration NextCloud
Créer un compte d'administration NextCloud Ensuite, cliquez sur 'Stockage et base de données'. Sélectionner 'Mariadb'Comme le moteur de base de données préféré et remplissez les détails de la base de données.
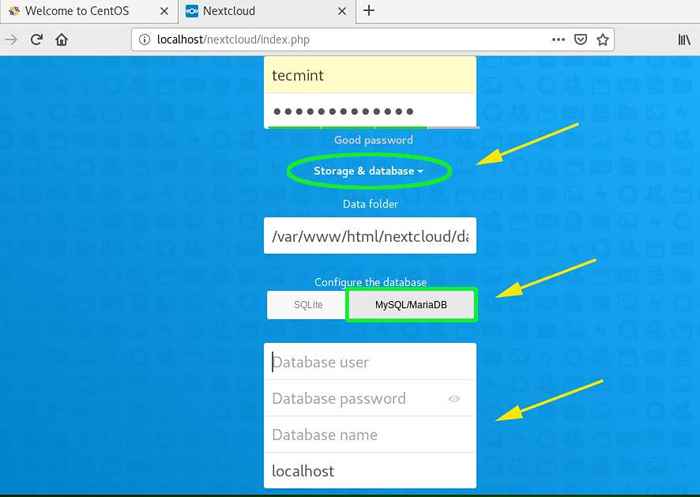 Définir les paramètres de la base de données NextCloud
Définir les paramètres de la base de données NextCloud Les détails de la base de données ont été remplis comme indiqué ci-dessous.
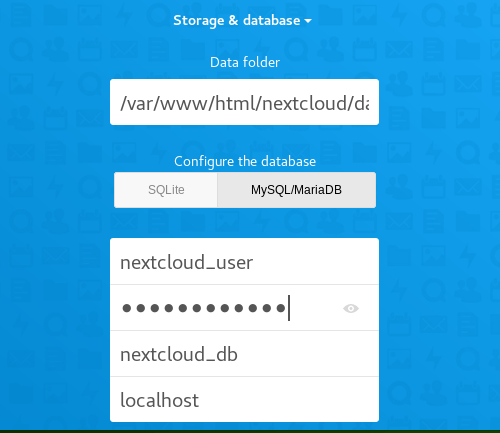 Paramètres de la base de données NextCloud
Paramètres de la base de données NextCloud Enfin, cliquez sur le 'Finir'bouton pour terminer la configuration.
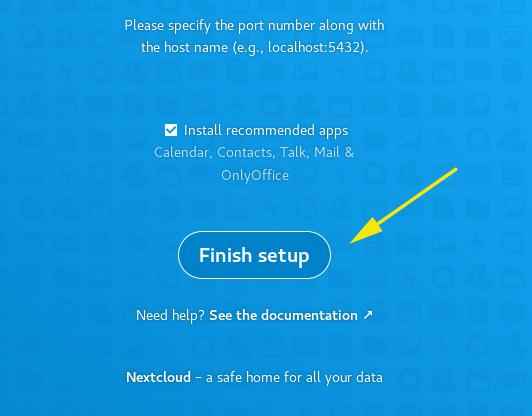 Terminer la configuration NextCloud
Terminer la configuration NextCloud Cela vous amène à la page de connexion. Fournissez le nom d'utilisateur et le mot de passe et appuyez surENTRER'ou cliquez sur le'Connexion' bouton.
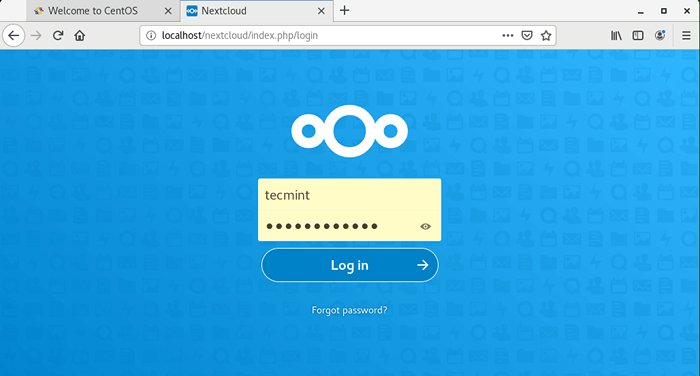 NextCloud Admin Connexion
NextCloud Admin Connexion Une brève procédure pas à pas sur NextCloud sera donné dans un format de diapositive si vous vous connectez pour la première fois. N'hésitez pas à faire défiler à droite pour plus de conseils.
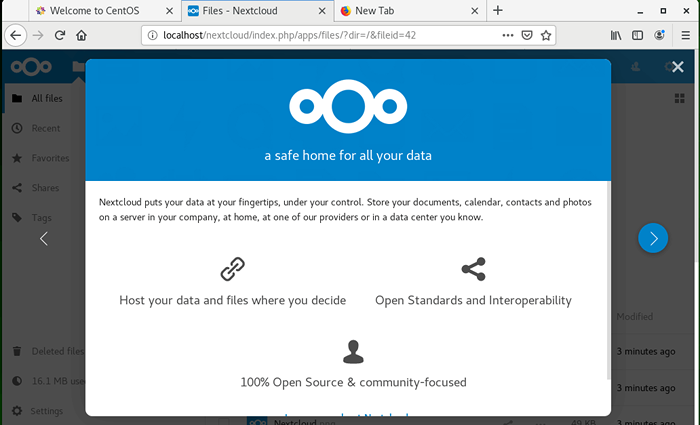 Un bref sur NextCloud
Un bref sur NextCloud Et enfin, fermez la fenêtre pour vous donner accès au tableau de bord.
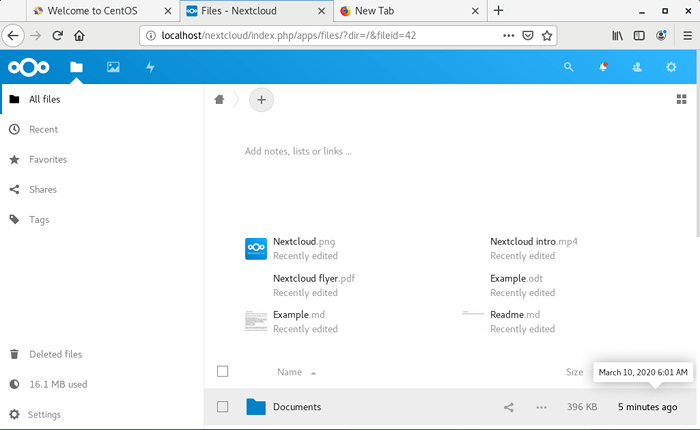 Tableau de bord d'administration NextCloud
Tableau de bord d'administration NextCloud Et cela nous amène à la fin de ce guide. Vous pouvez maintenant sauvegarder, synchroniser et partager des fichiers avec vos amis et collègues sur NextCloud. Merci d'être venu aussi loin. Nous espérons que ce guide était inspirant.
- « Comment installer uniquement les documents de Office sur Debian et Ubuntu
- Comment réparer l'ubuntu OS cassé sans le réinstaller »

