Comment installer NextCloud sur Debian 9 Stretch Linux
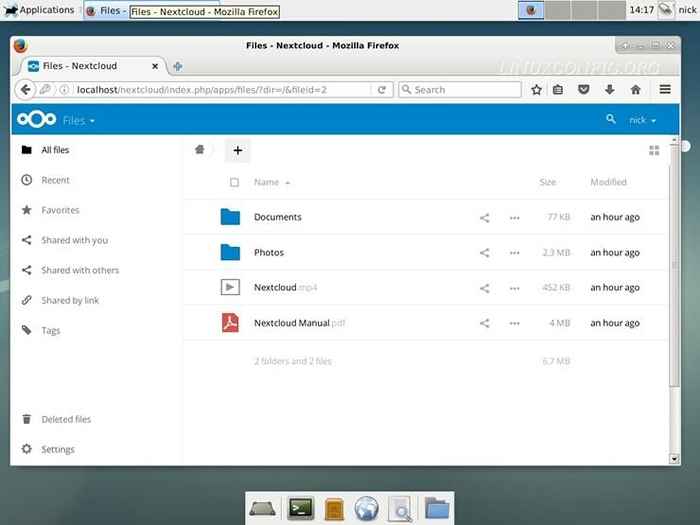
- 2110
- 124
- Victor Charpentier
Introduction
Le nuage peut être une bonne chose. Cela peut également être un cauchemar orwellien terrifiant où une entité d'entreprise sans visage a toutes les photos que vous avez jamais prises de votre famille. Pour empêcher ce dernier, il y a NextCloud.
Vous avez beaucoup entendu parler de Owncloud. C'était la solution principale pour le stockage de cloud autoproïque open source pendant un certain temps. Malheureusement, en raison des difficultés internes, Owncloud Split. Owncloud demeure, mais il appartient actuellement aux personnes qui ont provoqué la scission. NextCloud, en revanche, est géré par le fondateur d'origine et les personnes qui voulaient continuer à travailler avec la communauté open source.
Avant de démarrer le processus d'installation de NextCloud, vous devez suivre notre autre guide sur la configuration d'un serveur de lampe sur Debian Stretch. NextCloud est une application PHP qui utilise une base de données et fonctionne mieux lorsqu'elle est associée à Apache. La configuration d'un serveur de lampes sera le meilleur point de départ.
Packages PHP
Avant d'installer NextCloud, vous avez besoin de quelques packages PHP supplémentaires. NextCloud est une application PHP assez grande et complexe et utilise plus de fonctionnalités que le package PHP par défaut de Debian rend disponible. Pour les obtenir tous, exécutez simplement la commande ci-dessous.
# apt installer php7.0-xml php7.0-CGI PHP7.0-CLI PHP7.0-Mysql PHP7.0 mbstring php7.0-GD PHP7.0-curl php7.0-zip
Une fois cela terminé, vous devez redémarrer Apache afin qu'il puisse reconnaître les changements de PHP.
# systemctl redémarrer apache2
Créer la base de données
NextCloud fonctionne avec SQulite3, MySQL et PostgreSQL. Étant donné que ce guide est basé sur une pile de lampe, il va utiliser MySQL / MARIADB. Vous pouvez utiliser PosTresql, si vous le souhaitez. Sqlite3 n'est pas recommandé.
Commencez par vous connecter en tant qu'utilisateur racine de votre base de données.
# mysql -u root -p
Une fois dans MySQL, vous pouvez créer une nouvelle base de données NextCloud.
Créer une base de données NextCloud;
Ensuite, créez un utilisateur. Vous pouvez utiliser un utilisateur existant et sauter cette étape, si vous préférez.
Créer l'utilisateur 'nextClouduser' @ 'localhost' identifié par 'yourpassword';
Enfin, accordez à ce nouvel utilisateur tous les privilèges de la base de données NextCloud.
Accorder tout sur NextCloud.* À 'nextClouduser' @ 'localhost';
Maintenant, jetez simplement les privilèges et sortez.
Privilèges de rinçage; sortie;
Obtenez NextCloud
Avec tout le reste configuré et prêt à partir, vous pouvez maintenant télécharger NextCloud et l'installer. NextCloud est fourni sous forme de zip ou de tarball au lieu d'un paquet. C'est vraiment bien. C'est plus facile à installer et à gérer de cette façon.
Plutôt que de suivre la route graphique, juste CD à votre dossier de téléchargements et obtenez NextCloud avec wget Vous pouvez aller graphique, mais ce guide ne va pas le couvrir.
$ CD ~ / Télécharges $ wget https: // Télécharger.NextCloud.com / server / releases / nextCloud-11.0.1.zipper
Maintenant, juste dézip.
$ unzip NextCloud-11.0.1.zipper
Il est enfin temps de coller ce dossier NextCloud nouvellement décompressé dans votre répertoire de racine Web. Vous pouvez le copier là-bas comme racine.
# cp -r / home / utilisateur / téléchargements / nextCloud / var / www / html / nextCloud
Les autorisations du dossier ne seront pas idéales pour une utilisation. Vous devez faire de l'utilisateur d'Apache le propriétaire de NextCloud Pour qu'il puisse écrire vos fichiers dans le répertoire. Sur Debian, cet utilisateur est www-data.
chown -r www-data: www-data / var / www / html / nextcloud
Vous êtes maintenant prêt à installer NextCloud via son installateur Web.
Processus d'installation
Ouvrez votre navigateur et accédez à LocalHost / NextCloud. Vous devriez voir un message vous demandant de créer un utilisateur d'administration et de vous connecter à une base de données. Entrez ce que vous souhaitez pour votre utilisateur d'administration.
Pour la base de données, vous verrez soit trois options, une pour chaque base de données possible. Si vous n'avez pas installé les deux autres, vous pouvez voir MySQL. Quoi qu'il en soit, sélectionnez MySQL. Entrez dans le nom de la base de données, l'utilisateur de la base de données et le mot de passe pour cet utilisateur. Laissez «localhost» tel qu'il est.
Avec toutes les informations correctes saisies, soumettez le formulaire. NextCloud s'occupera du reste. Vous serez déposé dans une interface affichant des fichiers de démonstration. Votre installation NextCloud est maintenant prête à partir!
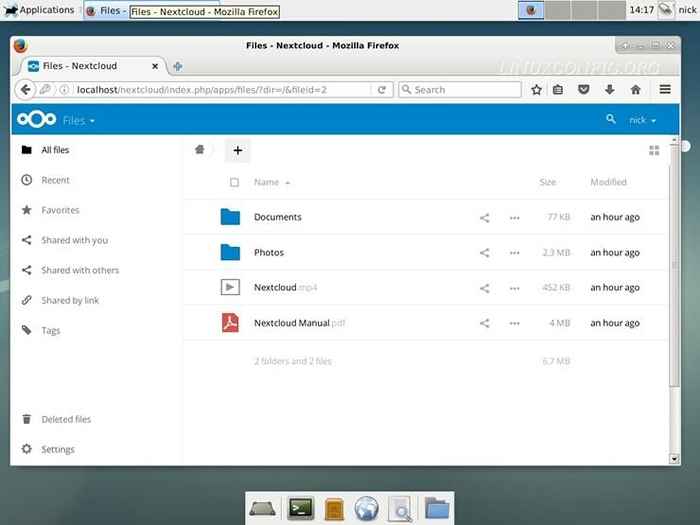
Réflexions de clôture
C'est vraiment tout. L'interface de NextCloud est très simple et facile à naviguer. N'hésitez pas à explorer. Les fichiers que vous téléchargez sont stockés dans le données répertoire dans le NextCloud annuaire. Si vous avez besoin d'une tonne de stockage, il peut être une bonne idée de mettre ce dossier sur son propre lecteur et d'utiliser un lien symbolique. Il est également recommandé d'utiliser un certificat SSL (voir notre guide LETSECCRYPT) pour sécuriser votre serveur NextCloud, si vous l'utilisez sur le serveur de face publique.
Tutoriels Linux connexes:
- Choses à installer sur Ubuntu 20.04
- Choses à faire après l'installation d'Ubuntu 20.04 Focal Fossa Linux
- Comment créer une application Tkinter à l'aide d'un objet orienté…
- Introduction aux moteurs de stockage MySQL
- Système linux hung? Comment s'échapper vers la ligne de commande et…
- Une introduction à l'automatisation Linux, des outils et des techniques
- Mint 20: Mieux que Ubuntu et Microsoft Windows?
- Comment diviser les archives de goudron en plusieurs blocs de spécifique…
- Choses à faire après l'installation d'Ubuntu 22.04 Jammy Jellyfish…
- Choses à installer sur Ubuntu 22.04

