Comment installer le nœud.JS sur Debian 11
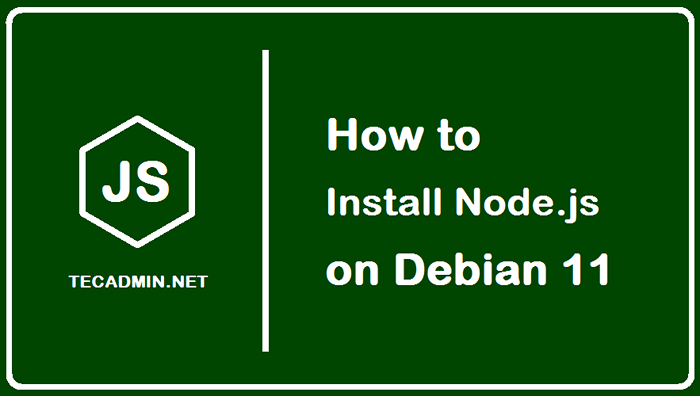
- 5194
- 658
- Maëlle Perez
NodeJS est un framework JavaScript qui permet aux utilisateurs de développer facilement des applications de réseau autonomes pour la programmation à usage général. NodeJS est gratuit pour rendre le développement d'applications Web plus uniforme et intégré grâce à l'utilisation de JavaScript à la fois avant et arrière.
Il est disponible pour tous les systèmes d'exploitation; Dans cet article, vous apprendrez à installer NodeJS sur votre système Debian (Linux OS) afin que vous puissiez créer des applications incroyables à l'aide de NodeJS.
Vous trouverez ci-dessous trois méthodes pour installer des nodejs sur Debian 11, vous pouvez suivre n'importe lequel de ces éléments que vous trouvez plus facile pour une installation réussie:
- Installation de nœud.JS du référentiel Debian
- Installez les nodejs en utilisant PPA
- Installation de Nodejs à l'aide de NVM
Méthode 1 - Installation de Nodejs à partir du référentiel Debian
Au moment de la rédaction de ce tutoriel, le nœud.js 12.22.5 La version est disponible sous des référentiels par défaut. Pour obtenir cette version de Nodejs sur votre système Debian, suivez les étapes mentionnées ci-dessous:
- Mettre à jour les packages - Mettez d'abord à jour tous les packages précédemment installés dans le système par commande mentionnée ci-dessous:
Mise à jour Sudo Apt - Installez Nodejs et NPM - Le «NPM» est le gestionnaire de packages de NodeJS, exécutez la commande mentionnée ci-dessous pour installer Nodejs et NPM sur Debian 11:
sudo apt install nodejs npm - Vérifier la version - Pour vérifier l'installation de la version correcte de NodeJS, exécutez la commande mentionnée ci-dessous pour vérifier le numéro de version de NodeJS récemment installé:
Node -vSortie: V12.22.5
Méthode 2 - Comment installer des nodejs à l'aide de NODESORCE PPA
Vous pouvez utiliser un PPA (archive de package personnel) fourni par NODESORCE pour fonctionner avec la dernière version de NodeJS. Il s'agit d'un référentiel alternatif contenant «APT» et contient des versions actuelles que les référentiels officiels Debian pour NodeJS.
Suivez les étapes ci-dessous pour une installation réussie de NodeJ en utilisant PPA:
- Installer PPA - Pour installer le package NodeJS à l'aide de «APT», ajoutez la liste du référentiel à Package à l'aide de la syntaxe mentionnée ci-dessous:
curl -sl https: // deb.nœud.com / setup_ [version_number] -o nœuds.shot
Vous pouvez remplacer «numéro de version» par la version que vous souhaitez installer, ici j'installe la version stable «16.x ”par commande mentionnée ci-dessous:
curl -sl https: // deb.nœud.com / setup_16.x -o nodsource_setup.shot - Configurer la configuration de NODESORCE - Exécutez le script ci-dessous mentionné pour enquêter le script récemment téléchargé, il ouvrira un fichier et après avoir inspecté le fichier, appuyez sur Ctrl + X pour quitter le fichier et retourner au terminal:
nano nœuds de nœuds.shot - Exécutez le script - Après la configuration du script, exécutez le script en utilisant la commande mentionnée ci-dessous:
sudo bash nodesource_setup.shotLe PPA est ajouté à vos paramètres et le cache de package local est instantanément mis à jour.
- Installer Nodejs - Maintenant, après avoir ajouté PPA, installez les NodeJS en utilisant la commande mentionnée ci-dessous, nous n'avons pas besoin d'installer NPM séparément ici car il est déjà inclus dans le package:
sudo apt install nodejs - Vérifier la version - Vérifiez maintenant l'installation en vérifiant le numéro de version de NodeJS:
Node -vSortie: V16.14.0
Vérifiez également la version de NPM pour vérifier son installation avec NodeJS:
npm -vSortie: 8.3.1
- Installation de «build-essentiel» - Pour obtenir les outils nécessiteux pour fonctionner avec le package NPM, exécutez la commande mentionnée ci-dessous:
sudo apt install build-essentiel
Méthode 3 - Installation de Nodejs en utilisant NVM sur Debian 11
Node Version Manager, abrégé en NVM, peut également être utilisé pour installer Nodejs sur Debian. Au lieu de fonctionner dans le système d'exploitation, NVM fonctionne dans le répertoire domestique de votre utilisateur au niveau d'un répertoire indépendant. En d'autres termes, sans avoir un impact sur le système global, vous pouvez installer de nombreuses versions autonomes NodeJS.
Vous pouvez utiliser NVM pour contrôler votre environnement tout en maintenant et en gérant les versions antérieures dans les dernières versions NodeJS.
Suivez les étapes ci-dessous pour installer des nodejs à l'aide de NVM:
- Télécharger le script d'installation NVM - Tout d'abord, à partir du lien GitHub, téléchargez le script d'installation NVM par la commande mentionnée ci-dessous:
curl -sl https: // brut.githubusercontent.com / créationix / nvm / maître / install.sh -o install_nvm.shot - Configurer le script - À l'aide de la commande nano, demandez le script téléchargé par la commande mentionnée ci-dessous:
nano install_nvm.shotAprès avoir vérifié le fichier, si tout semble bon, quittez l'éditeur en appuyant sur Ctrl + X.
- Exécutez le script - Après la configuration du fichier, exécutez le script téléchargé:
bash install_nvm.shot - Accéder à la fonctionnalité NVM - Le script NVM en cours d'exécution ajoutera une configuration supplémentaire à «~ / .Profil », permettant au nouveau programme, vous vous connectez ou vous reconnectez; Recharger «~ / .Fichier de profil »à l'aide:
source ~ /.profil - Installez NodeJS à partir des versions disponibles sur NVM -
Tout d'abord, nous pouvons vérifier quelles versions de NodeJS sont disponibles sur NVM par commande mentionnée ci-dessous:NVM LS-RemoteChoisissez maintenant le numéro de version que vous souhaitez installer dans la liste, syntaxe: NVM Install [version de version]
Je vais installer la version 16.14.0, donc remplacer [numéro de version] par 16.14.0:
NVM Installer 16.14.0En général, la dernière version est utilisée par NVM, vous devez dire à NVM d'utiliser la version que vous avez téléchargée par la commande mentionnée ci-dessous:
NVM utilise 16.14.0 - Vérifier la version - Vous pouvez vérifier la version de NodeJS installée en utilisant:
Node -vSortie: V16.14.0
Si vous faites installer de nombreuses versions de nœuds sur votre système, pour vérifier la version récemment installée, exécutez la commande mentionnée ci-dessous:
NVM LSSortie: -> V16.14.0 par défaut du système -> 16.14.0 (-> v16.14.0) iojs -> n / a (par défaut) instable -> n / a (par défaut) nœud -> stable (-> v16.14.0) (par défaut) Stable -> 16.14 (-> v16.14.0) (par défaut) LTS / * -> LTS / GALLIUM (-> V16.14.0) LTS / Argon -> V4.9.1 (-> n / a) LTS / BORON -> V6.17.1 (-> n / a) LTS / Carbon -> V8.17.0 (-> n / a) LTS / Dubnium -> V10.24.1 (-> n / a) LTS / Erbium -> V12.22.10 (-> n / a) LTS / Fermium -> V14.19.0 (-> n / a) LTS / Gallium -> V16.14.0
Définir la version par défaut de NodeJS à l'aide de NVM
Si vous souhaitez définir une version par défaut, saisissez la syntaxe mentionnée ci-dessous: nvm alias par défaut [version de version]
Je vais à la version par défaut v16.14.0 SO Remplacez [version de version] par v16.14.0:
nvm alias par défaut 16.14.0 TEST NODEJS
Nous pouvons vérifier si nos Nodejs installés fonctionnent ou non; faire un exemple de fichier JavaScript à l'aide de la commande nano:
échantillon de nano.js Le fichier sera ouvert dans l'éditeur entre maintenant le contenu ci-dessous dans le fichier pour imprimer «Hello World» sur le terminal. Appuyez sur Ctrl + O pour enregistrer le fichier et appuyez sur Ctrl + X pour quitter le fichier:
const http = requis ('http'); const hostname = 'localhost'; Port const = 3000; const Server = http.createServer ((req, res) => res.StatusCode = 200; res.Setheader («Content-Type», «Text / Plain»); res.end ('Hello world \ n'); ); serveur.écouter (port, nom d'hôte, () => console.log ('Server en cours d'exécution sur http: // $ hostname: $ port /'); );| 123456789101112 | const http = requis ('http'); const hostname = 'localhost'; const port = 3000; const Server = http.createServer ((req, res) => res.StatusCode = 200; res.Setheader («Content-Type», «Text / Plain»); res.end ('Hello world \ n');); serveur.écouter (port, nom d'hôte, () => console.log ('Server en cours d'exécution sur http: // $ hostname: $ port /');); |
Maintenant pour démarrer l'application Exécuter la commande mentionnée ci-dessous:
échantillon de nœud.js Sortie: serveur en cours d'exécution sur http: // localhost: 3000
Exécuter la commande mentionnée ci-dessous pour tester l'application sur un autre terminal:
Curl http: // localhost: 3000 Comment désinstaller des nodejs de Debian 11 Bullseye
Selon la version que vous souhaitez cibler, vous pouvez supprimer les NodeJ avec APT ou NVM, vous devrez traiter le programme APT au niveau du système pour désinstaller les versions installées à partir du référentiel Debian ou à partir de PPA.
Pour désinstaller une version, exécutez la commande mentionnée ci-dessous:
sudo apt supprimer les nodejs Si vous vouliez désinstaller la version de NodeJS installée à partir de NVM, pour cela, vérifiez d'abord la version actuelle de NodeJS installée par la commande mentionnée ci-dessous:
Courant NVM Ensuite, exécutez la syntaxe mentionnée ci-dessous pour désinstaller toute version spécifique de NodeJS installée à l'aide de NVM sur votre système:
NVM désinstaller [version de version]
Je suis désinstallé la version actuelle de NodeJS, donc j'ai d'abord besoin de désactiver NVM:
NVM désactiver Exécutez maintenant la commande:
NVM Désinstallation 12.1.0 Conclusion
NodeJS est un framework côté serveur pour créer des applications JavaScript. Il est utilisé pour la programmation back-end et front-end. Dans cet article, nous discutons de son installation sur Debian 11 en utilisant trois méthodes qui utilisent le référentiel officiel de Debian, via le référentiel PPA, ainsi que via NVM et discutaient également de ses tests et de sa désinstallation du système.
- « 10 meilleurs éditeurs de code Linux open source
- Comment installer Facebook Messenger sur Ubuntu 21.04 et 20.04 »

