Comment installer le serveur NTP et le client sur Ubuntu
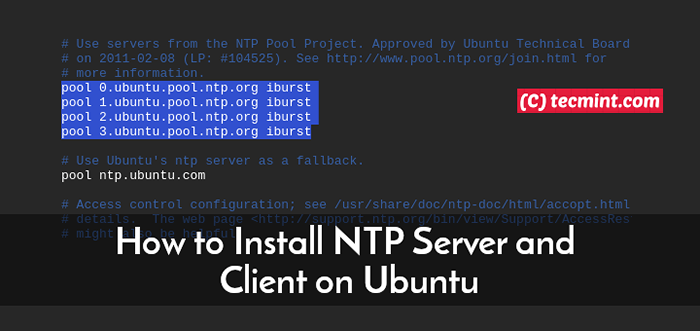
- 2324
- 322
- Anaïs Charles
Protocole de temps de réseau, communément appelé NTP, est un protocole responsable de la synchronisation des horloges du système dans un réseau. NTP fait référence à la fois au protocole et au système client aux côtés des programmes de serveur résidant sur les systèmes en réseau.
Dans ce guide, nous vous montrerons comment installer NTP serveur et client sur Ubuntu 18.04.
Environnements de test
Ce guide vise à accomplir ce qui suit:
- Installation et configuration du serveur NTP sur Ubuntu 18.04 serveur.
- Installation du client NTP sur Ubuntu 18.04 Machine client et assurez-vous qu'il est synchronisé par le serveur.
Commençons !
Installer et configurer le serveur NTP sur Ubuntu 18.04 serveur
Vous trouverez ci-dessous une procédure étape par étape d'installation NTP serveur et apporter les modifications nécessaires pour réaliser la synchronisation temporelle souhaitée dans le réseau.
Étape 1: Mettre à jour les référentiels du système
Pour commencer, commençons par mettre à jour les packages système comme indiqué.
$ sudo apt update -y
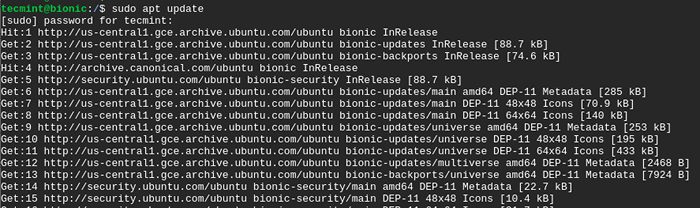 Mettre à jour le système Ubuntu
Mettre à jour le système Ubuntu Étape 2: Installez le serveur NTP sur Ubuntu 18.04
Avec les packages système déjà installés, installez NTP protocole Ubuntu 18.04 LTS en exécutant.
$ sudo apt install ntp
Lorsque vous êtes invité, tapez Y et frapper ENTRER Pour terminer le processus d'installation.
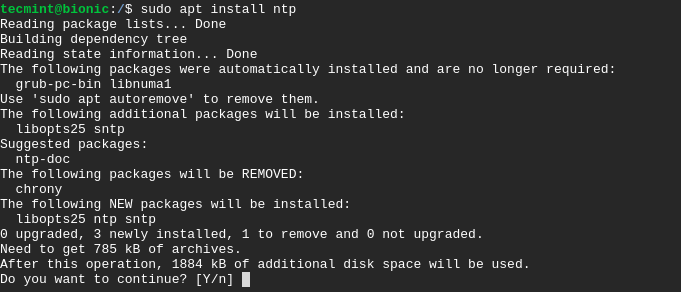 Installez le serveur NTP sur Ubuntu
Installez le serveur NTP sur Ubuntu Pour confirmer que NTP Le protocole a été installé avec succès, exécutez la commande.
$ sntp --version
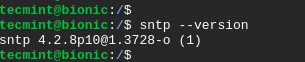 Vérifiez NTP sur Ubuntu
Vérifiez NTP sur Ubuntu Étape 3: Configurer les pools de serveurs NTP sur Ubuntu 18.04
Par défaut, NTP Le protocole est livré par défaut Piscine NTP Serveurs déjà configurés dans son fichier de configuration comme indiqué ci-dessous dans le / etc / ntp.confli déposer.
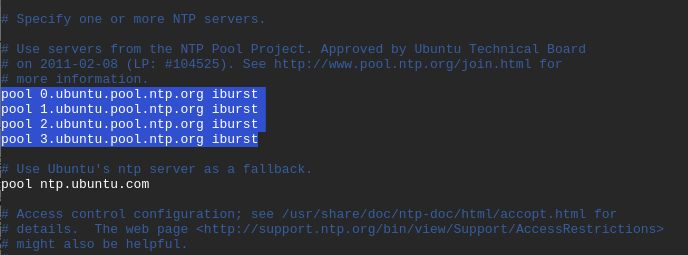 Pools de serveurs NTP par défaut
Pools de serveurs NTP par défaut Ceux-ci fonctionnent généralement aussi bien. Cependant, vous pouvez envisager de changer pour Pools de serveurs NTP le plus proche de votre emplacement. Le lien ci-dessous vous dirige vers une page où vous pouvez sélectionner votre liste de pool NTP la plus préférée.
https: // support.NTP.org / bin / vue / serveurs / ntppoolservers
Dans notre exemple, nous utiliserons le Pools NTP situé dans L'Europe comme montré.
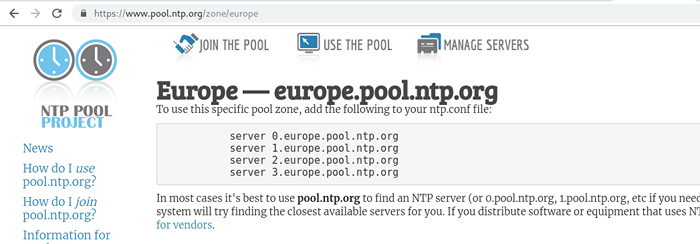 Pools NTP d'Europe
Pools NTP d'Europe Pour remplacer la valeur par défaut Serveurs de piscine NTP, Ouvrez le fichier de configuration NTP à l'aide de votre éditeur de texte préféré comme indiqué.
$ sudo vim / etc / ntp.confli
Copier et coller le Liste du pool NTP dans L'Europe aux fichiers de configuration comme indiqué.
serveur 0.L'Europe .piscine.NTP.Org Server 1.L'Europe .piscine.NTP.Org Server 2.L'Europe .piscine.NTP.serveur org 3.L'Europe .piscine.NTP.org
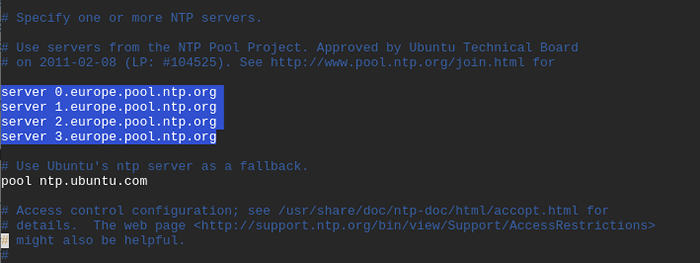 Configurer les pools NTP sur Ubuntu
Configurer les pools NTP sur Ubuntu Ensuite, enregistrez et quittez l'éditeur de texte.
Pour que les changements prennent effet, redémarrez le NTP Service et vérifiez son statut en utilisant les commandes.
$ sudo systemctl redémarrer ntp $ sudo systemctl status ntp
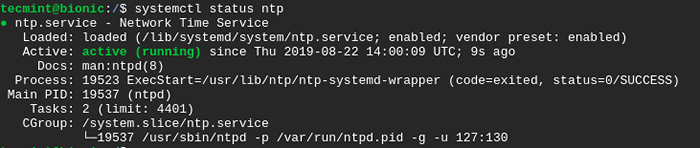 Vérifier le statut NTP
Vérifier le statut NTP Si le pare-feu UFW est activé, nous devons permettre NTP Service à travers lui afin que les machines clients puissent accéder au serveur NTP.
$ sudo ufw autoriser NTP ou $ sudo ufw permettre 123 / udp
Pour mettre en œuvre les modifications, rechargez le pare-feu comme indiqué.
$ sudo ufw rechargement
Pour vérifier les modifications faites exécuter la commande.
$ sudo ufw statut
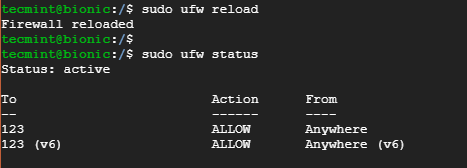 Vérifiez l'accès NTP sur le pare-feu UFW
Vérifiez l'accès NTP sur le pare-feu UFW Parfait! Nous avons réussi à installer notre NTP serveur sur Ubuntu 18.04 LTS système. MAINTENANT MAINTENANT NTP sur le système client.
Installer et configurer le client NTP sur Ubuntu 18.04 Client
Dans cette section, nous allons installer et configurer un NTP client sur Ubuntu 18.04 Système client à synchroniser par l'Ubuntu 18.04 Système de serveur NTP.
Étape 1: Mettre à jour les référentiels du système
Pour commencer, mettez à jour le système en exécutant.
$ sudo apt update -y
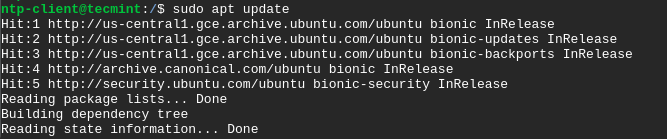 Mettre à jour la machine client NTP
Mettre à jour la machine client NTP Étape 2: Installez NTPDate sur Ubuntu 18.04
ntpdate est un utilitaire / programme qui permet rapidement à un système de synchroniser l'heure et la date en interrogeant un serveur NTP.
À installer ntpdate exécuter la commande.
$ sudo apt install ntpdate
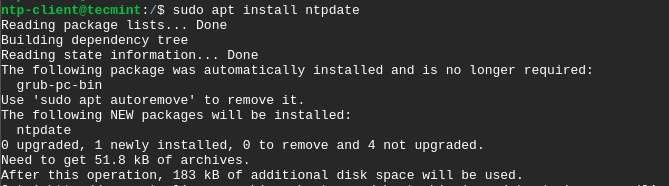 Installez NTPDate sur le client Ubuntu
Installez NTPDate sur le client Ubuntu Pour que le système client résout le NTP serveur nom d'hôte, Vous devez ajouter l'adresse IP du serveur NTP et le nom d'hôte dans le / etc / hôtes déposer.
Par conséquent, ouvrez le fichier en utilisant votre éditeur de texte préféré.
$ sudo vim / etc / hôtes
Ajoutez l'adresse IP et le nom d'hôte comme indiqué.
dix.128.0.21 bioniques
 Ajouter l'adresse IP et le nom d'hôte
Ajouter l'adresse IP et le nom d'hôte Étape 3: Vérifiez la synchronisation du temps du client avec le serveur NTP
Pour vérifier manuellement si le système client est synchronisé avec le temps du serveur NTP, exécutez la commande.
$ sudo ntpdate ntp-server-hostname
Dans notre cas, la commande sera.
$ sudo ntpdate bionic
Un décalage de temps entre le serveur NTP et le système client sera affiché comme indiqué.
 Vérifiez la synchronisation du temps du client avec le serveur NTP
Vérifiez la synchronisation du temps du client avec le serveur NTP Pour synchroniser le temps client avec le serveur NTP, vous devez désactiver le Timesynchd Service sur le système client.
$ sudo timedatectl set-ntp off
Étape 4: Installez le client NTP sur Ubuntu 18.04
Ensuite, vous devez installer un service NTP sur le système client. Pour y parvenir, émettez la commande.
$ sudo apt install ntp
Presse Y Lorsqu'il est invité et frappé ENTRER Pour poursuivre le processus d'installation.
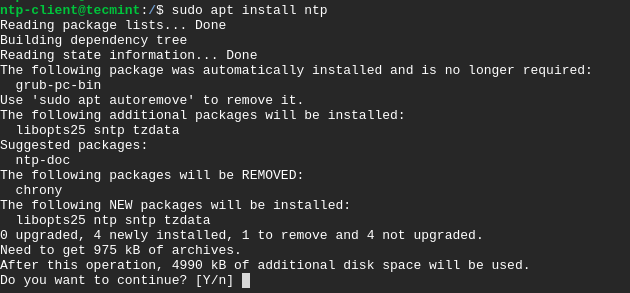 Installez le client NTP sur Ubuntu
Installez le client NTP sur Ubuntu Étape 5: Configurer le client NTP sur Ubuntu 18.04
L'objectif dans cette étape est d'utiliser le NTP serveur précédemment configuré pour agir comme notre serveur NTP. Pour que cela se produise, nous devons modifier le / etc / ntp.confli déposer.
$ sudo vim / etc / ntp.confli
Ajoutez la ligne ci-dessous où bionique est le nom d'hôte du serveur NTP.
le serveur bionic préfère iBURST
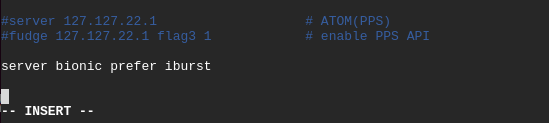 Configurer le client NTP sur Ubuntu
Configurer le client NTP sur Ubuntu Enregistrer et quitter le fichier de configuration.
Pour que les changements entrent en vigueur, redémarrez le service NTP comme indiqué.
$ sudo systemctl redémarrer ntp
Étape 6: Vérifiez la file d'attente de synchronisation du temps NTP
Avec le serveur client et NTP Insync, vous pouvez afficher les détails de synchronisation en exécutant la commande.
$ ntpq -p
Échantillon de sortie
Remote refid st t lorsque le sondage atteint la gigue décalage de retard ===================================================== =================================================== bionique 71.79.79.71 2 U 6 64 377 0.625 -0.252 0.063
Cela nous amène à la fin de ce guide. À ce stade, vous avez réussi à configurer le Serveur NTP sur Ubuntu 18.04 LTS et configuré un système client à synchroniser avec le serveur NTP. N'hésitez pas à nous contacter avec vos commentaires.
- « Comment installer un certificat SSL gratuit pour Nginx sur Debian 10
- Comment sécuriser Nginx avec Let's Encrypt sur Ubuntu et Debian »

