Comment installer Odoo 13 dans Ubuntu

- 2997
- 309
- Lucas Bernard
Odoo est une source ouverte complète et extensible Erp (Progiciel de Gestion Intégré) logiciel construit en utilisant Python et Postgressql base de données pour le stockage de données.
Il s'agit d'une suite d'applications commerciales open source, qui se compose de plusieurs applications dans diverses catégories telles que le site Web, les ventes, les finances, les opérations, la fabrication, les ressources humaines (RH), les outils de communication, de marketing et de personnalisation.
Les principales applications incluent un constructeur de sites Web, CRM (Gestionnaire de relations de contenu), un commerce électronique entièrement fonctionnel, une application marketing, une application RH, un outil de comptabilité, une application d'inventaire, une application de point de vente, une application de gestion de projet et bien d'autres.
Dans cet article, nous vous montrerons comment installer le Odoo 13 Community Edition (CE) sur Ubuntu 18.04 ou au-dessus.
Étape 1: Installation de postgresql et wkhtmltopdf sur Ubuntu
1. Courir Odoo À correctement, vous avez besoin d'un serveur de base de données PostgreSQL, qui peut être installé à partir des référentiels par défaut comme indiqué.
$ sudo apt mise à jour $ sudo apt install postgresql
2. Une fois la Postgressql L'installation est complète, vous devez vérifier quelques choses. Pendant le processus d'installation, l'installateur est configuré pour démarrer le service PostgreSQL et lui permettre de démarrer automatiquement lorsque le serveur est redémarré. Pour vérifier si le service est opérationnel et est activé, exécutez les commandes SystemCTL suivantes.
$ systemctl status postgresql $ Systemctl IS-AFATIVE POSTRESQL
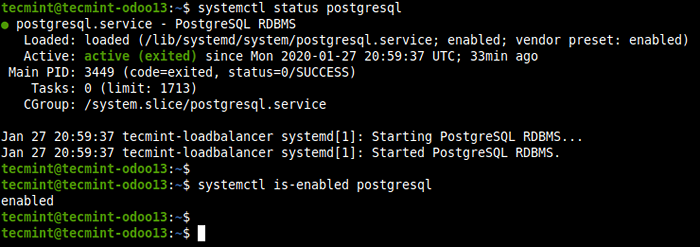 Vérifiez l'état postgressql
Vérifiez l'état postgressql 3. Ensuite, vous devez installer Wkhtmltopdf - est un utilitaire de ligne de commande open-source et qui convertit une page HTML en document PDF ou une image à l'aide de webkit.
Odoo 13 a besoin wkhtmltopdf v0.12.05 qui n'est pas fourni dans le Ubuntu référentiels. Vous devez donc l'installer manuellement en exécutant les commandes suivantes.
$ wget https: // github.com / wkhtmltopdf / wkhtmltopdf / releases / download / 0.12.5 / wkhtmltox_0.12.5-1.bionic_amd64.deb $ sudo dpkg -i wkhtmltox_0.12.5-1.bionic_amd64.Deb $ sudo apt -f install
4. Vérifier que Wkhtmltopdf est installé avec succès sur votre machine.
$ qui wkhtmltopdf $ qui wkhtmltoimage
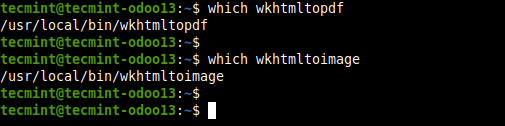 Vérifiez l'installation de WKHTMLTOPDF
Vérifiez l'installation de WKHTMLTOPDF Étape 2: Installation d'Odoo 13 dans Ubuntu
5. Nous utiliserons officiel Odoo Référentiel à installer Édition communautaire d'Odoo en exécutant les commandes suivantes.
$ sudo wget -o - https: // nuit.Odoo.com / odoo.clé | sudo apt-key add - $ sudo echo "deb http: // Nightly.Odoo.com / 13.0 / Nightly / Deb / ./ "| Sudo Tee -a / etc / apt / sources.liste.d / odoo.Liste $ sudo apt-get update && apt-get install odoo
6. Une fois Odoo Installé, vous pouvez vérifier que le service est opérationnel et est autorisé à démarrer automatiquement au démarrage du système.
$ systemctl status odoo $ systemctl IS-compatible odoo
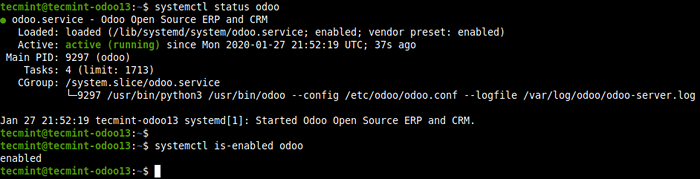 Vérifiez l'état d'Odoo
Vérifiez l'état d'Odoo 7. Par défaut, Odoo écoute sur le port 8069 et vous pouvez le vérifier à l'aide des outils NetStat ou SS comme suit. C'est une autre façon de confirmer qu'Odoo est opérationnel.
$ sudo netstat -tpln ou $ sudo ss -tpln
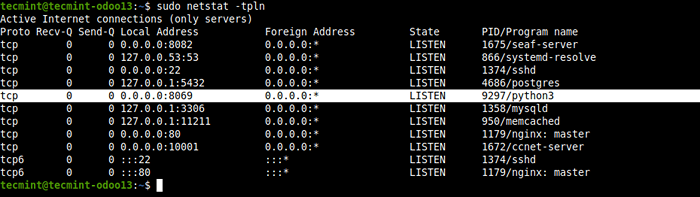 Vérifiez le port Odoo
Vérifiez le port Odoo Étape 3: Installez et configurez Nginx comme proxy inverse pour Odoo
8. Pour permettre aux utilisateurs d'accéder au Odoo Interface Web sans taper le numéro de port, vous pouvez configurer Odoo pour accéder à l'aide d'un sous-domaine à l'aide d'un environnement proxy inversé NGINX.
Configurer Nginx En tant que proxy inverse pour Odoo, vous devez d'abord installer Nginx comme montré.
$ sudo apt install nginx
9. Une fois l'installation terminée, vérifiez si le Nginx Le service est opérationnel, est également activé.
$ systemctl status nginx $ systemctl IS-compatible nginx
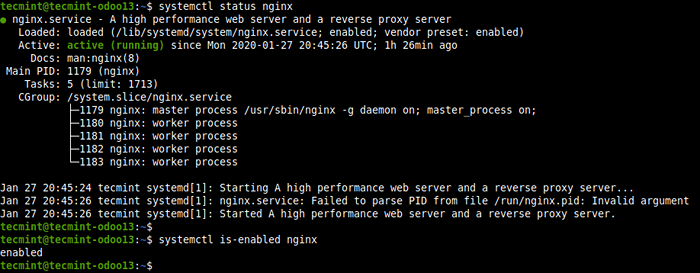 Vérifier l'état de Nginx
Vérifier l'état de Nginx dix. Ensuite, créez un Nginx bloc de serveur pour Odoo dans le fichier / etc / nginx / confre.d / odoo.confli comme montré.
$ sudo vi / etc / nginx / confre.d / odoo.confli
Puis copiez et collez la configuration suivante dans le fichier. Ceci est une configuration simple suffisante pour exécuter votre Odoo Système, vous pouvez ajouter plus de configurations en lisant la documentation Nginx en fonction de votre environnement.
Server écouter 80; nom du serveur Odoo.Tecmint.lan; Access_log / var / log / nginx / odoo_access.enregistrer; error_log / var / log / nginx / odoo_error.enregistrer; proxy_buffers 16 64k; proxy_buffer_size 128k; emplacement / proxy_pass http: // 127.0.0.1: 8069; proxy_redirect off; proxy_set_header x-real-ip $ Remote_addr; proxy_set_header x-Forwarded-for $ proxy_add_x_forwarded_for; proxy_set_header host $ http_host; emplacement ~ * / web / static / proxy_cache_valid 200 60m; proxy_buffering sur; expire 864000; proxy_pass http: // 127.0.0.1: 8069; gzip sur; gzip_min_length 1000; 11. Après avoir enregistré les modifications du fichier. Vérifiez la structure de configuration de Nginx pour toutes les erreurs de syntaxe.
$ sudo nginx -t
 Vérifiez la configuration de Nginx pour les erreurs
Vérifiez la configuration de Nginx pour les erreurs 12. Redémarrez maintenant le Nginx Service pour effectuer les changements récents.
$ sudo systemctl redémarrer nginx
13. Surtout, si vous avez activé le service de pare-feu UFW activé et en cours d'exécution, vous devez autoriser Http et Https Demandes par le pare-feu Nginx serveur avant de commencer à accéder au Odoo interface Web.
$ sudo ufw autoriser http $ sudo ufw permettre https $ sudo ufw recharger
Étape 4: Accès à l'interface d'administration Web Odoo
14. Ensuite, ouvrez un navigateur Web et utilisez l'adresse suivante pour accéder au Odoo Interface d'administration Web.
http: // odoo.Tecmint.lan
Attendez que l'interface se charge, une fois qu'elle en a eu, vous devez créer une base de données pour Odoo. Entrez un nom de base de données, une adresse e-mail administratrice et un mot de passe. Puis sélectionnez la langue et le pays. Vous pouvez choisir de charger des exemples de données ou non. Puis clique Créer une base de données.
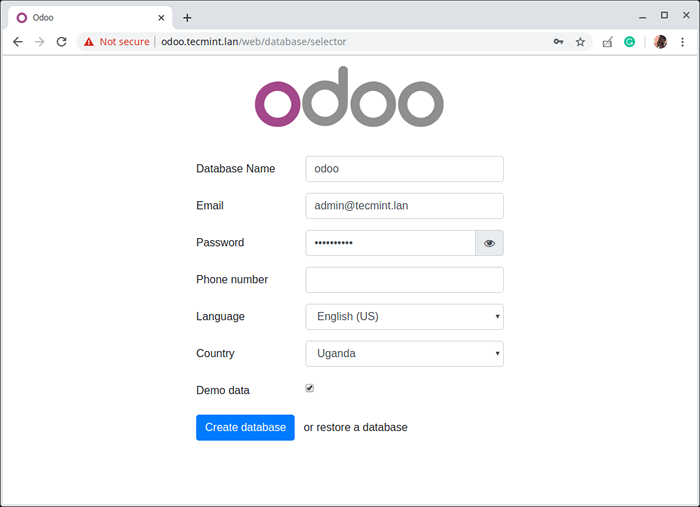 Créer une base de données pour Odoo
Créer une base de données pour Odoo 15. Ensuite, la page ci-dessus redirigera vers le tableau de bord de l'administrateur affichant les applications ODO disponibles, comme indiqué dans la capture d'écran suivante. Clique sur le Installer ou Améliorer bouton sur une application pour l'installer ou la mettre à niveau respectivement. Pour déconnecter, cliquez sur Administrer menu déroulant ==> Se déconnecter.
 Applications odoo
Applications odoo 16. La capture d'écran suivante montre le Odoo interface de connexion. Utilisez les informations d'identification créées à l'étape 14 ci-dessus pour se connecter.
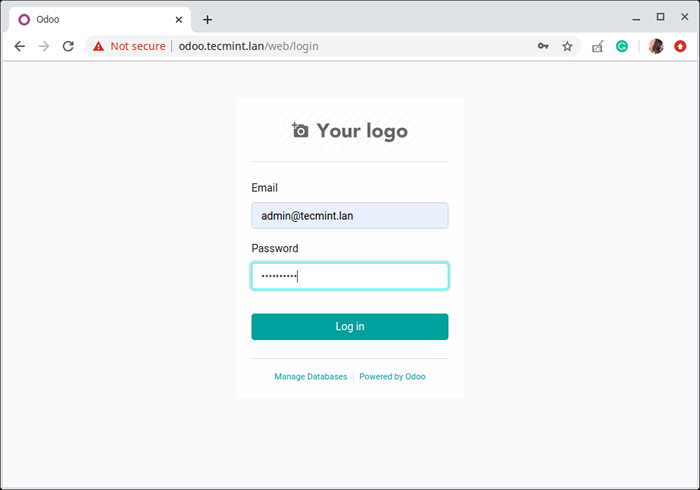 Connexion Web Odoo
Connexion Web Odoo Depuis la capture d'écran, vous pouvez voir que le système n'est pas sécurisé car il fonctionne en simple Http. Vous devez donc activer Https, Surtout pour un environnement de production. Vous pouvez utiliser Escryptons Ce qui est gratuit: comment sécuriser Nginx avec Let's Encrypt sur Ubuntu et Debian.
C'est tout pour le moment! Vous avez installé Odoo 13 CE Sur ton Ubuntu serveur. Bien que Odoo Les applications s'intègrent parfaitement à l'extérieur pour fournir une solution ERP intégrée accomplie, chaque application peut être déployée comme une application autonome. Pour plus d'informations, consultez la documentation Odoo 13.
- « Comment utiliser Nginx comme équilibreur de charge HTTP dans Linux
- Pentoo - une distribution Linux axée sur la sécurité basée sur Gentoo »

