Comment installer Odoo 16 sur Ubuntu 22.04 (Jammy)
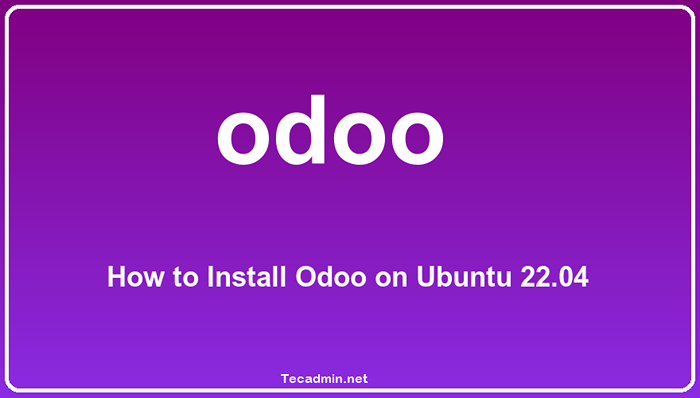
- 4465
- 1101
- Maëlle Perez
Odoo ERP est un logiciel de planification des ressources d'entreprise (ERP) qui vous permet de gérer tous les aspects de votre entreprise, de la comptabilité aux ventes. Il vous donne la possibilité de rationaliser votre organisation et d'augmenter l'efficacité. En conséquence, cela peut vous aider à économiser du temps et de l'argent tout en augmentant les bénéfices.
Les principaux avantages de l'utilisation d'Odoo ERP incluent les éléments suivants:
- Il permet une vue complète de vos opérations commerciales, vous permettant d'identifier les problèmes dès le début et d'agir rapidement.
- C'est facile à utiliser. Vous pouvez configurer un compte Odoo ERP en quelques minutes en remplissant simplement quelques formulaires. Et une fois que vous êtes configuré, vous pouvez commencer à travailler en quelques minutes.
- C'est fiable et sécurisé. Il est conçu avec la sécurité à l'esprit dès le début - avec une authentification à deux facteurs pour les utilisateurs et plusieurs mesures de sécurité intégrées dans l'application elle-même. Il est également livré avec un système d'audit intégré qui vous permet de garder une trace de chaque transaction qui se produit avec vos comptes et actifs.
Dans cet article de blog, vous apprendrez à installer Odoo 16 sur Ubuntu 22.04 Jammy Jellyfish Linux System.
Étape 1 - Installation des packages requis
Il y a quelques étapes impliquées dans l'installation. En dehors de cela, certains fichiers sont nécessaires à installer comme condition préalable.
Tout d'abord, mettez à jour votre serveur, puis mettez-le. S'il demande un mot de passe, donnez-le:
Sudo Apt Update && sudo apt mise à niveau La commande mettra à niveau les mises à jour disponibles pour les packages installés. Installez ensuite tous les packages requis pour la configuration ODOO sur le système Ubuntu. Cela installera des packages essentiels pour la construction, le python et le nœud.js sur votre système.
sudo apt install git wget nodejs npm python3 build-essentiel libzip-dev python3-dev libxslt1-dev python3-pip libldap2-dev python3-wheel libsasl2-dev python3-venv python3-setuptol libpq-dev libffi-dev fontConfig Installez également le module de nœud ci-dessous pour activer la prise en charge RTL.
sudo npm install -g rtlcsss Étape 2 - Installation de wkhtmltopdf
Maintenant, vous devez également installer wkhtmltox Package Debian, qui a fourni utile wkhtmltoimage et wkhtmltopdf commandes binaires.
Téléchargez le package Debian depuis GitHub:
wget https: // github.com / wkhtmltopdf / packaging / releases / download / 0.12.6.1-2 / wkhtmltox_0.12.6.1-2.Jammy_Amd64.deb Puis installez-le sur votre système.
sudo dpkg -i wkhtmltox_0.12.6.1-2.Jammy_Amd64.deb Étape 3 - Créez un nouveau compte système
Exécuter le service Odoo en tant qu'utilisateur distinct est une bonne pratique. Maintenant pour la création d'un utilisateur pour Odoo qui peut accéder à l'Odoo et peut apporter des modifications à lui.
sudo addUser --system --group --home = / opt / odoo --shell = / bin / bash odoo Cela créera un nouveau compte à utiliser pour le service ODO.
Étape 4 - Installation de PostgreSQL
Comme nous savons que PostgreSQL est requis comme serveur de base de données pour ODO. Nous allons donc l'installer:
sudo apt install postgresql -y Maintenant pour la création d'un utilisateur Odoo dans PostgreSQL:
Sudo Su - Postgres -C "CreateUser -S Odoo" Cela ajoutera un nouveau rôle Odoo dans PostgreSQL Server.
Étape 5 - Installation d'Odoo 16 sur Ubuntu
Nous pouvons télécharger l'Odoo à partir du référentiel GitHub. Alors clonez-le sur votre système. Assurez-vous de cloner la branche correcte que vous devez installer sur votre système. Comme nous installons Odoo 16, alors utilisez le nom de la branche «16.0 ”.
CD / Opt / Odoogit clone https: // github.com / odoo / odoo.Git - Depth 1 - Branch 16.0 - Odoo-Server Branch
Modifier la propriété du fichier en utilisateur d'Odoo.
sudo chown -r odoo: odoo / opt / odoo / odoo-server C'est une bonne pratique pour créer un environnement virtuel Python pour isoler les applications. Créez un environnement virtuel avec les commandes suivantes:
CD / Opt / Odoo / Odoo-ServerPython3 -M Venv VenvSource Venv / Bin / Activate
Une fois l'environnement virtuel activé, vous verrez le système inviter comme «(venv) $». Installez maintenant les dépendances Python pour l'ODO dans l'environnement virtuel.
Pip3 Installer RoueExigences de l'installation PIP3 -R.SMS
Après avoir terminé l'installation, désactivez l'environnement virtuel avec la commande suivante.
désactiver Maintenant, nous allons créer le répertoire de Log et modifier également ses paramètres d'autorisation
sudo mkdir / var / log / odoosudo chown odoo: odoo / var / log / odoosudo chmod 777 / var / log / odoo
Étape 6 - Créer un fichier de configuration ODO
Ensuite, créez une configuration pour le serveur ODO. Ceci est utile pour personnaliser l'application Odoo. Modifier le fichier de configuration / etc / odoo-server.confli Dans votre éditeur de texte préféré:
sudo nano / etc / odoo-server.confli Ajoutez le contenu ci-dessous dans le fichier:
[Options] admin_passwd = passer 123 $ db_user = odoo addons_path = / opt / odoo / odoo-server / addons logfile = / var / log / odoo / odoo-server.journal log_level = débogue| 123456 | [Options] admin_passwd = passer 123db_user = odooaddons_path = / opt / odoo / odoo-server / addonslogfile = / var / log / odoo / odoo-server.loglog_level = débogage |
Assurez-vous de changer le admin_passwd valeur avec un mot de passe fort. Enregistrez votre fichier et fermez-le.
Ensuite, modifiez la propriété en utilisateur ODDO pour le fichier de configuration. Aussi, modifier les autorisations de fichiers
Sudo Chown Odoo: Odoo / etc / Odoo-Server.confli Étape 7 - Créer un fichier d'unité Odoo Systemd
Créer un fichier unitaire Systemd pour la gestion des services ODDO. Cela vous aidera à gérer facilement le service d'Odoo. Nous a également permis de démarrer Odoo sur le démarrage du système. Créer un nouveau fichier Odoo.service et modifier dans un éditeur de texte:
Sudo Nano / etc / Systemd / System / Odoo.service Ajouter le contenu suivant.
[Unité] Description = Odoo 16.0 Service requiert = PostgreSQL.service après = réseau.cible postgresql.Service [Service] type = Simple sysLogIdentifier = odoo permissionsStartOnly = True User = Odoo Group = Odoo execstart = / opt / odoo / odoo-server / venv / bin / python3 / opt / odoo / odoo-server / odoo-bin -c / etc / odoo-server.Conf standardOutput = Journal + Console [Installer] WantedBy = Multi-utilisateur.cible| 12345678910111213141516 | [Unité] Description = Odoo 16.0 ServiceRequires = PostgreSQL.Servicefter = réseau.cible postgresql.Service [Service] type = SimplesySLogIdentifier = oopererMissionsStartonly = trueUser = odoogroup = odooExecstart = / opt / odoo / odoo-server / venv / bin / python3 / opt / odoo / odoo-server / odoo-bin -c / etc / odoo-server.ConfstandardOutput = Journal + Console [Installer] WantedBy = Multi-utilisateur.cible |
Enregistrez le fichier et fermez-le.
Maintenant, rechargez le démon systemd pour charger le fichier nouvellement créé.
Sudo Systemctl Daemon-Reload Démarrez le service ODO, lui permettez également de démarrer automatiquement sur le démarrage du système:
sudo systemctl activer --now odoo.service Vérifiez l'état du service:
Sudo Systemctl Status Odoo.service Vous devriez voir que le service Odoo est actif et en cours d'exécution:
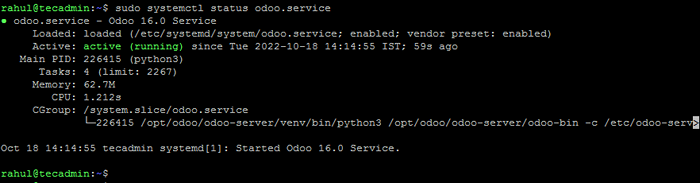 Statut du service Odoo 16
Statut du service Odoo 16Étape 8 - Accès à l'application ODO
La valeur par défaut d'Odoo s'exécute sur le port 8069. Ouvrez un navigateur Web sur votre système et connectez-vous au serveur Odoo sur le 8069 port.
http: // server-ip-host: 8069
Vous trouverez la page de base de données Odoo Create pour la première fois. Utilisez le mot de passe maître configuré sur Odoo-Server.fichier de confr. Définissez un nom de base de données de votre choix. Ensuite, définissez le nom d'utilisateur et le mot de passe, qui sera utilisé pour les connexions futures sur le tableau de bord Odoo. Sélectionnez la case à cocher Dono Data pour les importer. Enfin, cliquez sur le «Créer une base de données» bouton pour terminer l'installation.
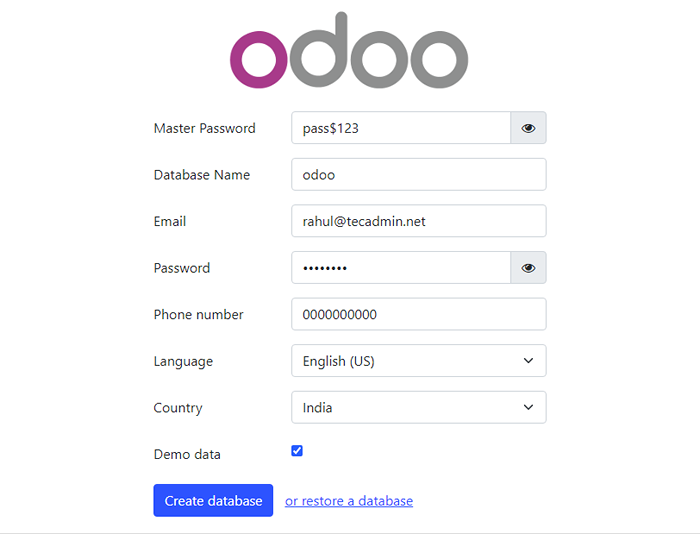 Odoo 16 Créer ou restaurer la base de données
Odoo 16 Créer ou restaurer la base de donnéesAprès avoir réussi à créer la base de données Odoo, vous serez redirigé vers la page de connexion. Utilisez les informations d'identification de connexion créées dans l'écran précédent:
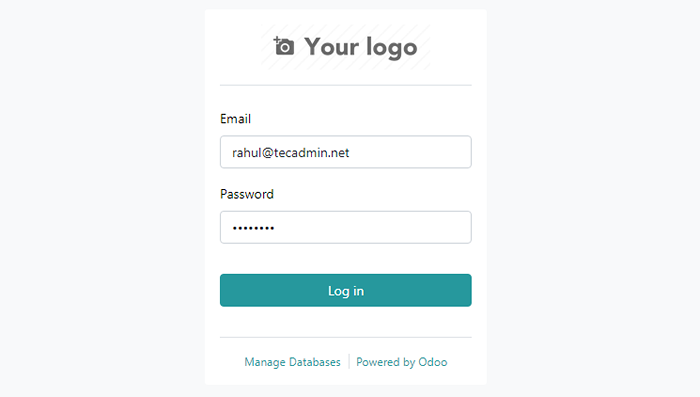 Page de connexion Odoo
Page de connexion OdooAprès une connexion réussie, vous serez redirigé vers la page des applications, où vous pouvez installer des applications de votre choix.
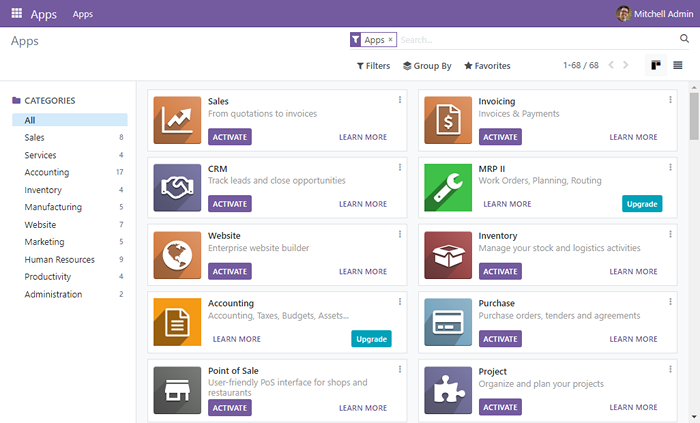 Page d'installation des applications Odoo
Page d'installation des applications OdooConclusion:
Tout le monde veut la facilité dans la vie, alors Odoo le réalise en fournissant tous les départements nécessaires pour gérer une entreprise en un seul endroit. Maintenant, vous n'avez plus à recruter beaucoup d'employés pour gérer votre entreprise, tous les besoins sont satisfaits par Odoo. Dans cet article, nous avons appris à installer le serveur ODO 16 ERP sur Ubuntu 22.04 Jammy Jellyfish Linux System.

