Comment installer OpenSSL sur Windows
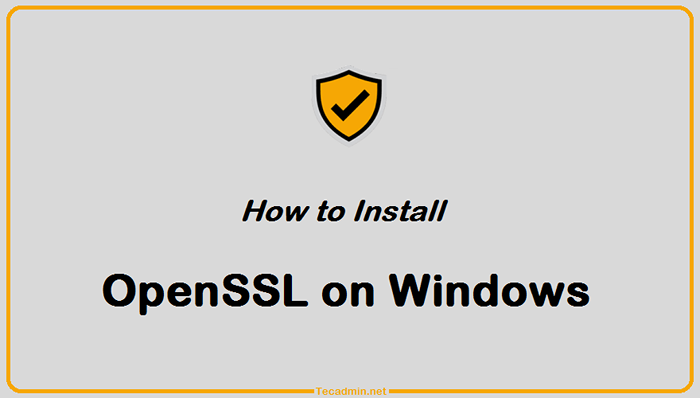
- 1353
- 359
- Victor Charpentier
Garder votre ordinateur en sécurité est un acte d'équilibrage. D'une part, vous devez garder votre ordinateur à l'abri des virus et des pirates afin que les informations confidentielles ne soient pas divulguées. D'un autre côté, il est également important que les programmes et les applications puissent accéder aux informations des utilisateurs au besoin afin qu'ils puissent effectuer des tâches efficacement. Garder ces deux facteurs à l'esprit est essentiel lors de l'installation de logiciels sur votre système d'exploitation Windows.
Heureusement pour vous, cet article explorera comment vous pouvez installer OpenSSL sur Windows. Vous voyez, OpenSSL aide les développeurs et les programmeurs à créer des applications ou des logiciels qui ont crypté une communication sur Internet. Dans cet article, vous apprendrez ce qui est OpenSSL et pourquoi il est essentiel lors de la création d'une nouvelle application ou d'un nouveau programme avec la sécurité à l'esprit. De plus, nous explorons comment installer OpenSSL sur Windows en utilisant des étapes simples que même les débutants peuvent comprendre. Commençons!
Ce tutoriel vous aidera à installer OpenSSL sur les systèmes d'exploitation Windows.
Étape 1 - Télécharger OpenSSL Binary
Vous devez télécharger le dernier fichier d'installation de Windows OpenSSL. Cliquez sur le lien ci-dessous pour visiter la page de téléchargement OpenSSL:
http: // slproweb.com / produits / win32OpenSSL.html
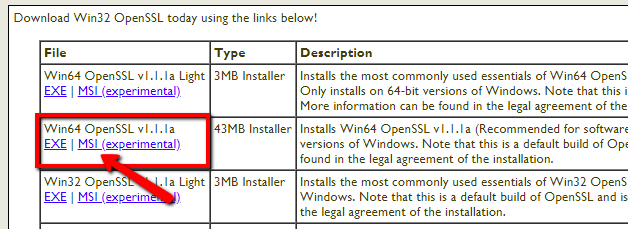
La capture d'écran ci-dessus peut être obsolète, mais nous vous recommandons de télécharger la version la plus récente d'OpenSSL.
Étape 2 - Exécuter le programme d'installation OpenSSL
Maintenant, exécutez le programme d'installation OpenSSL sur votre système. Le Microsoft Visual C ++ OpenSSL requis sur votre système. Si votre système n'a pas installé Microsoft Visual C ++, l'installateur affichera votre message comme:
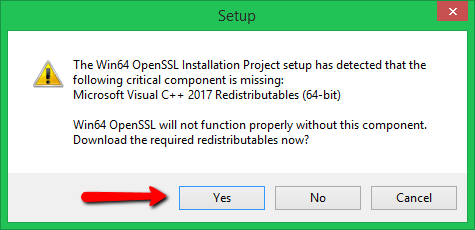
Cliquez sur Oui Pour télécharger et installer le package Microsoft Visual C ++ requis sur votre système.
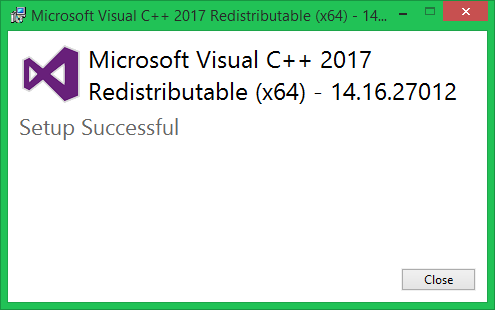
Ensuite, exécutez à nouveau l'installateur OpenSSL et suivez l'assistant.
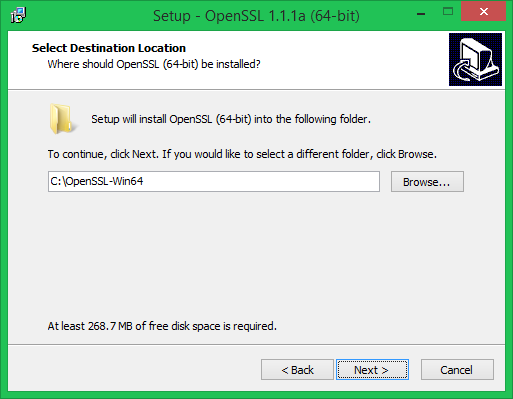
Étape 3 - Variables d'environnement de configuration
Définissez maintenant les variables d'environnement sur la fonction OpenSSL correctement sur votre système. Vous devez définir les variables OpenSSL_CONF et Path Environment.
Utilisez les commandes suivantes pour définir l'environnement pour la session actuelle uniquement:
"> set openssl_conf = c: \ openssl-win64 \ bin \ openssl.CFG"> set path =% path%; c: \ openssl-win64 \ bin
Définir les variables en permanence - Vous pouvez également définir le OpenSSL_CONF et Chemin Variables d'environnement dans le système en permanence. Pour définir la variable d'environnement Suivez:
Presse les fenêtres + R Clés ensemble pour ouvrir la fenêtre de course, puis taper "sysdm.cpl”Dans la boîte de dialogue Run et appuyez sur Entrée. Alternativement, vous pouvez ouvrir l'invite de commande et taper la même commande pour ouvrir les propriétés du système
Aller à "Avancé"Tab et cliquez sur"Variables d'environnement".
Définir la variable OpenSSL_CONF: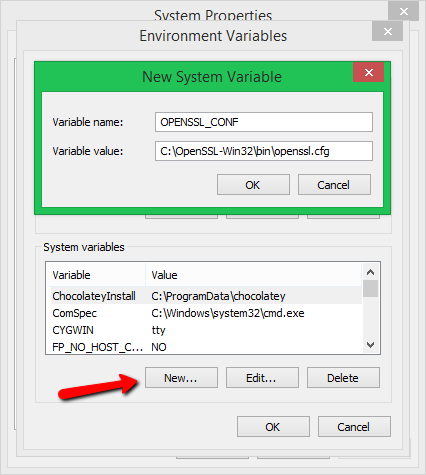
Définir la variable de chemin: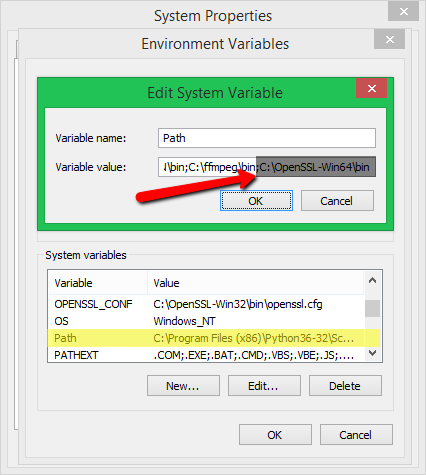
Étape 4 - Run OpenSSL Binary
Ouvrez une invite de commande sur votre système et tapez OpenSSL pour ouvrir une invite OpenSSL. Après ce type version Pour obtenir la version OpenSSL installée sur votre système.
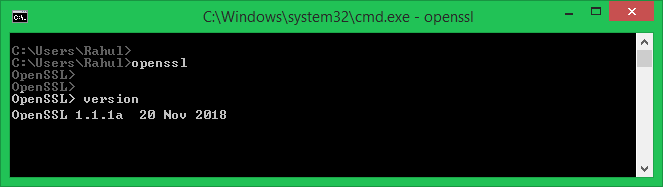
Conclusion
Ce tutoriel vous a aidé à installer OpenSSL sur le système Windows. En tant que meilleure pratique de sécurité, il est recommandé d'utiliser la dernière version OpenSSL de votre système. Vous pouvez trouver les derniers détails de la version du www.OpenSSL.org
- « Comment installer ANSIBLE sur Ubuntu 18.04 (bionic)
- Comment configurer le sélénium avec Chromedriver sur Debian Linux »

