Comment installer OpenSuse Leap 15.0
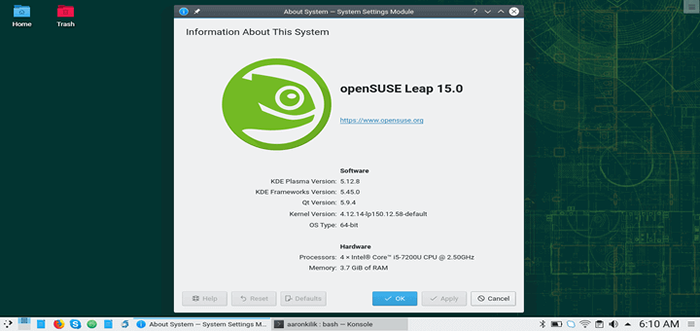
- 3745
- 895
- Clara Nguyen
Opensuse Leap est une source gratuite et open, "le plus complet""dériver régulièrement" de la ouverte Distribution Linux. Saut est l'une des distributions Linux les plus utilisables et du système d'exploitation stabilisé, adapté aux ordinateurs portables, aux ordinateurs de bureau, aux netbooks, aux serveurs et aux PC au centre multimédia à la maison ou dans les petits bureaux.
En bonne place, OpenSUSE Leap 15.0 est la dernière version, qui propose des versions nouvelles et massivement améliorées de toutes les applications de serveur et de bureau utiles. Et expédie avec une grande collection de logiciels (plus que 1 000 Applications open source) pour les développeurs Linux, les administrateurs ainsi que les fournisseurs de logiciels.
Cet article décrit un aperçu rapide de la façon d'exécuter une installation par défaut de OpenSUSE Leap 15.0 sur un 64 bits architecture (32 bits Les processeurs ne sont pas pris en charge).
Configuration minimale requise
- Un ordinateur de bureau ou un ordinateur portable avec 64 bits processeur.
- Minimum 1 Go de RAM physique (2 Go ou plus fortement recommandé).
- Minimum 10 Go d'espace disque disponible requis pour une installation minimale, 16 Go pour une installation graphique.
Installation d'OpenSUSE Leap 15.0
Utilisez les instructions d'installation suivantes uniquement s'il n'y a aucun système Linux existant installé sur votre machine, ou si vous souhaitez remplacer un système Linux déjà installé par Opensuse Leap.
Téléchargement OpenSuse Leap 15.0
La toute première étape consiste à télécharger l'OpenSuse Leap 15.0 Image de DVD d'installation.
Création d'un support de démarrage
Après avoir obtenu le OpenSUSE 15.0 Image de DVD d'installation, Brûlez-le dans un DVD ou créez un bâton USB démarrable à l'aide de LiveUSB Creator appelé Etchecher, ou bootiso.
Démarrage du système d'installation
Une fois que vous avez créé le média bootable du programme d'installation, placez votre DVD / USB dans le lecteur approprié ou insérer le USB rester dans un port de travail.
Puis accédez à votre ordinateur Menu de démarrage, en appuyant sur les clés appropriées - souvent F9 ou F11 ou F12 - en fonction des paramètres du fabricant. La liste des unités de démarrage doit apparaître et sélectionner vos supports de démarrage à partir de là.
Lorsque le système a démarré, vous devriez voir l'écran initial comme indiqué dans la capture d'écran suivante. Sélectionner Installation à partir de la liste des options et cliquez Entrer Pour charger le noyau.
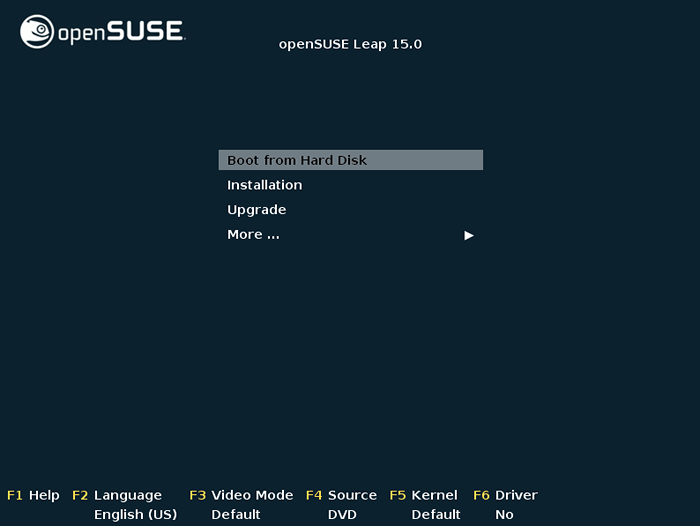 Menu de démarrage OpenSuse Leap
Menu de démarrage OpenSuse Leap Contrat de langue, de clavier et de licence
Une fois le noyau chargé, l'installateur sera mis à jour et initialisé. Sélectionnez l'installation Langue, Clavier et cliquer Suivant.
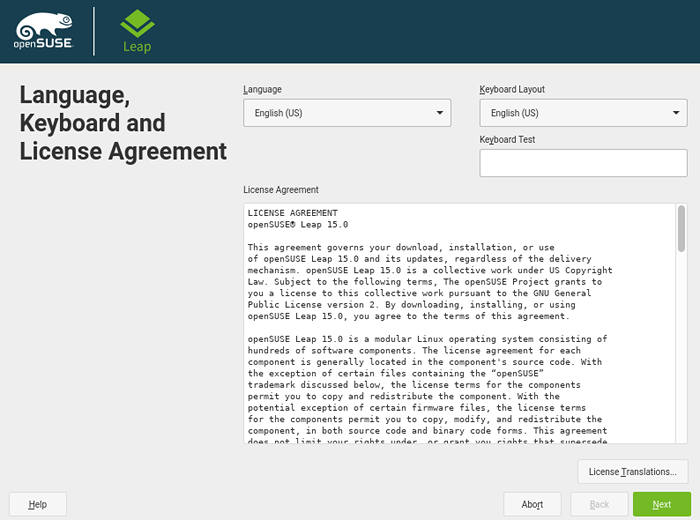 Sélectionnez la langue, le clavier et le contrat de licence
Sélectionnez la langue, le clavier et le contrat de licence Interface utilisateur
Ensuite, sélectionnez un rôle système, par exemple, Bureau avec plasma KDE ou Bureau avec gnome puis cliquez Suivant.
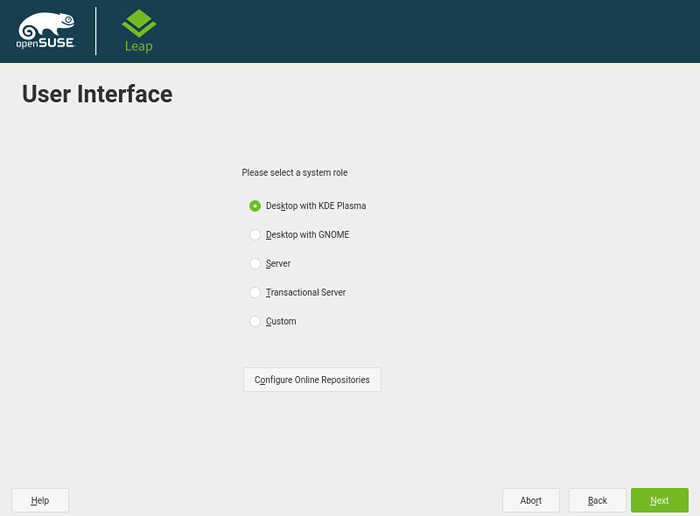 Sélectionnez l'interface utilisateur
Sélectionnez l'interface utilisateur Partitionnement suggéré
Si aucun autre système d'exploitation (ou distribution Linux)) et ne connaissez pas le partitionnement des disques, utilisez les paramètres de partitionné suggérés. De plus, si vous souhaitez utiliser LVM Schéma de partitionnement, cliquez sur Configuration guidée et vérifier l'option pour LVM.
D'un autre côté, si vous avez un autre système d'exploitation, cliquez sur Partitionnaire expert et cliquer Commencez par les partitions existantes.
Aux fins de ce guide, nous utiliserons le partitionnement suggéré paramètres. Une fois la configuration du partitionnement terminée, cliquez à côté procéder.
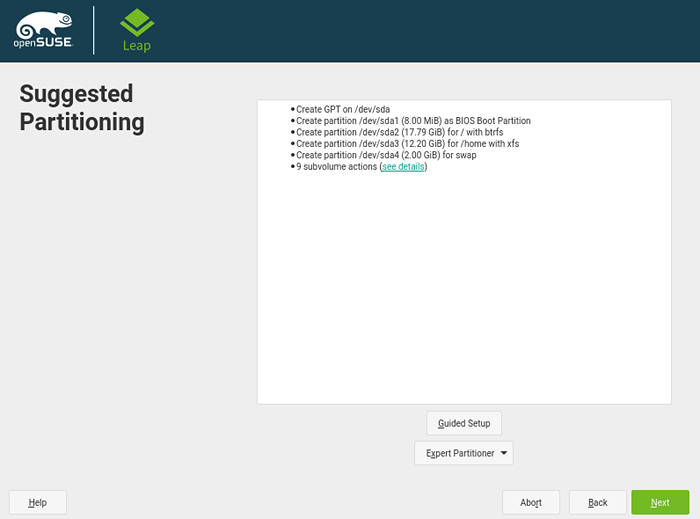 Utiliser le partitionnement suggéré
Utiliser le partitionnement suggéré Horloge et fuseau horaire
Ensuite, sélectionnez votre Région et fuseau horaire. Vous pouvez trouver et effectuer des paramètres supplémentaires en cliquant sur Autres réglages. Une fois que vous avez configuré les paramètres d'heure, cliquez Suivant.
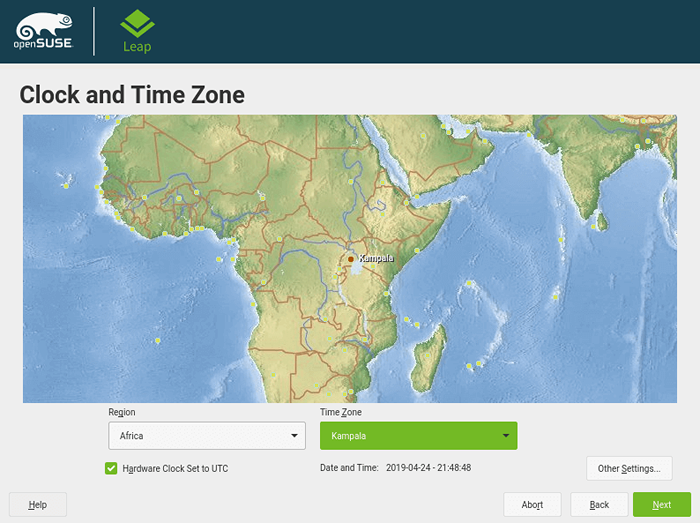 Sélectionnez l'horloge et le fuseau horaire
Sélectionnez l'horloge et le fuseau horaire Création d'un compte utilisateur
L'étape suivante consiste à créer un compte utilisateur. Entrez le nom complet de l'utilisateur, le nom d'utilisateur et le mot de passe, puis confirmez le mot de passe. Vérifiez également l'option »Utilisez ce mot de passe pour l'administrateur système"Et décochez"Connexion automatique" option. Puis clique Suivant continuer.
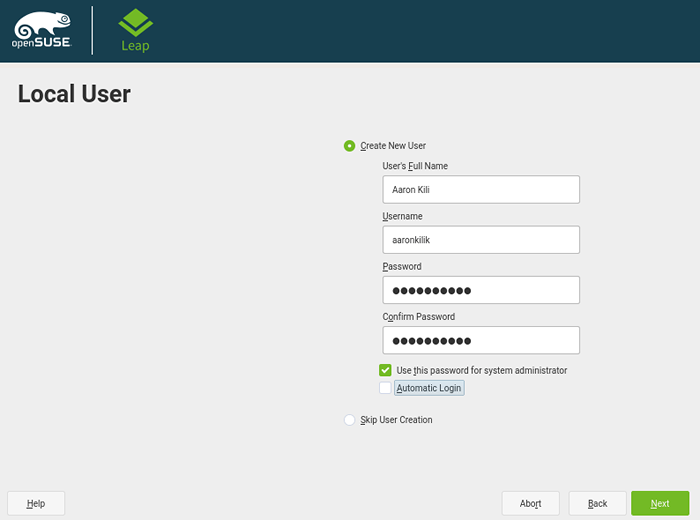 Créer un utilisateur système
Créer un utilisateur système Paramètres d'installation
À ce stade, l'installateur s'affichera pour les paramètres d'installation. Si tout va bien, cliquez Installer, Sinon, cliquez sur un titre pour apporter des modifications.
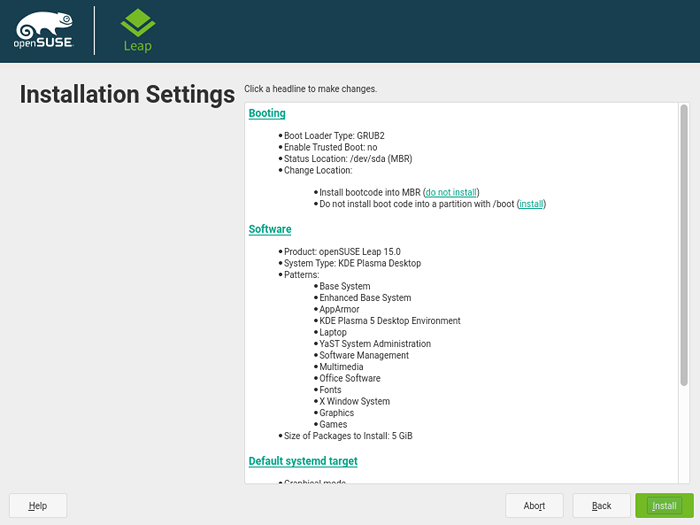 Confirmer les paramètres d'installation
Confirmer les paramètres d'installation Puis confirmez l'installation en cliquant Installer du Installation de Yast2 Écran contextuel de confirmation.
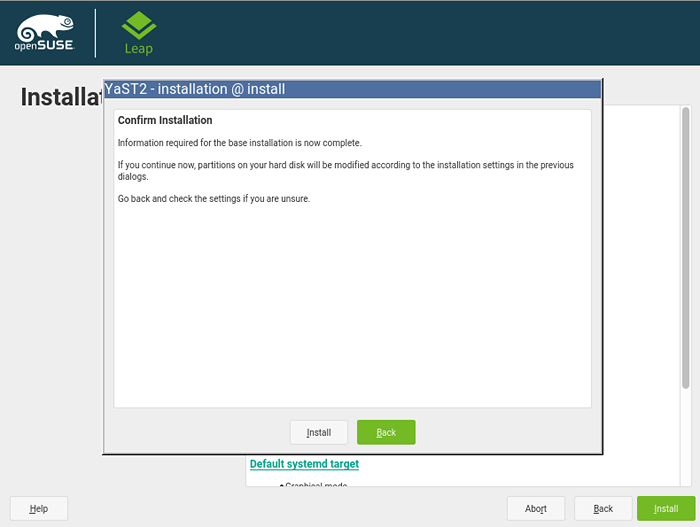 Confirmer les paramètres d'installation
Confirmer les paramètres d'installation Démarrage de l'installation OpenSuse Leap
Après avoir confirmé l'installation, le processus doit démarrer et l'installateur affichera les actions effectuées et progresse comme indiqué dans la capture d'écran suivante.
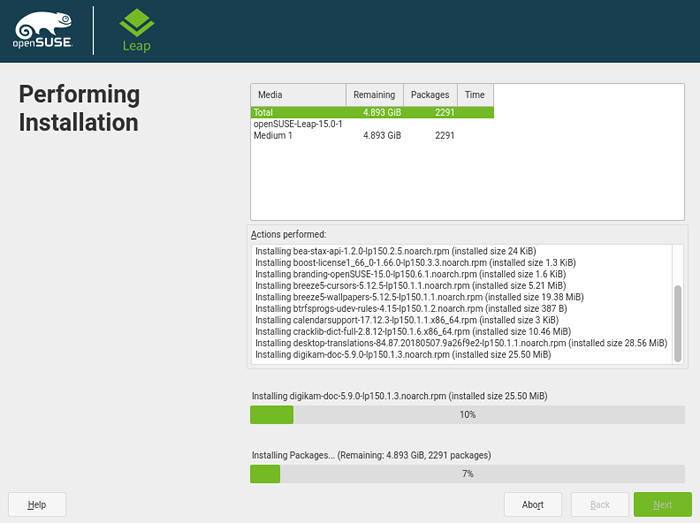 Effectuer une installation d'OpenSuse Leap
Effectuer une installation d'OpenSuse Leap Une fois l'installation terminée, redémarrer votre machine et connectez-vous pour accéder au OpenSUSE Leap 15.0 bureau comme indiqué dans la capture d'écran suivante.
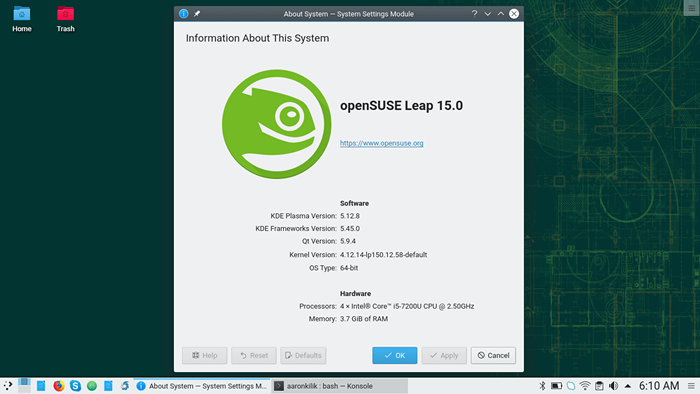 OpenSUSE Leap 15.0 Desktop
OpenSUSE Leap 15.0 Desktop Toutes nos félicitations! Vous avez réussi à installer OpenSUSE Leap 15.0 sur votre machine. Maintenant, avancez pour 10 choses à faire après l'installation d'OpenSUSE Leap 15.0.
Si vous avez des questions ou des pensées à partager, utilisez le formulaire de rétroaction ci-dessous.
- « ARIA2 - Un outil de téléchargement de ligne de commande multi-protocols pour Linux
- 10 choses à faire après l'installation d'OpenSuse Leap 15.0 »

