Comment installer Pantheon Desktop sur Ubuntu 18.04 Linux Desktop
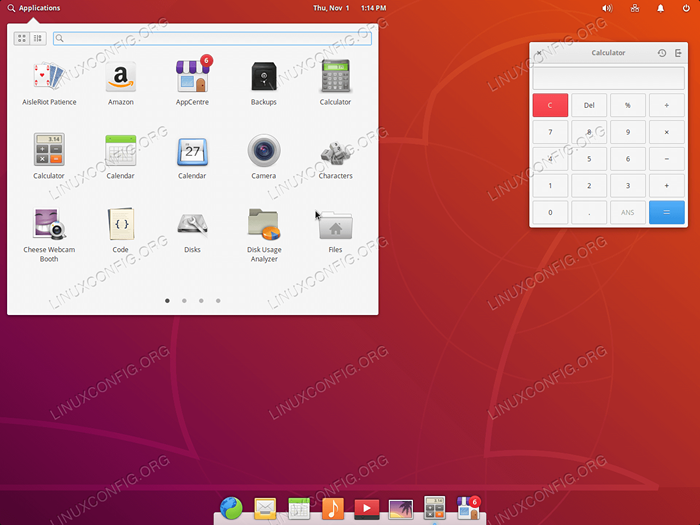
- 4664
- 456
- Emilie Colin
Pantheon Desktop est un bureau par défaut utilisé par le système élémentaire Linux. Il est fabriqué à la main spécifiquement pour la distribution ElementaryOS Linux et le résultat est un environnement de bureau extrêmement poli, effectué rapidement et convivial.
À ce stade, le bureau Pantheon ne fait pas partie du référentiel standard Ubuntu. Cependant, il peut être facilement installé en permettant le référentiel officiel de l'élémentaire PPA dans l'Ubuntu 18.04 Système.
Dans ce comment installer Pantheon Desktop sur le tutoriel Ubuntu, vous apprendrez
- Comment ajouter le référentiel PPA ElementaryOS.
- Comment installer le bureau Pantheon sur Ubuntu 18.04.
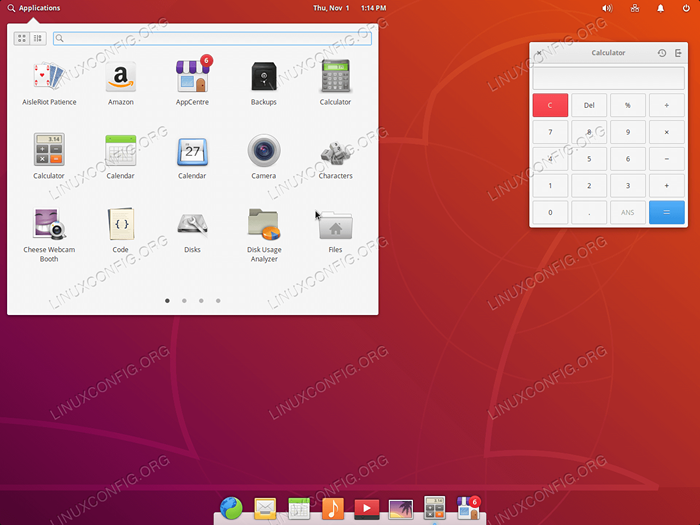 Pantheon Desktop Graphical User Environment sur Ubuntu 18.04 castor bionique.
Pantheon Desktop Graphical User Environment sur Ubuntu 18.04 castor bionique. Exigences et conventions logicielles utilisées
| Catégorie | Exigences, conventions ou version logicielle utilisée |
|---|---|
| Système | Ubuntu 18.04 castor bionique |
| Logiciel | Panthéon 5.0 |
| Autre | Accès privilégié à votre système Linux en tant que racine ou via le Sudo commande. |
| Conventions | # - Exige que les commandes Linux soient exécutées avec des privilèges racine soit directement en tant qu'utilisateur racine, soit par l'utilisation de Sudo commande$ - Exige que les commandes Linux soient exécutées en tant qu'utilisateur non privilégié régulier |
Comment installer Pantheon Desktop sur Ubuntu 18.04 Linux Desktop
- Ajoutez le référentiel PPA ElementaryOS:
$ sudo add-att-repository ppa: élémentaire-OS / stable
- Commencer l'installation de bureau Pantheon
- Sélectionnez le gestionnaire d'affichage par défaut. Pantheon Desktop tentera d'installer
légerEn tant que gestionnaire d'affichage par défaut.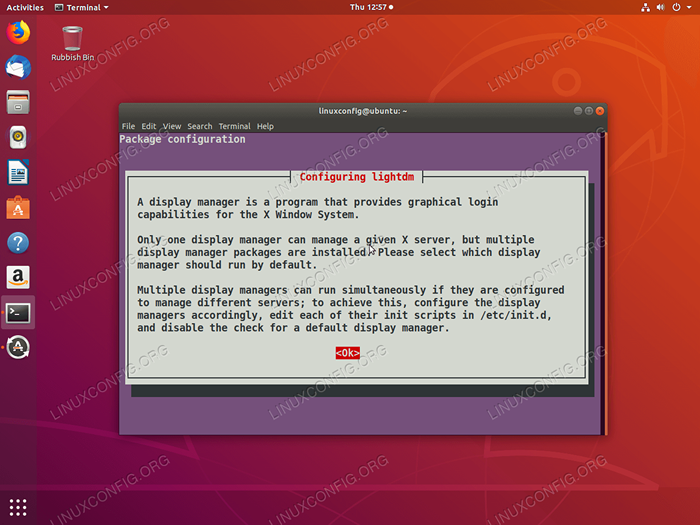 Qu'est-ce que le gestionnaire d'affichage?
Qu'est-ce que le gestionnaire d'affichage? Sélectionner
légeret frapperD'ACCORDbouton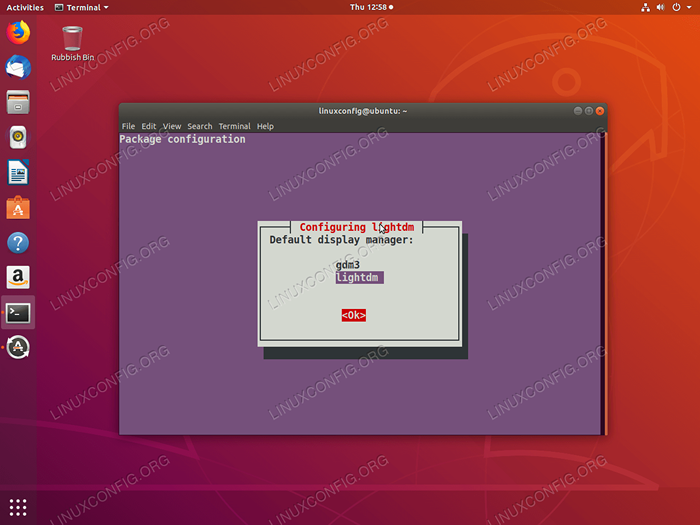 Sélectionner
Sélectionner légerEn tant que gestionnaire d'affichage par défaut. - Redémarrez votre système.
- Sélectionnez un environnement de bureau par défaut comme bureau Pantheon.
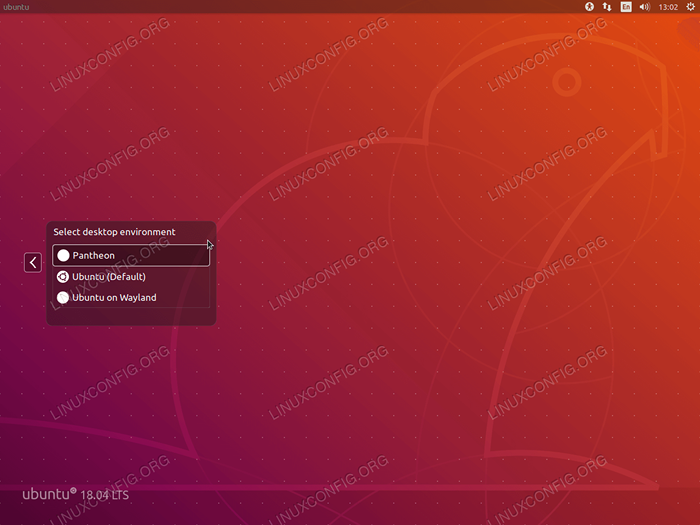 Sélectionnez Pantheon Desktop avant de vous connecter dans.
Sélectionnez Pantheon Desktop avant de vous connecter dans. - Entrez les informations d'identification de l'utilisateur et la connexion:
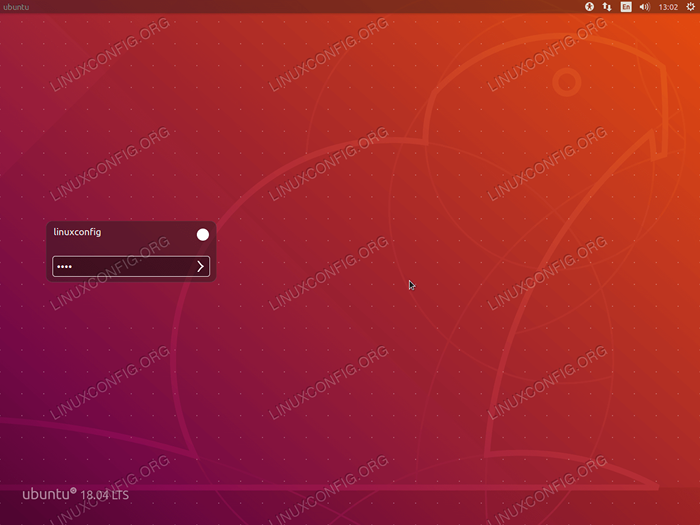 Entrez les informations d'identification de l'utilisateur.
Entrez les informations d'identification de l'utilisateur. - Lors de la connexion réussie, vous devriez maintenant être accueilli avec l'environnement de bureau Pantheon. Apprécier!
$ sudo apt install elementary-desktop
Tutoriels Linux connexes:
- Choses à installer sur Ubuntu 20.04
- Choses à faire après l'installation d'Ubuntu 20.04 Focal Fossa Linux
- Choses à installer sur Ubuntu 22.04
- Choses à faire après l'installation d'Ubuntu 22.04 Jammy Jellyfish…
- Ubuntu 20.04 Guide
- Ubuntu 20.04 astuces et choses que vous ne savez peut-être pas
- Comment énumérer et supprimer le référentiel PPA sur Ubuntu 20.04 Linux
- Ubuntu 22.04 Guide
- Les 8 meilleurs environnements de bureau Ubuntu (20.04 FOCAL FOSSA…
- Comment installer ubuntu 22.04 Jammy Jellyfish Desktop
- « Comment augmenter la résolution de la console TTY sur Ubuntu 18.04 serveur
- Comment installer Skype sur Debian 9 Stretch Linux 64 bits »

