Comment installer le serveur d'analyse sur Centos 8
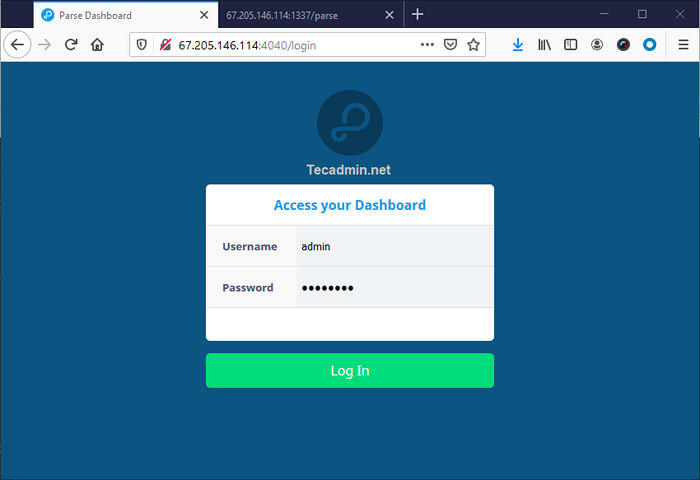
- 1677
- 333
- Emilie Colin
Parse Server est une application open source écrite sur le nœud.js. Il est utilisé comme backend comme plate-forme de service (BAAS). Il aide les développeurs à construire le backend de leur application mobile.
Le tableau de bord d'analyse est une autre application construite sur le nœud.JS par les développeurs d'analyse. Il s'agit d'une interface Web de frontend pour gérer le serveur d'analyse backend. Vous pouvez ajouter et gérer plusieurs serveur d'analyse à partir du tableau de bord unique.
Ce tutoriel vous aidera à configurer le serveur d'analyse et le tableau de bord sur le système Centos Linux.
Conditions préalables
- A lancé une instance CentOS 8 sur DigitalOcean.
- Configurer un compte privilégié Sudo et appliquer la sécurité initiale en suivant la configuration initiale du serveur
- Connectez-vous à l'instance via SSH comme compte racine
Étape 1 - Installez le nœud.js
Node obligatoire du serveur d'analyse.js à installer sur le système. Vous pouvez installer le nœud.js du référentiel officiel de YUM. Pour configurer le référentiel YUM EXECUTE:
DNF Install -y gcc-c ++ faire curl -sl https: // rpm.nœud.com / setup_12.X | sudo -e bash -
L'exécuter les commandes suivantes pour installer le nœud.js sur votre serveur.
sudo dnf install -y nodejs
Étape 2 - Installez le fil
Le package de fils est disponible pour installer avec le référentiel NPM. Vous pouvez également installer du fil à l'aide de l'utilitaire DNF Package Manager. Exécutez des commandes ci-dessous pour ajouter le référentiel de fils à votre système:
Sudo RPM --Import https: // dl.yarnpkg.com / rpm / pubkey.gpg curl -sl https: // dl.yarnpkg.com / trp / fil.repo -o / etc / yum.se soustraire.D / fil.repo
Puis installez le fil à l'aide de la commande dnf:
sudo dnf install yarn --disablerepo = appstream
Étape 3 - Installer MongoDB
Ajouter le contenu suivant dans le fichier de configuration du référentiel YUM MongoDB.Repo selon votre version MongoDB requise et architecture système. Pour cet article, nous utilisons MongoDB 4.2 référentiel.
sudo vi / etc / yum.se soustraire.d / mongodb.repo
[MongoDB] Nom = MongoDB Repository BasiseUrl = http: // repo.mongodb.org / yum / redhat / $ lisever / mongodb-org / 4.2 / $ Basearch / gpgCheck = 1 activé = 1 gpgkey = https: // www.mongodb.org / static / pgp / server-4.2.ASC
Enregistrer votre fichier et fermer.
Installez maintenant le serveur MongoDB en exécutant la commande suivante.
sudo dnf installer mongodb-org
Étape 4 - Installez le serveur d'analyse
Vous avez installé des packages requis sur votre système. Le package de serveur d'analyse est disponible sous le référentiel global. Vous pouvez l'installer à l'aide du gestionnaire de packages de fils. Pour l'installer Type:
Yarn Global Ajouter un serveur à parse
Créez ensuite un fichier de configuration pour votre serveur d'analyse. Où vous pouvez définir les attributs du serveur d'analyse. Créez un fichier de configuration et modifiez votre éditeur de texte préféré:
Nano Config.json
Ensuite, ajoutez le contenu suivant au fichier:
"appname": "mon serveur de parse", "databaseuri": "mongodb: // localhost: 27017 / dev", "appid": "ksdjfkdj9dkfdjdkf", "masterkey": "ksdf89dfj3h37jhfjdf8dfjdf", "serverurl": "HTTP // LocalHost: 1337 / Parse "," PublicServerurl ":" https: // 0.0.0.0: 1337 / Parse "," Port ": 1337
Détails de la configuration:
Enregistrez votre fichier. Exécutez ensuite le serveur d'analyse avec la commande nohup. L'exécutez également comme processus d'arrière-plan.
NOHUP PARSE SERVER CONFIG.JSON &
Votre serveur d'analyse s'exécute maintenant.
Étape 5 - Installez le tableau de bord d'analyse
L'équipe de développement de Parse fournit également une interface Web pour accéder à Parse Server appelé Parse-Dashboard. Qui est également disponible sous forme de module de nœud. Utilisez la commande ci-dessous pour installer Parse-Dashboard:
Yarn Global Add Parse-Dashboard
Ensuite, créez un fichier de configuration pour le tableau de bord d'analyse. Modifier le fichier dans un éditeur de texte:
Nano Parse-Darshboard-Config.json
Et ajouter le contenu suivant:
"Apps": ["ServerUrl": "http: // 67.205.146.114: 1337 / parse "," appid ":" ksdjfkdj9dkfdjdkf "," masterkey ":" kjdf89dfj3h37jhfjdf8dfjdf " : "admin", "pass": "mot de passe"], "iconsfolder": "icônes"
Vous pouvez ajouter plusieurs serveurs d'analyse à votre tableau de bord d'analyse. Ajoutez votre serveur d'analyse avec ServerUrl. Utilisateur le même appid et masterkey que vous avez défini sur votre serveur d'analyse.
Enregistrez votre fichier et exécutez la commande suivante pour démarrer le tableau de bord d'analyse.
nohup parse-dashboard --dev - Config parse-darshboard-config.JSON &
La commande ci-dessus démarrera votre serveur d'analyse sur le port 4040.
Étape 6 - Ajustez les règles de tout le monde
Les systèmes ont activé Firewalld, besoin d'autoriser l'accès sur des ports exécutant le serveur d'analyse. Nous utilisons le port 1337 pour le serveur d'analyse et 4040 pour le tableau de bord. Exécutez les commandes suivantes pour permettre l'accès aux utilisateurs publics pour le serveur d'analyse. Pour ouvrir le type de port:
Sudo Firewall-Cmd --permanent --zone = public --add-port = 1337 / tcp sudo Firewall-cmd --permanent --zone = public --add-port = 4040 / tcp
Appliquez les modifications par commande en cours d'exécution:
pare-feu-CMD - Reload
Étape 7 - Tableau de bord de l'analyse d'accès
Maintenant, vous pouvez accéder à votre interface Web de tableau de bord d'analyse en accédant à votre serveur sur le port 4040. Connectez-vous au nom d'utilisateur et au mot de passe du tableau de bord défini dans le fichier de configuration du tableau de bord d'analyse (Parse-Darshboard-Config.JSON).
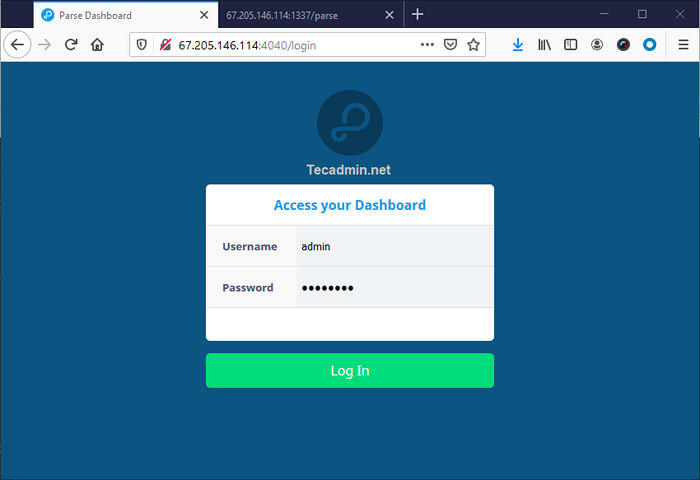
Après vous connecter, vous verrez le tableau de bord.
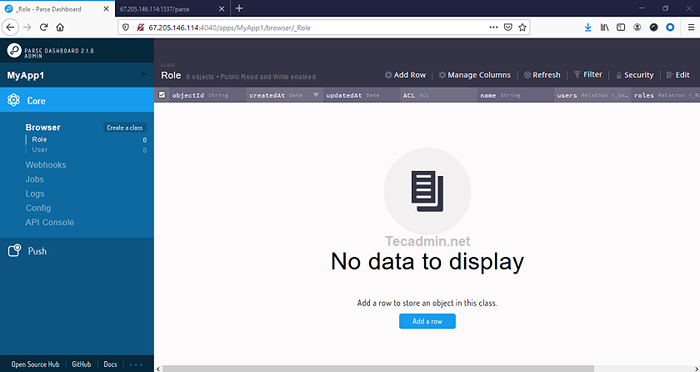
Conclusion
Dans ce tutoriel, vous avez appris l'installation de Parse Server et Dash Toor sur Centos System.

