Comment installer Parse Server sur Debian 10/9
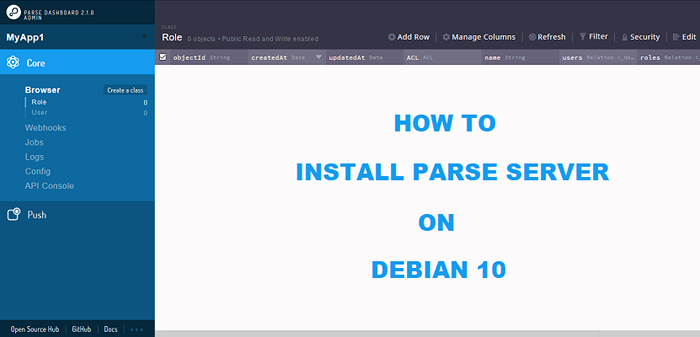
- 3784
- 12
- Rayan Lefebvre
Parse Server est une application open source écrite sur le nœud.Langue de programmation JS. L'application d'analyse est utilisée comme Backend en tant que service (BAAS) Plateforme. Il s'agit d'un backend facile à utiliser, flexible et évolutif pour l'application mobile.
Le tableau de bord d'analyse est construit par les développeurs d'analyse. Il s'agit d'une interface Web frontale pour gérer le serveur d'analyse backend. Vous pouvez ajouter et gérer plusieurs serveur d'analyse à partir du tableau de bord unique.
Ce didacticiel vous aidera à installer et à configurer les applications du tableau de bord d'analyse et d'analyse sur le système Debian.
Conditions préalables
- Exécution de Debian 10 instance avec un accès de coquille
- Connectez-vous en tant que compte privilégié sudo
Étape 1 - Installez le nœud.js
Parser Server et Parse Dashboard Les deux applications peuvent être exécutées sur n'importe quel serveur avec Node.JS activé. Tout d'abord, vous devez installer le nœud.JS sur le système Debian. Pour configurer le référentiel de packages, exécutez:
curl -sl https: // deb.nœud.com / setup_12.X | sudo -e bash -
Puis exécutez les commandes suivantes pour installer le nœud.js sur votre système.
sudo apt install -y nodejs
Vous devez également installer le gestionnaire de packages de fils sur votre système pour installer et gérer les modules de nœud. Pour installer le gestionnaire de packages de fils, Type:
NPM Install -g Yarn
Étape 2 - Installez le serveur MongoDB
Les systèmes Debian 10 contient des packages MongoDB sous les référentiels par défaut. Vous pouvez simplement mettre à jour APT Cache et installer les packages de serveur de base de données MongoDB en exécutant les commandes suivantes:
sudo apt update sudo apt install mongodb-server
Étape 3 - Configuration du serveur d'analyse
Vous êtes prêt pour l'installation de Parse Server sur votre système Debian. L'application de serveur d'analyse est disponible en tant que module NodeJS. Vous pouvez installer le module Parse Server à l'aide du gestionnaire de packages YARN. Pour l'installer, exécutez:
Yarn Global Ajouter un serveur à parse
Le module de serveur Parse ajoutera globalement sur le système.
Après cela, créez un fichier de configuration pour votre serveur d'analyse. Où vous pouvez définir les attributs du serveur d'analyse. Créez un fichier de configuration et modifiez votre éditeur de texte préféré:
Nano Config.json
Ensuite, ajoutez le contenu suivant au fichier:
"appname": "myapp1", "databaseuri": "mongodb: // localhost: 27017 / parsedb", "appid": "fsd9fk3329skjfd99skdj", "masterkey": "kjk9akshu7lsujksdjf49jgnykd", ":": ":" HO LocalHost: 1337 / Parse "," PublicServerurl ":" https: // 0.0.0.0: 1337 / Parse "," Port ": 1337
Détails de la configuration:
Enregistrez et fermez le fichier. Démarrez ensuite le serveur d'analyse en arrière-plan et avec la commande nohup.
NOHUP PARSE SERVER CONFIG.JSON &
Votre serveur d'analyse est opérationnel maintenant sur le port 1337.
Étape 4 - Configuration du tableau de bord d'analyse
Le tableau de bord de l'analyse est l'interface Web pour accéder au serveur d'analyse sur l'interface Web. Qui est également disponible sous forme de module de nœud et peut être installé à l'aide du gestionnaire de packages de fils. Pour installer Parse-Dashboard, exécuter:
Yarn Global Add Parse-Dashboard
Ensuite, créez un fichier de configuration du tableau de bord d'analyse. Créez un nouveau fichier et modifiez un fichier dans un éditeur de texte:
Nano Parse-Darshboard-Config.json
Et ajouter le contenu suivant:
"Apps": ["ServerUrl": "http: // 67.205.146.114: 1337 / Parse "," Appid ":" FSD9FK3329SKJFD99SKDJ "," MasterKey ":" KJK9AKSIHU7LSUJKSDJF49JGNTYKD "," ALLANDINSECureHTT ":" True " : "admin", "pass": "mot de passe"], "iconsfolder": "icônes"
Vous pouvez ajouter plusieurs applications de serveurs d'analyse dans un fichier de configuration unique. Assurez-vous d'utiliser le même Appid et Masterkey que vous avez défini dans votre serveur d'analyse.
Ajoutez également l'utilisateur et le mot de passe pour l'authentification. Qui est utilisé pour se connecter pour analyser le tableau de bord.
Enregistrer et fermer le fichier de configuration. Ensuite, exécutez la commande suivante pour démarrer le tableau de bord d'analyse.
nohup parse-dashboard --dev - Config parse-darshboard-config.JSON &
La commande ci-dessus démarrera votre serveur d'analyse sur le port 4040.
Étape 5 - Ajustez les ports du pare-feu
Les systèmes ont activé Firewalld, besoin d'autoriser l'accès sur des ports exécutant le serveur d'analyse. Nous utilisons le port 1337 pour le serveur d'analyse et 4040 pour le tableau de bord. Exécutez les commandes suivantes pour permettre l'accès aux utilisateurs publics pour le serveur d'analyse. Pour ouvrir le type de port:
Sudo Firewall-Cmd --permanent --zone = public --add-port = 1337 / tcp sudo Firewall-cmd --permanent --zone = public --add-port = 4040 / tcp
Ensuite, appliquez les modifications en exécutant la commande:
pare-feu-CMD - Reload
- Lire ceci: Qu'est-ce que le pare-feu?
Étape 6 - Configuration du test
Maintenant, accédez à l'interface Web du tableau de bord d'analyse en accédant à votre serveur sur le port 4040. Connectez-vous au tableau de bord avec le nom d'utilisateur et le mot de passe défini dans le fichier de configuration du tableau de bord Parse (Parse-Darshboard-Config.JSON).
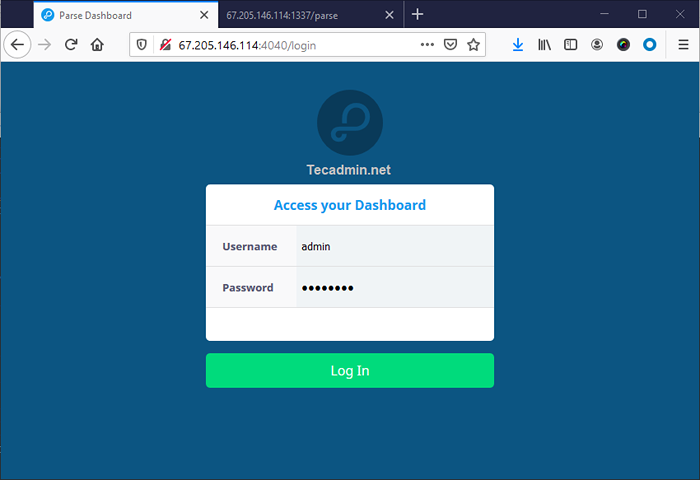
Après une connexion réussie, vous serez redirigé le tableau de bord.
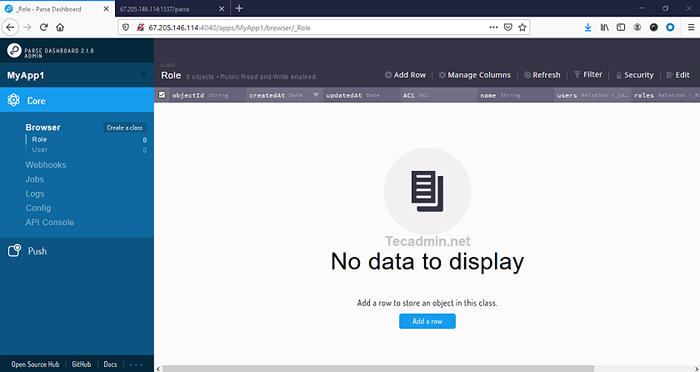
Ici, vous pouvez basculer entre plusieurs serveurs d'analyse configurés avec votre tableau de bord Parse.
Conclusion
En conclusion, ce tutoriel vous a aidé à l'installation de Parse Server sur Debian System. Configurez également le tableau de bord d'analyse et connectez-vous avec le serveur d'analyse.
- « Comment installer Apache avec PHP-FPM sur Ubuntu 20.04
- Comment installer le serveur d'analyse avec tableau de bord sur Ubuntu 20.04 »

