Comment installer le serveur d'analyse sur Ubuntu 18.04 et 16.04
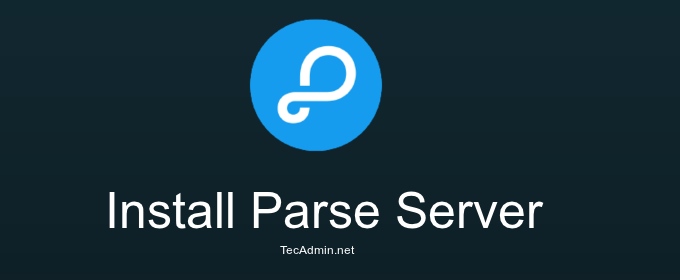
- 3085
- 692
- Emilie Colin
Parse est un backend mobile en tant que plate-forme de service, détenue par Facebook depuis 2013. En janvier 2016, Parse a annoncé que ses services hébergés fermeraient en janvier 2017. Donc, si vous analysez.com utilisateur, vous devrez déplacer tous vos services pour posséder des serveurs. Ce tutoriel vous aidera pour installer le serveur de parse sur Ubuntu 18.04 et 16.04 Système d'exploitation LTS.
Étape 1 - Installez le nœud.js
Tout d'abord, vous devez nœud.JS PPA dans notre système fourni par le site officiel de Nodejs. Nous devons également installer le package Python-Software-Properties s'il n'est pas déjà installé.
sudo apt-get install build-essential git python-software-properties curl -sl https: // deb.nœud.com / setup_12.X | sudo -e bash -
Après avoir ajouté le fichier PPA requis. Installons le package Nodejs. NPM sera également installé avec le nœud.js. Cette commande installera également de nombreux autres packages dépendants sur votre système.
sudo apt-get install nodejs
Étape 2 - Installez le serveur MongoDB
Vous devez également MongoDB Database Server sur votre système. Utilisez un ensemble suivant de commandes pour installer la dernière version du serveur MongoDB.
Ajout de MongoDB PPA à votre système.
sudo apt-key adv - keyserver hkp: // keyserver.ubuntu.com: 80 --recv ea312927 echo "Deb http: // repo.mongodb.org / apt / ubuntu "$ (lsb_release -sc)" / mongodb-org / 4.0 Multiverse "| Sudo Tee / etc / APT / Sources.liste.d / mongodb.liste
Maintenant, mettez à jour APT Cache et installez le serveur de base de données MongoDB.
sudo apt-get updat sudo apt-get install mongodb-org
Étape 3 - Télécharger et configurer le serveur d'analyse
Maintenant, téléchargez l'exemple de fichiers de serveur d'analyse fourni par les développeurs communautaires d'analyse.
cd / opt git clone https: // github.Com / Parse-Community / Parse-Server-Exemple.git
Maintenant, exécutez les commandes suivantes pour installer toutes les dépendances NodeJS.
CD Parse-Server-Example NPM Installation
MAINTENANT INDEX.Fichiers JS et mise à jour App_id, LA CLEF MAITRESSE Et si nécessaire Server_url comme suit. Utilisez n'importe quelle chaîne aléatoire pour app_id et master_key pour tester votre configuration.
VI INDEX.js
var api = new parseserver (databaseuri: databaseuri || 'mongodb: // localhost: 27017 / parse', cloud: processus.env.Cloud_code_main || __dirname + '/ cloud / Main.JS ', Appid: Process.env.App_id || 'KSJ4KLJ5KJK435J3KSS9F9D8S9F8SD98F9SDF', Masterkey: Process.env.Master_key || 'Ksjfkkj3k4jk3j4k3juwe89isdjhfsjdfs', serverurl: processus.env.Server_url || 'http: // localhost: 1337 / analyse',…
Après avoir effectué des modifications ci-dessus, exécutez votre serveur d'analyse en utilisant la commande suivante.
NPM Start //// Sortie> [Protégé par e-mail] start / opt / parse-server-exemple> index de nœud.JS Database_uri non spécifié, retombant à localhost. Parse-Server-Exemple fonctionnant sur le port 1337. Info: Parse Livequery Server commence à fonctionner
Étape 4 - Testez le serveur d'analyse
Comme l'installation de votre serveur d'analyse a été terminée avec succès. Faites quelques tests pour s'assurer qu'il fonctionne.
Ajoutez d'abord quelques valeurs à l'analyse du serveur à l'aide de l'outil de ligne de commande Curl. Cela se connectera au serveur d'analyse et les enregistrements seront enregistrés dans la base de données MongoDB. Changement myappide avec votre défini processus.env.App_id en index.js.
curl -x post \ -h "x-parse-application-id: myappid" \ -h "contenu-type: application / json" \ -d '"score": 1337, "inventoryName": "Desktops", " CheatMode ": false '\ http: // localhost: 1337 / parse / classes / inventaire
Résultat:
"ObjectId": "Abacyyppus", "Createdat": "2016-09-14T19: 16: 19.254Z "
Utilisez maintenant la commande suivante pour récupérer les valeurs à partir du serveur d'analyse.
curl -x get -h "x-parse-application-id: myappid" \ http: // localhost: 1337 / parse / classes / inventaire
Résultat:
"Résultats": ["ObjectId": "Abacyyppus", "Score": 1337, "InventoryName": "Desktops", "CheatMode": false, "CreateDat": "2016-09-14T19: 16: 19.254Z "," Updatedat ":" 2016-09-14T19: 16: 19.254Z "]
Conclusion
Vous avez réussi à installer et configuré le serveur d'analyse sur votre système. Configuration du tableau de bord d'analyse pour accéder aux données du serveur d'analyse.
- « Quel système d'exploitation devriez-vous courir sur votre NAS
- Configurer Sendmail pour relayer les e-mails via Gmail SMTP »

