Comment installer pgadmin 4 debian 10

- 1403
- 140
- Jeanne Dupont
pgadmin est un outil d'administration et de gestion de l'interface graphique (GUI) puissante et puissante et riche en fonctionnalités pour la base de données PostgreSQL. Actuellement, il prend en charge Postgresql 9.2 ou plus tard, et fonctionne sur Unix et ses variantes telles que Linux, Mac OS X ainsi que les systèmes d'exploitation Windows.
Il fournit une interface utilisateur puissante qui vous permet de créer, gérer, maintenir et utiliser et utiliser des objets de base de données, par les utilisateurs de Postgres débutants et expérimentés.
pgadmin 4 est une version majeure (et une réécriture complète) de pgadmin, construite en utilisant Python et Javascript / jQuery, et un runtime de bureau écrit C++ avec QT. pgadmin 4 améliore énormément pgadmin 3 Avec des éléments d'interface utilisateur (interface) mis à jour, des options de déploiement multi-utilisateurs / Web, des tableaux de bord et une conception plus moderne et élégante.
Dans cet article, nous vous montrerons comment installer pgadmin 4 sur Debian 10 système pour fournir un accès à distance sécurisé à Postgresql bases de données.
Ce guide suppose que vous avez déjà Postgresql 9.2 ou plus installé et configuré sur votre Serveur Debian 10, Sinon pour l'installer, suivez notre guide: comment installer PostgreSQL 11 sur Debian 10.
Installation de Pgadmin 4 dans Debian 10
Debian 10 navire avec pgadmin 3 par défaut. À installer pgadmin 4, vous devez activer le Postgresql Global Development Group (PGDG) APT référentiel (qui contient Postgresql packages pour Debian et Ubuntu) sur votre système.
# apt-get install curl ca-certificats gnupg # curl https: // www.postgresql.org / média / clés / accc4cf8.ASC | Ajout de clé apte -
Créez ensuite un fichier de référentiel appelé / etc / apt / sources.liste.d / pgdg.liste.
# vim / etc / apt / sources.liste.d / pgdg.liste
Et ajouter la ligne suivante dans le fichier.
deb http: // apt.postgresql.org / pub / repos / apt / buster-pgdg Main
Enregistrer les modifications et quitter le fichier.
Maintenant, mettez à jour le APTE cache de package (qui est une étape obligatoire) et installez le pgadmin 4 package comme suit. Le pgadmin4-apache2 le package est le Wsgi application.
# APT-Get Update # apt-get install pgadmin4 pgadmin4-apache2
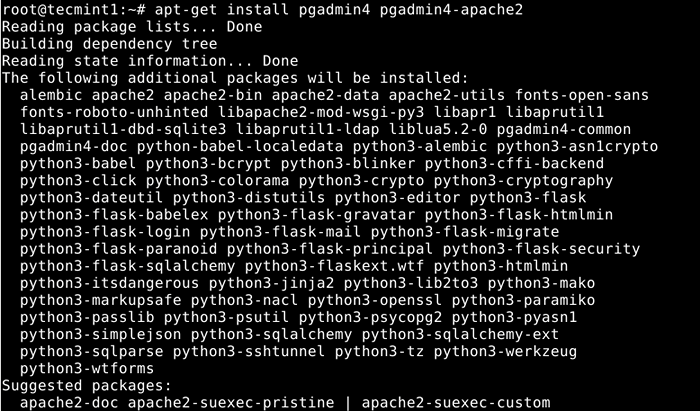 Installez Pgadmin 4 sur Debian 10
Installez Pgadmin 4 sur Debian 10 Lors de l'installation du package, il vous sera demandé de définir une adresse e-mail pour le pgadmin Interface Web Compte d'utilisateur initial. Cet e-mail fonctionnera comme nom de compte, le fournit et appuyez sur ENTER.
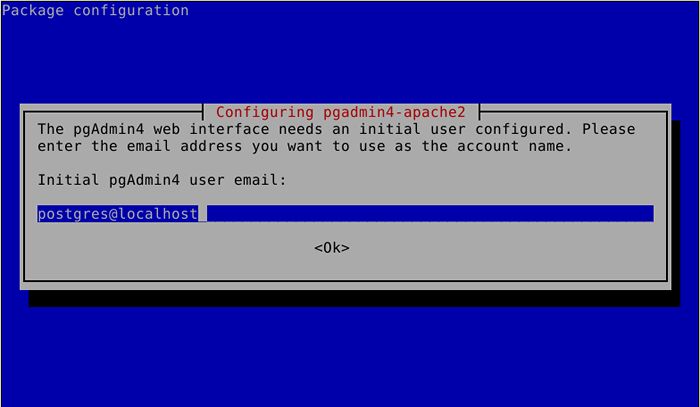 Ajouter un e-mail à pgadmin
Ajouter un e-mail à pgadmin Il vous sera également demandé de définir un mot de passe pour le pgadmin4 compte d'utilisateur initial. Fournir un mot de passe sécurisé et fort, puis cliquez sur Entrer pour continuer.
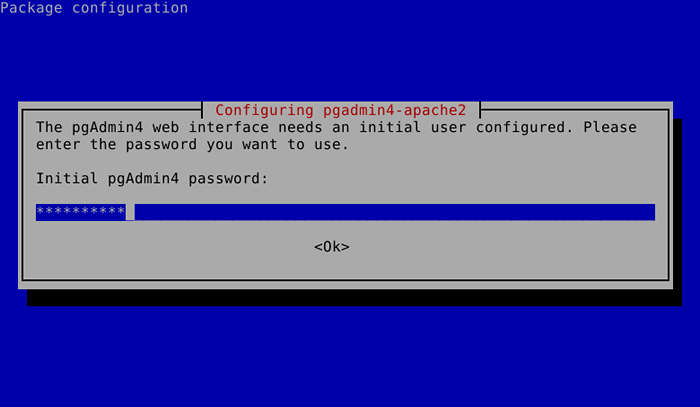 Définir le mot de passe utilisateur PGADMIN
Définir le mot de passe utilisateur PGADMIN Une fois les packages installés, l'installateur active le systemd Pour démarrer le Apache2 Service et lui permet de démarrer automatiquement au démarrage du système, chaque fois que le système est redémarré.
Vous pouvez vérifier l'état du service avec la commande suivante pour vous assurer qu'elle est opérationnelle.
# statut systemctl apache2
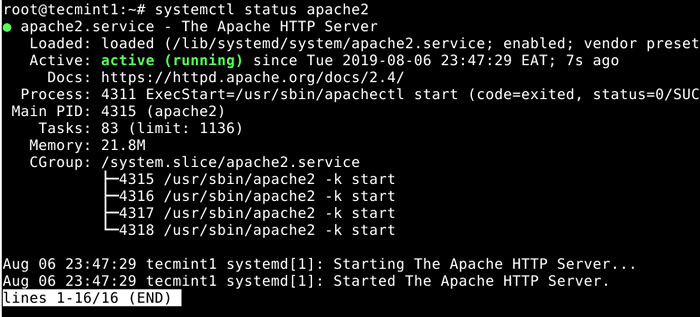 Vérifiez l'état Apache2
Vérifiez l'état Apache2 Sur Debian 10, le pgadmin 4 wsgi L'application est configurée pour fonctionner avec le serveur Apache HTTP par défaut en utilisant le / etc / apache2 / conf-disponible / pgadmin4.confli fichier de configuration.
Avant de pouvoir accéder au pgadmin4 Interface Web, si vous avez le pare-feu UFW en cours d'exécution (il est généralement désactivé par défaut), vous devez ouvrir le port 80 (http) Pour permettre le trafic entrant sur le service Apache comme suit.
# UFW Autoriser 80 # UFW Autoriser 443 # Statut UFW
Accéder à l'interface Web Pgadmin 4
Vous pouvez maintenant accéder au pgadmin 4 interface Web. Ouvrez un navigateur Web et indiquez-le vers l'adresse suivante et cliquez sur Entrer.
http: // server_ip / pgadmin4 ou http: // localhost / pgadmin4
Une fois la pgadmin 4 L'interface de connexion Web apparaît, entrez l'adresse e-mail et le mot de passe sur lequel vous définissez plus tôt pour authentifier. Puis cliquez sur Connexion.
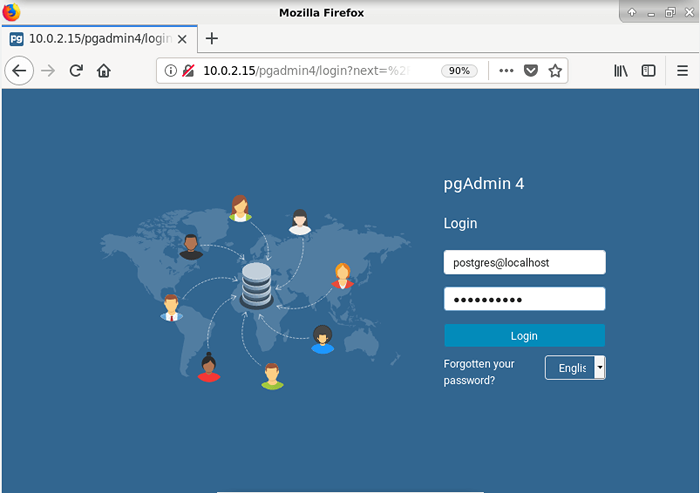 Pgadmin Connexion
Pgadmin Connexion Après une connexion réussie, vous atterrirez au pgadmin4 Tableau de bord par défaut de l'interface Web. Pour vous connecter à un serveur de base de données, cliquez sur Ajouter un nouveau serveur.
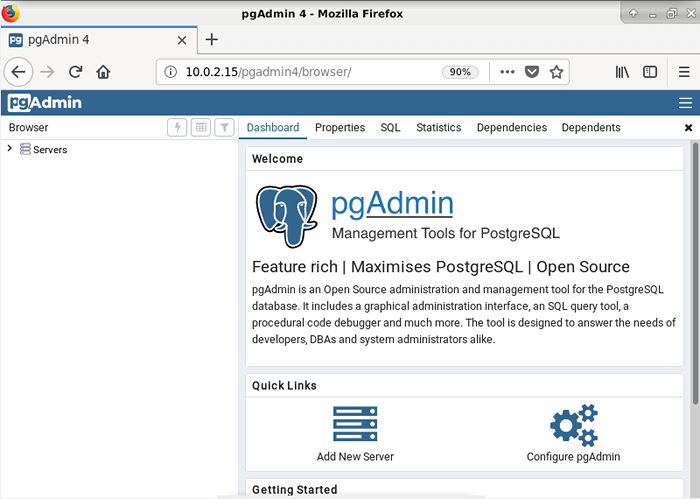 Tableau de bord Pgadmin
Tableau de bord Pgadmin Puis ajoutez le nouveau nom de connexion du serveur et un commentaire. Et cliquez sur le Onglet Connexion Pour fournir les détails de connexion I.e nom d'hôte, nom de la base de données, nom d'utilisateur de base de données, et mot de passe comme indiqué dans la capture d'écran suivante. Une fois que vous avez terminé, cliquez sur Enregistrer.
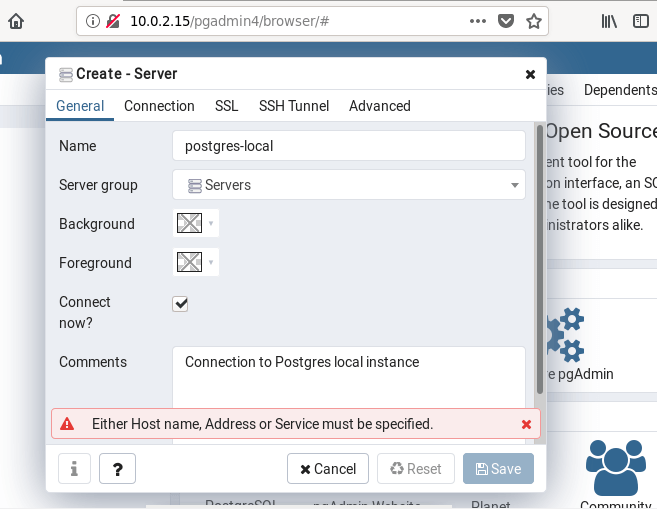 Pgadmin nouveau nom de connexion serveur
Pgadmin nouveau nom de connexion serveur 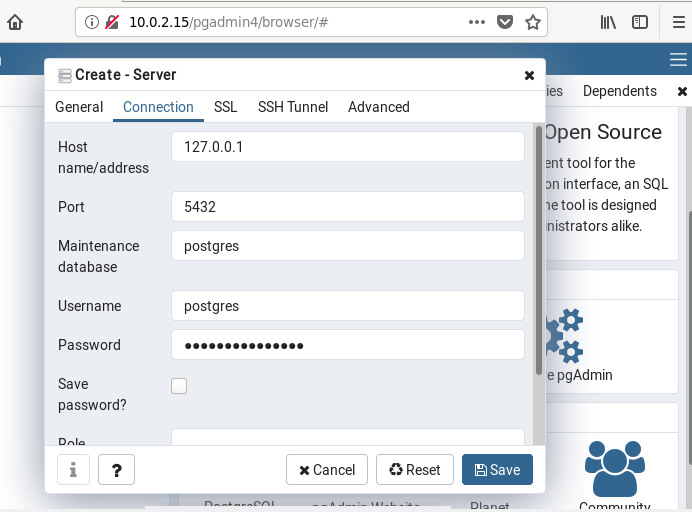 Pgadmin nouveaux détails de connexion
Pgadmin nouveaux détails de connexion Sous le Navigateur arbre, vous devriez maintenant avoir au moins une connexion de serveur affichant le nom de la connexion, le nombre de bases de données, les rôles et l'espace de table. Double-cliquez sur le Base de données lien pour afficher la vue d'ensemble des performances du serveur sous le tableau de bord.
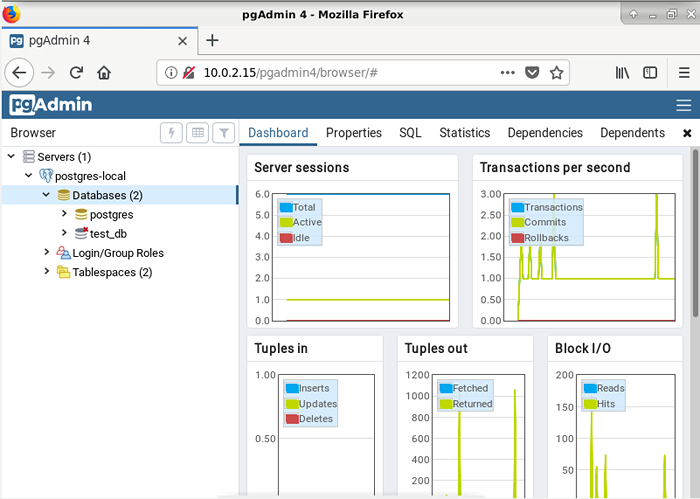 Présentation des performances du serveur PGADMIN
Présentation des performances du serveur PGADMIN Pgadmin Page d'accueil: https: // www.pgadmin.org /
C'est tout! pgadmin 4 améliore considérablement pgadmin 3 avec plusieurs nouvelles fonctionnalités, améliorations et corrections de bogues. Dans ce guide, nous avons montré comment installer et configurer pgadmin 4 sur Debian 10 serveur. Si vous avez des requêtes, contactez-nous via le formulaire de commentaire ci-dessous.
- « LFCA Comment améliorer la sécurité du réseau Linux - Partie 19
- LFCA Comprendre le système d'exploitation Linux - Partie 1 »

