Comment installer le serveur de messagerie postal sur Ubuntu 16.04 et 14.04
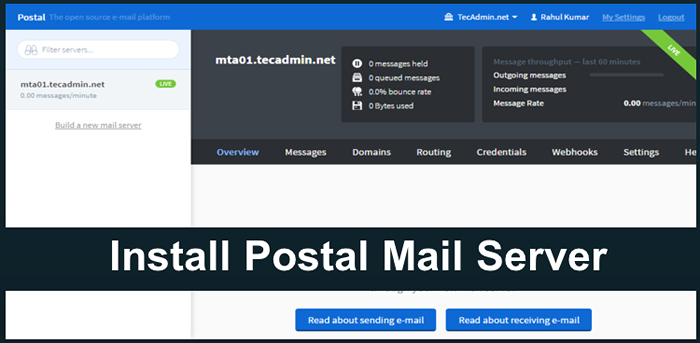
- 1122
- 34
- Jade Muller
Postal est un serveur de messagerie complet et entièrement en vedette pour les sites Web et les serveurs Web. Postal peut être une meilleure alternative de SendGrid, MailChimp, Mailgun et d'autres serveurs SMTP similaires. Vous pouvez facilement héberger le serveur de messagerie postal sur votre système et l'utiliser comme serveur SMTP pour envoyer des e-mails d'application, des e-mails en vrac, des newsletters, etc. Ce tutoriel vous aidera à installer le serveur de messagerie postal sur Ubuntu 16.04 et 14.04 LTS. Vous pouvez également essayer le même Debian et Linuxmint et partager vos commentaires dans les commentaires.
Conditions préalables
Pour l'installation du serveur de messagerie postal sur votre système, vous devez avoir suivi les conditions préalables installées sur votre système. Ce tutoriel vous aidera à les installer.
- Ruby 2.3 ou plus
- Serveur de base de données MySQL ou MARIADB
- Serveur de lapin
- Nœud.JS (pour la compilation JavaScript)
- Git (pour accéder au référentiel)
Étape 1 - Installez les packages de base
Tout d'abord, commencez par les installations initiales du package sur votre système. Utilisez des commandes ci-dessous pour installer le serveur de base de données GIT, MARIADB (MYSQL) et le serveur Web Nginx avec d'autres dépendances.
$ sudo apt-get install python-software-properties logiciel-properties-common $ sudo apt-get install git nginx mariaDb-server build-essential libmysqlclient-dev
Étape 2 - Installez le nœud.js
Maintenant, installez les derniers nodejs sur votre système. Utilisez les commandes suivantes pour installer Nodejs 7 sur votre système ou visitez ce tutoriel pour installer la dernière version disponible.
$ curl -sl https: // deb.nœud.com / setup_7.X | sudo -e bash - $ sudo apt-get install nodejs
Étape 3 - Installer Ruby 2.3
Après avoir installé le nœud.JS, installer Ruby Version 2.Version 3 ou supérieure sur votre système. Utilisez d'abord les commandes suivantes pour ajouter Ruby Languege PPA dans votre système.
$ sudo apt-Add-Repository PPA: Brightbox / Ruby-ng -y $ sudo apt-key adv --rev-keys - keyserver hkp: // keyserver.ubuntu.com: 80 0xf1656f24c74cd1d8
Maintenant, utilisez les commandes ci-dessous pour installer Ruby 2.3 sur le système.
$ sudo apt-get updat $ sudo apt-get install -y ruby2.3 Ruby2.3-DEV
Étape 4 - Installez le serveur RabbitMQ
Vous devez également installer le serveur RabbitMQ sur votre système pour la messagerie. Utiliser les commandes suivantes Activer les packages Erlang PPA.
$ wget https: // packages.Erlang-solutions.com / erlang-solutions_1.0_.deb $ sudo dpkg -i erlang-solutions_1.0_.deb
Activez également le serveur RabbitMQ PPA dans votre système.
$ echo 'deb http: // www.lapin.com / Debian / Testing Main '| TEE SUDO / ETC / APT / SOURCES.liste.D / Rabbitmq.Liste $ wget -o- https: // www.lapin.com / rabbitmq-libération-clés.ASC | sudo apt-key ajouter -
Maintenant, vous pouvez installer le package de serveur RabbitMQ sur votre système à l'aide de la commande suivante. Cela installera également toutes ses dépendances.
$ sudo apt-get updue $ sudo apt-get install erlang erlang-nox labbitmq-server
Étape 5 - Créez une base de données dans MySQL
Tout d'abord, créez une base de données dans votre serveur MySQL, créez également un utilisateur de base de données pour accéder à la base de données avec le serveur de messagerie postal. Ajoutez également une subvention qui permet aux postes de gérer toutes les bases de données qui sont préfixées avec-.
$ mysql -u root -p Entrez le mot de passe: ******* MySQL> Créer un charset postal de base de données utf8mb4 Collate utf8mb4_unicode_ci; mysql> accorder tout sur 'postal'.* À 'Postal' @ '127.0.0.1 'identifié par "passw0rd"; mysql> accorder tout sur 'postal-%'.* À 'Postal' @ '127.0.0.1 'identifié par "passw0rd"; MySQL> Privilèges de rinçage;
Étape 6 - Créer un lapin VirtualHost
Dans cette étape, ajoutez un VirtualHost dans le serveur RabbitMQ et créez un compte utilisateur pour y accéder avec l'application.
$ Rabbitmqctl add_vhost / postal $ Rabbitmqctl add_user postal passw0rd $ rabbitmqctl set_permissions -p / postal postal ".* "".* "".* "
Étape 7 - Installez le serveur de messagerie postal
À ce stade, vous avez terminé toutes les exigences pour l'installation postale. Commençons par la création d'utilisateurs pour la configuration postale. Créer un compte nommé postal avec la commande suivante.
$ sudo useradd -r -m -d / opt / postal -s / bin / bash postal $ sudo setcap 'cap_net_bind_service = + ep' / usr / bin / ruby2.3
Maintenant, clonez le code source postal sur GitHub à l'aide de la commande suivante. Et ajouter un lien souple du fichier binaire postal sous / usr / bin / répertoire pour accéder à la commande à l'échelle mondiale.
$ sudo -i -u postal git clone https: // github.com / atech / postal / opt / postal / app $ ln -s / opt / postal / app / bin / postal / usr / bin / postal
Pour configurer Postal, vous devrez faire installer Bundler et Procodile sur votre système. Installez-les tous les deux:
$ sudo gemme installer Procodile Bundler
Maintenant, passez à l'utilisateur postal et complétez toutes les installations avec les commandes suivantes.
$ su - Postal $ bundle postal / opt / postal / app / fournisseur / bundle $ postal initialize config $ postal initialize $ postal start
Étape 8 - Créer un utilisateur d'administration postal
Maintenant, exécutez l'utilisateur de maquilleur postal pour créer le premier compte d'administrateur postal. Ce compte sera utilisé pour se connecter sur le tableau de bord Potal.
$ Postal Make-User Créateur utilisateur postal Entrez les informations requises pour créer un nouvel utilisateur postal. Cet outil est généralement utilisé uniquement pour créer votre utilisateur d'administration initial. Adresse e-mail: [Protégé par e-mail] Prénom: Rahul Nom de famille: Kumar Mot de passe initial :: ********* L'utilisateur a été créé avec l'adresse e-mail [Protégé par e-mail]
Étape 9 - Vérifiez l'état de l'exécution des postes
À ce stade, vous avez un serveur postal en cours d'exécution. Pour vous assurer que tout fonctionne correctement, utilisez la commande suivante. Vous y trouverez 5 services suivants. Assurez-vous que tous les services sont en scène.
$ statut postal
La sortie de commande sera comme ci-dessous.
Procodile Version 1.0.16 Root / Opt / Postal / App Supervisor PID 28022 Démarré 2017-05-16 18:41:53 +0530 || Web || Quantité 1 || Commande Bundle Exec Puma -C Config / Puma.RB || Répondre 5 toutes les 3600 secondes || Mode de redémarrage USR1 || Path de journal Aucun spécifié || Adresse / port Aucun || => web.1 Running 18:41 PID: 28028 RAPAWNS: 0 PORT: - TAG: - || travailleur || Quantité 1 || Command Bundle Exec Rake Postal: Worker || Répondre 5 toutes les 3600 secondes || Redémarrer le mode de démarrage || Path de journal Aucun spécifié || Adresse / port Aucun || => travailleur.1 Running 18:41 PID: 28030 RAPAWNS: 0 PORT: - TAG: - || Cron || Quantité 1 || Command Bundle Exec Rake Postal: Cron || Répondre 5 toutes les 3600 secondes || Redémarrer le mode de démarrage à terme || Path de journal Aucun spécifié || Adresse / port Aucun || => cron.1 Running 18:41 PID: 28032 RAPAWNS: 0 PORT: - TAG: - || smtp || Quantité 1 || Command Bundle Exec Rake Postal: smtp_server || Répondre 5 toutes les 3600 secondes || Mode de redémarrage USR1 || Path de journal Aucun spécifié || Adresse / port Aucun || => smtp.1 Running 18:41 PID: 28034 RAPAWNS: 0 PORT: - TAG: - || requier || Quantité 1 || Command Bundle Exec Rake Postal: requier || Répondre 5 toutes les 3600 secondes || Redémarrer le mode de démarrage à terme || Path de journal Aucun spécifié || Adresse / port Aucun || => requireer.1 Running 18:41 PID: 28036 REPAWNS: 0 PORT: - TAG:-
Étape 10 - Configuration de Nginx pour postal
Postal fournit un fichier de configuration Nginx. Copiez simplement ce fichier sur votre serveur Nginx. Vous pouvez simplement remplacer le fichier de configuration Nginx par défaut ou créer un nouveau fichier.
$ cp / opt / postal / app / ressource / nginx.cfg / etc / nginx / sites disponible / par défaut
La valeur par défaut postale fonctionne avec SSL uniquement. Créez donc un SSL auto-signé pour accéder au tableau de bord postal ou vous pouvez obtenir un certificat valide gratuit de Let's Encrypt.
$ sudo mkdir / etc / nginx / ssl / $ sudo cd / etc / nginx / ssl / $ openssl req -x509 -nodes -newkey rsa: 4096 -Keyout postal.Clé-out postal.CRT
Enfin, recharger le serveur Web Nginx.
$ sudo service nginx rechargement
Accédez maintenant à votre serveur avec HTTPS. Vous obtiendrez l'écran de connexion du tableau de bord postal. Entrez les détails de votre compte administrateur créés à l'étape 8.
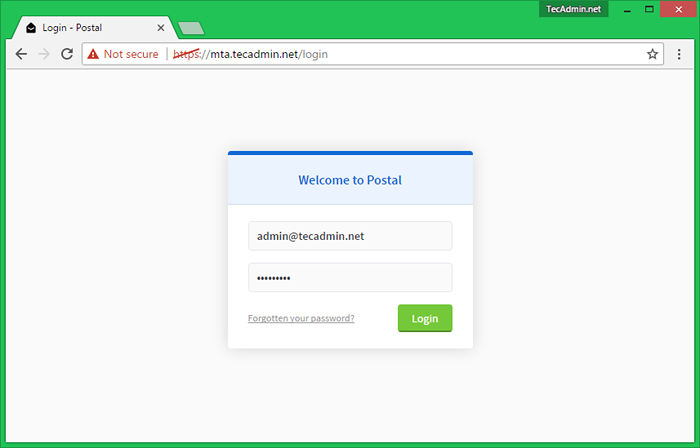
Étape 11 - Configurer le tableau de bord postal
À ce stade, vous avez un serveur postal en cours d'exécution. Vous devez maintenant configurer ceci pour envoyer des e-mails. Tout d'abord, vous devez comprendre la configuration. Il y a trois pièces principales
- Organisation => Vous pouvez créer plusieurs organisations, par exemple une organisation pour un client.
- Comptes de serveur de messagerie => Chaque organisation peut avoir plusieurs compte de serveur de messagerie. Vous pouvez les garder en mode live ou de développement. Par exemple, une organisation peut attribuer un serveur de messagerie à chaque équipe de production.
- Domaines => Chaque serveur de courrier peut avoir plusieurs domaines. N'oubliez pas que les postes accepteront les e-mails de l'adresse pour les domaines ajoutés ici et vérifiés.
Créer une organisation
Alors créons votre première organisation après la connexion. Cliquez sur Créer le bouton First Organisation. Entrez le nom de l'organisation et le nom court dans la boîte de saisie.
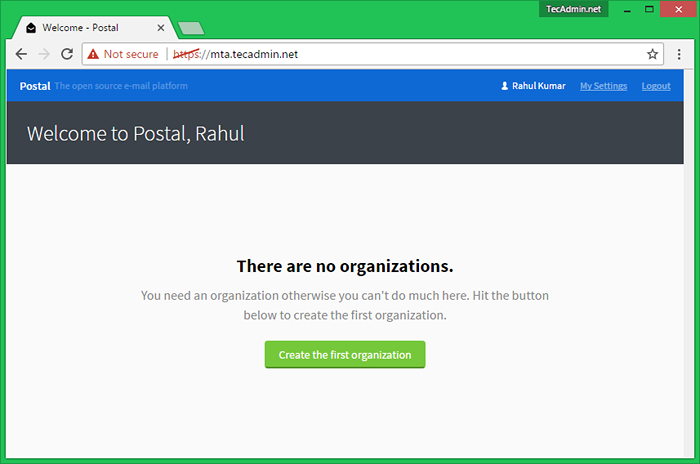
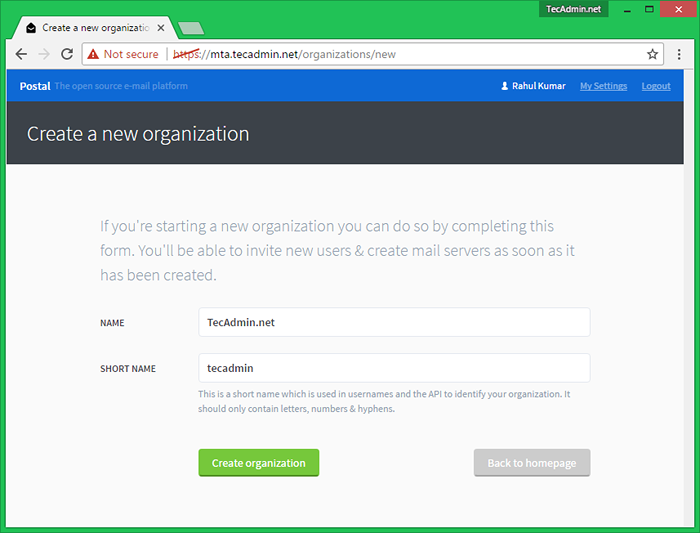
Créer un serveur de messagerie
Vous serez automatiquement passé à l'organisation nouvellement créée, cliquez maintenant sur Build Your First Mail Server Bouton. Entrez le nom de votre serveur de messagerie, le nom court et le mode du serveur de messagerie. Il existe deux types de mode disponibles
- Live => Les e-mails fonctionneront correctement et atteindront à destination.
- Développement => Les e-mails envoyés s'affichent dans le tableau de bord postal, mais ils n'ont en fait pas livré aux utilisateurs finaux
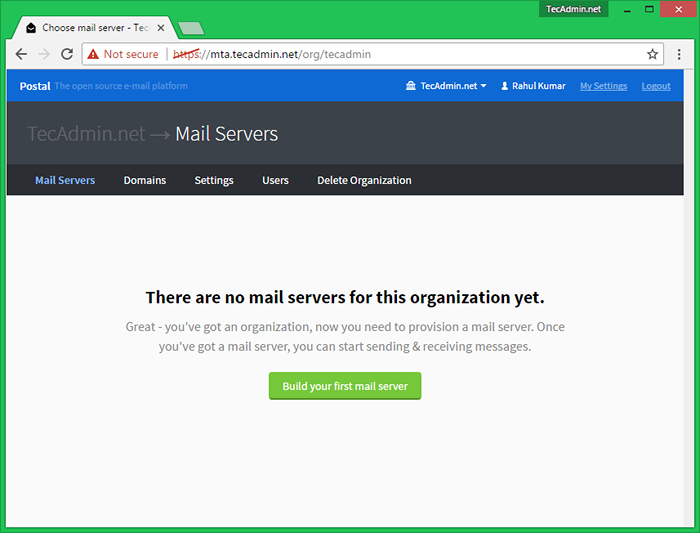
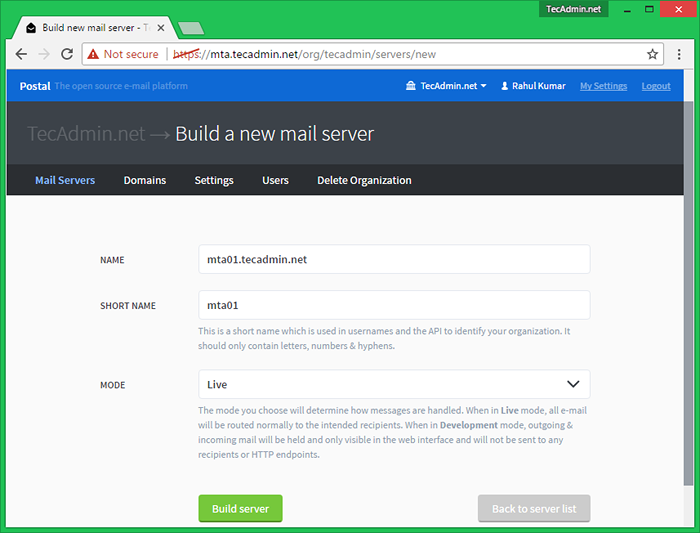
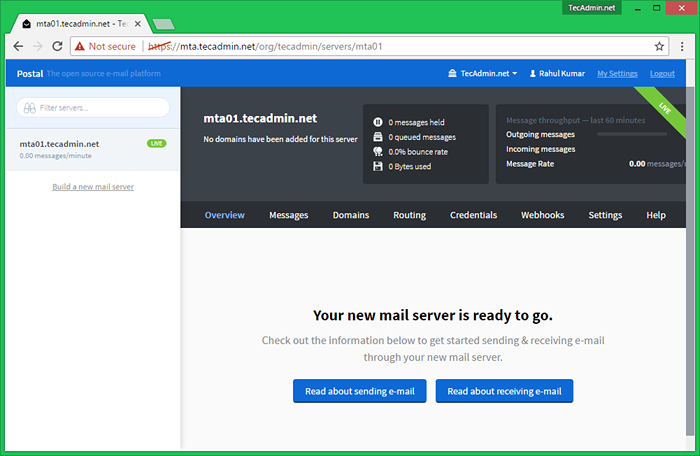
Ajouter des domaines
Ajoutez maintenant votre premier domaine à partir de laquelle vous devez envoyer des e-mails. Cela vous montrera les paramètres DNS requis pour mettre à jour le domaine ajouté. Mettez à jour tous les paramètres du serveur DNS et terminez cette étape.
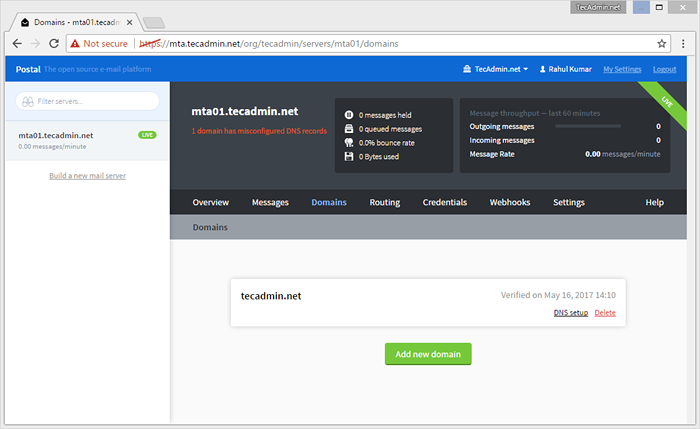
Créer des informations d'identification
Vous devez également créer des informations d'identification pour votre serveur de messagerie. Il existe deux types de créatives.
- Smtp => Ces informations d'identification devront envoyer des e-mails via le protocole SMTP, par exemple la commande Linux Mail, Phpmailer, etc.
- Api => Ceux-ci sont nécessaires pour envoyer des courriers via l'API HTTP.
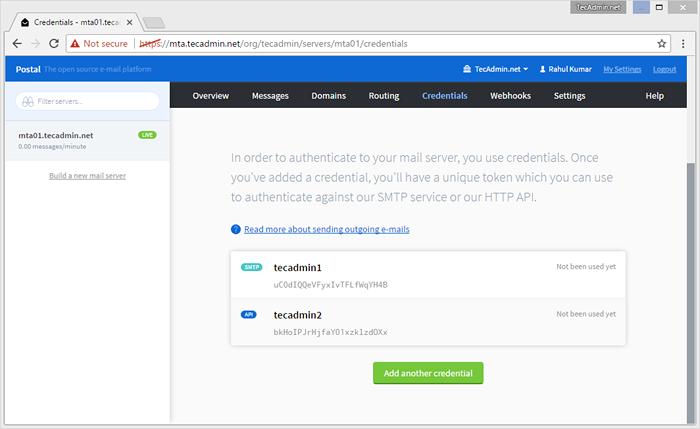
Étape 12 - Tester postal avec le client
Postal fournit ses bibliothèques clients pour plusieurs langages de programmation. Téléchargez la bibliothèque requise à partir du lien ci-dessous et testez la configuration.
https: // github.com / atech

