Comment installer Postgresql et Pgadmin dans Rhel 8
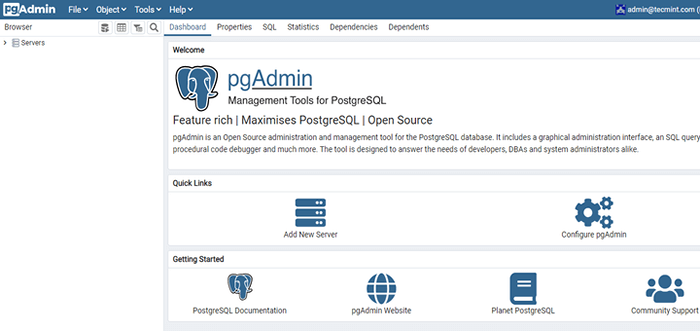
- 3252
- 810
- Rayan Lefebvre
Pgadmin4 est un outil de gestion Web OpenSource pour gérer les bases de données postgresql. Il s'agit d'une application Web basée sur Python développée à l'aide du framework Flask sur le backend et HTML5, CSS3 et Bootstrap sur le frontend. Pgadmin4 est une réécriture de Pgadmin 3 qui est écrit en C++ et expédie avec les caractéristiques notables suivantes:
Fonctionnalités PGADMIN4
- Interface Web élégante et rénovée avec des icônes et des panneaux polis.
- Disposition Web entièrement réactive avec des tableaux de bord pour une surveillance en temps réel.
- Outil / éditeur de requête SQL en direct avec motif de syntaxe en surbrillance.
- Dialogues et outils de gestion puissants pour les tâches communes.
- Des conseils utiles pour vous aider à démarrer.
- Et bien plus.
Dans cet article, vous apprendrez à installer Postgresql avec pagadmin4 en mode serveur exécutant derrière le Apache serveur Web en utilisant le Wsgi module sur Rhel 8.
Installez PostgreSQL sur RHEL 8
La première étape de l'installation Pgadmin4 est d'installer le Postgresql serveur de base de données. Postgresql est disponible dans le Appstream Référentiel dans différentes versions. Vous pouvez faire votre sélection en activant votre package préféré à l'aide du gestionnaire de package DNF.
Pour répertorier les modules disponibles pour Postgresql, Exécutez la commande:
# Liste des modules DNF PostgreSQL
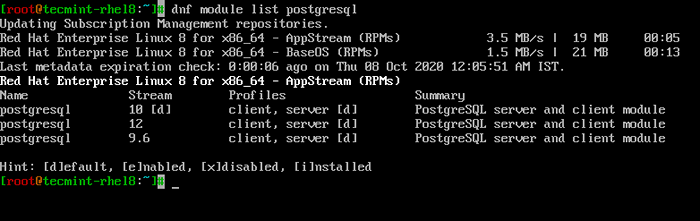 Liste des modules pour PostgreSQL
Liste des modules pour PostgreSQL La sortie indique qu'il existe 3 versions disponibles en téléchargement à partir du Appstream Référentiel: version 9.6, 10 et 12. Nous pouvons également voir que la version par défaut est Postgresql 10 comme indiqué par le [d] étiqueter. C'est ce que vous installeriez en exécutant la commande ci-dessous.
# DNF Installer PostgreSQL-Server
Cependant, nous voulons installer la dernière version, qui est Postgresql 12. Par conséquent, nous allons activer ce module et remplacer le flux de module par défaut. Pour ce faire, exécutez la commande:
# module DNF Activer PostgreSQL: 12
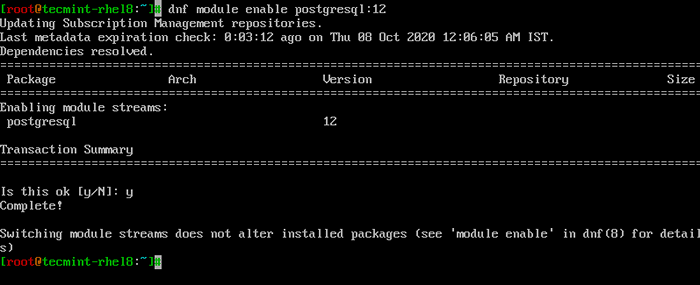 Activer le module pour PostgreSQL
Activer le module pour PostgreSQL Une fois que vous avez activé le module pour Postgresql 12, Continuez et installez Postgresql 12 Parallèlement à ses dépendances comme indiqué.
# DNF Installer PostgreSQL-Server
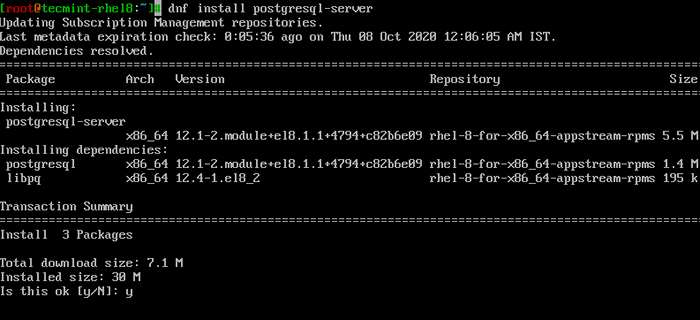 Installez PostgreSQL dans RHEL 8
Installez PostgreSQL dans RHEL 8 Avant toute autre chose, vous devez créer un cluster de base de données. Un cluster comprend une collection de bases de données qui sont gérées par une instance de serveur. Pour créer un cluster de base de données, appelez la commande:
# PostgreSQL-SetUp - Initdb
Si tout s'est bien passé, vous devriez obtenir la sortie ci-dessous.
 Initialiser la base de données PostgreSQL
Initialiser la base de données PostgreSQL Une fois le cluster créé, vous pouvez maintenant démarrer et activer votre instance postgresql comme indiqué:
# systemctl start postgresql # systemctl activer postgresql
Pour confirmer que Postgresql est opérationnel, exécutez:
# Statut SystemCTL PostgreSQL
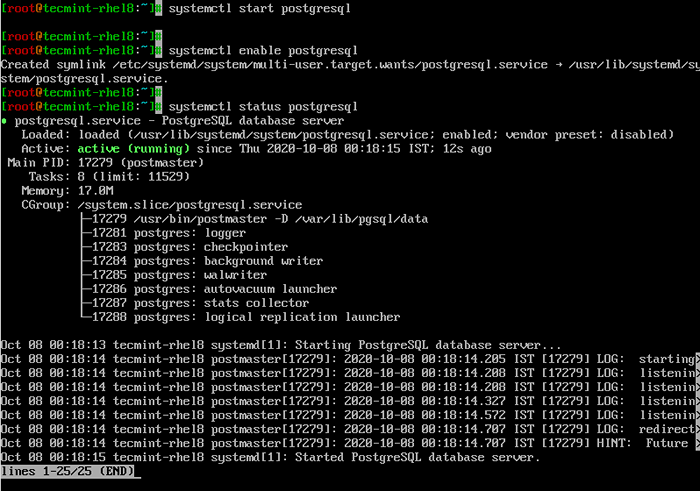 Vérifiez le statut postgresql
Vérifiez le statut postgresql Installation de pgadmin4 dans Rhel 8
À installer Pgadmin4, Tout d'abord, ajoutez le référentiel externe illustré ci-dessous.
# rpm -i https: // ftp.postgresql.org / pub / pgadmin / pgadmin4 / yum / pgadmin4-redhat-repo-1-1.noarch.RPM
Ensuite, exécutez la commande ci-dessous pour installer pgadmin4 en mode serveur.
# DNF Installer PGADMIN4-Web
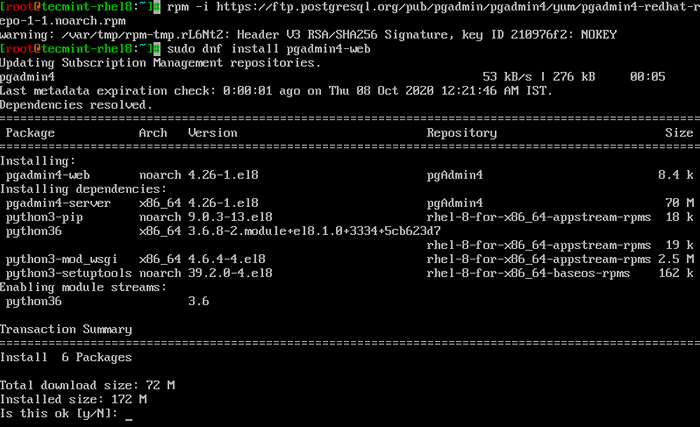 Installez pgadmin4 dans Rhel 8
Installez pgadmin4 dans Rhel 8 Ensuite, installez le politique Packages qui fournissent les principaux utilitaires nécessaires à SELINUX.
$ sudo dnf installer la politique-cyccoreutils-python-utils
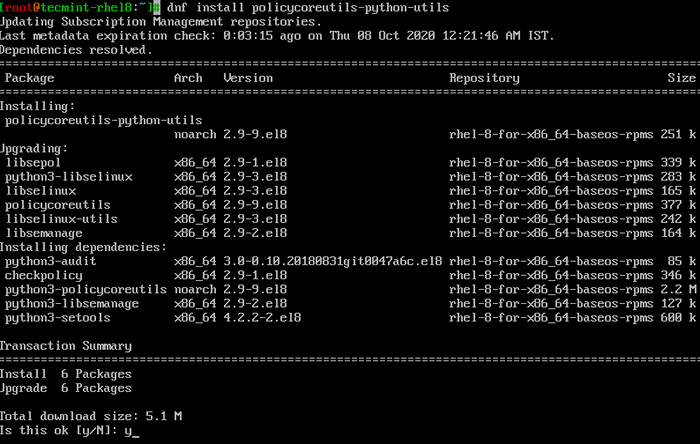 Installez Python Policycoreutils dans RHEL 8
Installez Python Policycoreutils dans RHEL 8 Une fois installé, exécutez le Pgadmin4 Script de configuration comme indiqué. Cela va créer un pgadmin Répertoires de compte utilisateur, de stockage et de journal, configurez SELINUX et tournez le serveur Web Apache sur lequel pgadmin4 va fonctionner.
# / usr / pgadmin4 / bin / setup-web.shot
Lorsque vous êtes invité, fournissez les informations requises et frappez 'Y' Pour démarrer le serveur Web Apache.
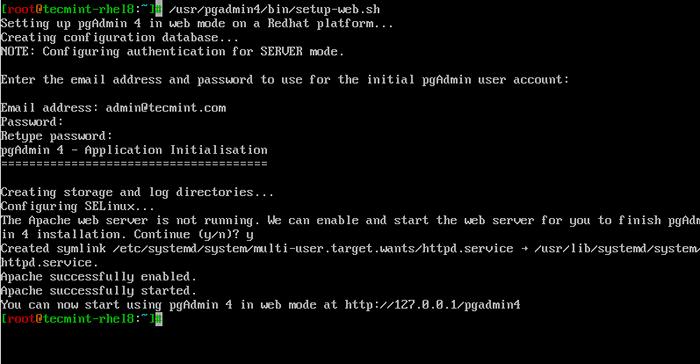 Exécuter le script de configuration de Pgadmin
Exécuter le script de configuration de Pgadmin Si vous avez un pare-feu en cours d'exécution, Open Port 80 Pour permettre le trafic de services Web.
# Firewall-CMD --Add-Port = 80 / TCP - Permanent # Firewall-CMD - Reload
Ensuite, configurez selinux comme indiqué:
# setSebool -p httpd_can_network_connect 1
Accéder pgadmin4, Lancez votre navigateur et parcourez l'url indiquée.
http: // server-ip / pgadmin4
Assurez-vous de vous connecter à l'aide de l'adresse e-mail et du mot de passe que vous avez fourni lors de l'exécution du script de configuration.
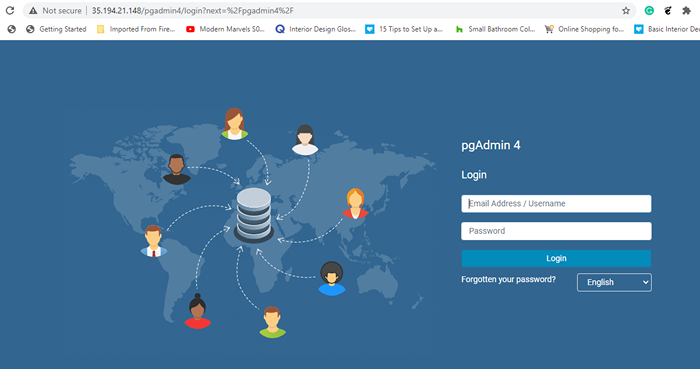 Pgadmin4 Connexion
Pgadmin4 Connexion Cela vous inaugure du tableau de bord PGADMIN4 comme indiqué ci-dessous.
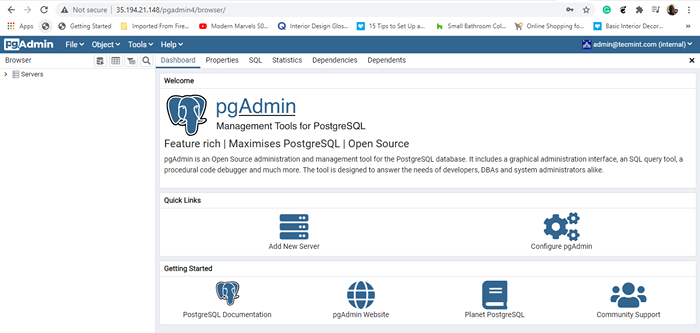 Tableau de bord PGADMIN4
Tableau de bord PGADMIN4 Et c'est comme ça que tu installes Pgadmin4 en mode serveur. Vous pouvez maintenant créer et gérer des bases de données PostgreSQL à l'aide de l'éditeur SQL et surveiller leurs performances à l'aide des tableaux de bord fournis. Cela nous amène à la fin de ce guide.
- « Comment passer (su) à un autre compte d'utilisateur sans mot de passe
- Comment surveiller le nœud.Applications JS à l'aide du tableau de bord PM2 »

