Comment installer PostgreSQL avec PGADMIN4 sur Linux Mint 21/20

- 718
- 74
- Romain Martinez
pgadmin est un outil de gestion frontale riche en fonctionnalités open qui vous permet d'administrer et de gérer facilement votre Postgresql base de données relationnelle d'un navigateur Web.
Il fournit une interface utilisateur facile à utiliser qui simplifie la création et la surveillance des bases de données et des objets de base de données. Pgadmin 4 est une amélioration de l'ancien pgadmin outil et est disponible pour Linux, Windows, MacOS Systems et même un conteneur Docker.
Dans ce tutoriel, vous apprendrez à installer Postgresql avec pgadmin4 sur Linux Mint 21 et Linux Mint 20.
Étape 1: Installez la base de données PostgreSQL sur Linux Mint
1. Pour commencer, lancez votre terminal et mettez à jour vos packages à l'aide du gestionnaire de packages APT comme indiqué.
$ sudo apt update -y
Une fois la mise à jour terminée, passez à l'étape suivante.
Depuis pgadmin4 Fournit une interface frontend pour la gestion de Postgresql objets de base de données, il est essentiel d'avoir Postgresql Installé en premier.
2. Pour ce faire, nous allons installer le postgresql paquet et postgresql-contribd qui offre des fonctionnalités étendues qui étendent la fonctionnalité de Postgresql.
$ sudo apt install postgresql postgresql-contrib
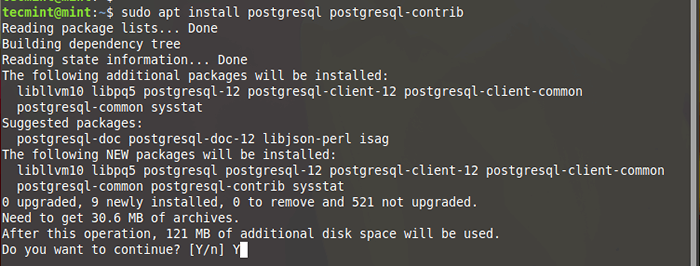 Installez PostgreSQL sur Linux Mint
Installez PostgreSQL sur Linux Mint 3. Généralement, Postgresql commence automatiquement sur le démarrage. Vous pouvez confirmer cela en utilisant la commande ci-dessous:
$ sudo systemctl status postgresql
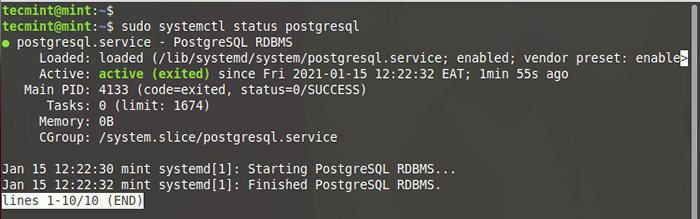 Vérifiez l'état de PostgreSQL
Vérifiez l'état de PostgreSQL 4. Pour vous connecter à votre Postgresql instance, passez d'abord au postgres utilisateur. L'utilisateur de Postgres est inclus par défaut avec l'installation de Postgresql. Ensuite, exécutez le PSQL Commande comme indiqué.
$ sudo -i -u postgres $ psql # \ q
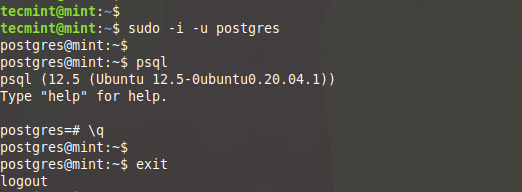 Connectez-vous à la coque PostgreSQL
Connectez-vous à la coque PostgreSQL 5. De plus, vous pouvez vérifier si le serveur de base de données accepte les connexions entrantes comme indiqué.
$ sudo pg_isready
 Vérifiez que PostgreSQL accepte les connexions entrantes
Vérifiez que PostgreSQL accepte les connexions entrantes Étape 2: Installez PGADMIN4 sur Linux Mint
pgadmin4 est disponible pour Ubuntu 16.04 et des versions ultérieures et peuvent facilement être installées en utilisant le APTE directeur chargé d'emballage. La même chose ne peut pas supporter Linux et Pgadmi4 Les développeurs n'ont pas encore inclus l'assistance qui permet aux utilisateurs d'installer facilement l'outil de gestion frontale à l'aide du gestionnaire de packages APT.
6. La seule option viable consiste à installer pgadmin4 à partir d'un environnement virtuel. Alors d'abord, nous allons installer les packages préalables comme indiqué.
$ sudo apt install libgmp3-dev build-essentiel libssl-dev
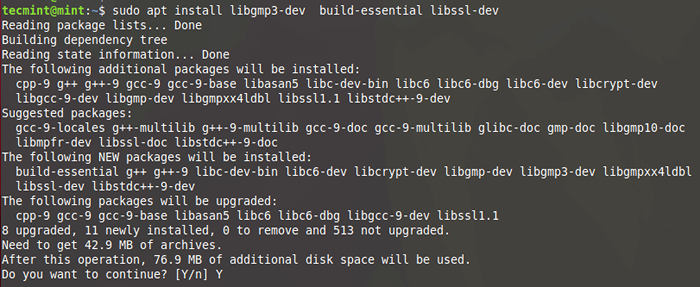 Installer des packages préalables
Installer des packages préalables 7. Ensuite, installez le Python environnement virtuel et dépendances associées.
$ sudo apt installer python3-virtualenv python3-dev libpq-dev
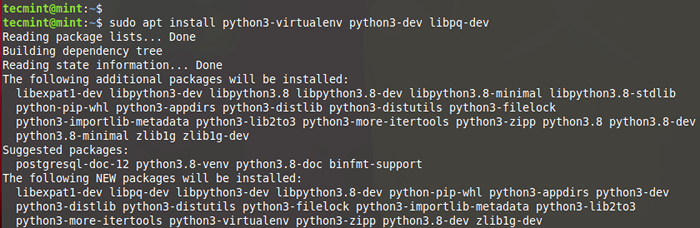 Installer un environnement virtuel Python
Installer un environnement virtuel Python 8. Ensuite, créez un répertoire où vous allez créer un environnement virtuel.
$ mkdir pgadmin4 && cd pgadmin4
9. Créez ensuite l'environnement virtuel comme indiqué. Ici, pgadmin4env est le nom de l'environnement virtuel.
$ virtualenv pgadmin4env
 Créer un environnement virtuel pour pgadmim4
Créer un environnement virtuel pour pgadmim4 dix. Une fois l'environnement virtuel en place, activez-le comme indiqué.
$ source pgadmin4env / bin / activer
11. Puis utilisez l'outil PIP pour installer pgadmin4 comme montré.
$ pip install https: // ftp.postgresql.org / pub / pgadmin / pgadmin4 / v6.15 / pip / pgadmin4-6.15-PY3-None-Any.whl
 Installez pgadmin4 dans Linux Mint
Installez pgadmin4 dans Linux Mint 12. Ensuite, créez un fichier de configuration config_local.py.
-------- Sur Linux Mint 20 -------- $ sudo nano pgadmin4env / lib / python3.8 / site-packages / pgadmin4 / config_local.py -------- Sur Linux Mint 21 -------- $ sudo nano pgadmin4env / lib / python3.10 / site-packages / pgadmin4 / config_local.py
et ajouter les lignes ci-dessous.
Importer OS DATA_DIR = OS.chemin.realpath (OS.chemin.Extenger (u '~ /.pgadmin / ')) log_file = os.chemin.join (data_dir, 'pgadmin4.log ') sqlite_path = os.chemin.join (data_dir, 'pgadmin4.db ') session_db_path = os.chemin.join (data_dir, «sessions») Storage_dir = OS.chemin.join (data_dir, 'stockage') server_mode = false azure_credential_cache_dir = os.chemin.join (data_dir, «azurecredentidentialcache»)
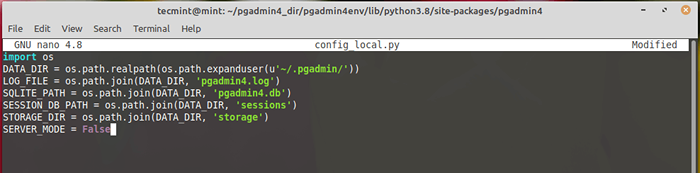 Créer une configuration PGADMIN4
Créer une configuration PGADMIN4 13. Pour démarrer le pgadmin4 Outil de gestion, invoque la commande:
-------- Sur Linux Mint 20 -------- $ python pgadmin4env / lib / python3.8 / PACKAGES DE SITE / PGADMIN4 / PGADMIN4.py -------- Sur Linux Mint 21 -------- $ python pgadmin4env / lib / python3.10 / PACKAGES DE SITE / PGADMIN4 / PGADMIN4.py
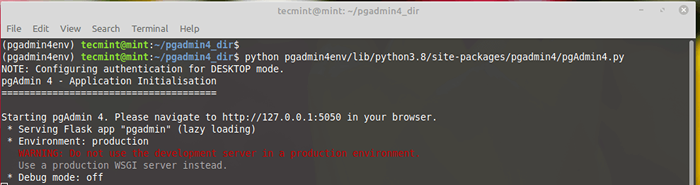 Démarrer le service PGADMIN4
Démarrer le service PGADMIN4 14. Enfin, rendez-vous sur votre navigateur et parcourez l'adresse indiquée.
http: // 127.0.0.1: 5050
Vous serez invité à définir le mot de passe maître, alors procédez et définissez un mot de passe fort et cliquez sur ''D'accord' bouton.
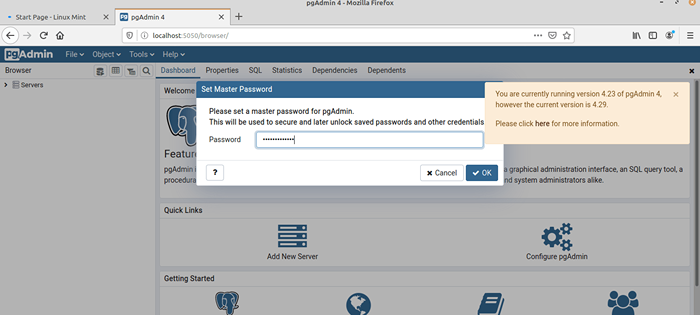 Définir le mot de passe PGADMIN4
Définir le mot de passe PGADMIN4 15. Pour faciliter les choses, vous pouvez créer un alias dans le ~ /.bashrc fichier comme indiqué.
-------- Sur Linux Mint 20 -------- $ echo "alias startpg =" ~ / pgadmin4 / pgadmin4env / bin / python pgadmin4env / lib / python3.8 / PACKAGES DE SITE / PGADMIN4 / PGADMIN4.py "" >> ~ /.bashrc -------- Sur Linux Mint 21 -------- $ echo "alias startpg =" ~ / pgadmin4 / pgadmin4env / bin / python pgadmin4env / lib / python3.10 / PACKAGES DE SITE / PGADMIN4 / PGADMIN4.py "" >> ~ /.bashrc
16. Ensuite, mettez à jour le fichier bashrc.
$ source ~ /.bashrc
17. Enfin, vous pouvez commencer le pgadmin4 outil de gestion en invoquant simplement le startpg commande.
$ startpg &
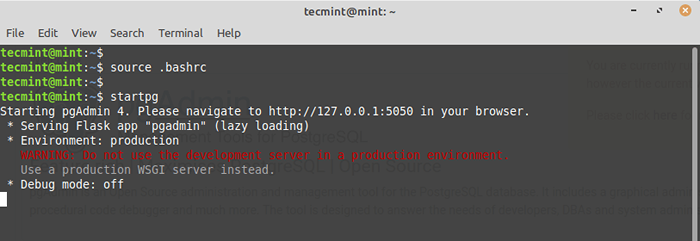 Démarrer l'outil PGADMIN4
Démarrer l'outil PGADMIN4 Rendez-vous à nouveau sur votre navigateur et connectez-vous au Pgadmin4 interface. Et cela conclut l'installation de Postgresql avec pgadmin4 sur Linux Mint 21 et Linux Mint 20.
- « 22 meilleures alternatives de mou pour le chat d'équipe [gratuit et payé]
- Comment synchroniser le temps avec Chrony NTP dans Linux »

