Comment installer PostgreSQL avec PHPPGADMIN sur OpenSUSE
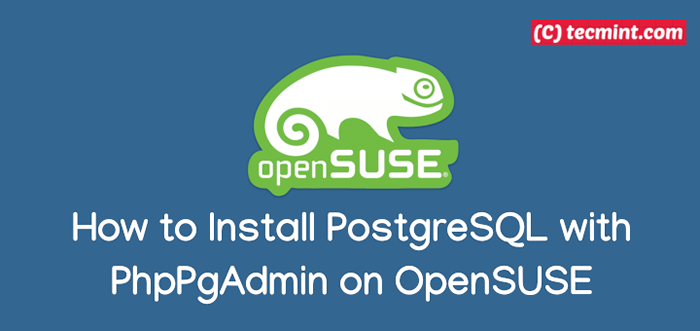
- 1430
- 185
- Victor Charpentier
Postgresql (mieux connu sous le nom de Postgres) est un système de base de données d'objet-relation d'objet relationnel et multiplateforme puissant, libre et open source, entièrement extensible et multiplateforme, conçu pour la fiabilité, la robustesse et les performances élevées et les performances élevées.
Postgresql fonctionne sur tous les principaux systèmes d'exploitation, y compris Linux. Il utilise et étend la langue SQL combinée à de nombreuses fonctionnalités qui stockent et mettent en toute sécurité les charges de travail de données les plus compliquées.
Phppgadmin est un outil utilisé pour administrer Postgresql base de données sur le Web. Il permet d'administrer plusieurs serveurs, de gérer divers aspects différents de PostgreSQL et prend en charge une manipulation facile des données.
Il prend également en charge le vidage des données de table dans une variété de formats: SQL, copie, XML, XHTML, CSV, Tabbed, PG_Dump et importation de scripts SQL, Copy Data, XML, CSV et Tabbed. Surtout, il est extensible avec l'utilisation de plugins.
Dans cet article, nous expliquerons comment installer Postgresql 10 et Phppgadmin 5.6 dans ouverte édition de serveur.
Installation du serveur de base de données PostgreSQL
Postgresql 10 est disponible pour installer sur ouverte à partir des référentiels par défaut en utilisant la commande Zypper suivante.
$ sudo zypper installer postgresql10-server postgresql10
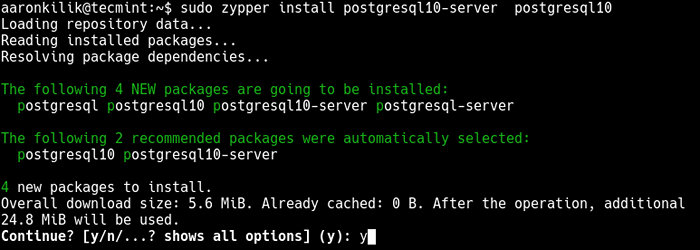 Installez PostgreSQL sur OpenSUSE
Installez PostgreSQL sur OpenSUSE Une fois le processus d'installation terminé, démarrez le Postgres Service, permettre à lui de démarrer automatiquement au démarrage du système et à vérifier son statut à l'aide des commandes suivantes.
$ sudo systemctl start postgresql $ sudo systemctl activer postgresql $ sudo systemctl status postgresql
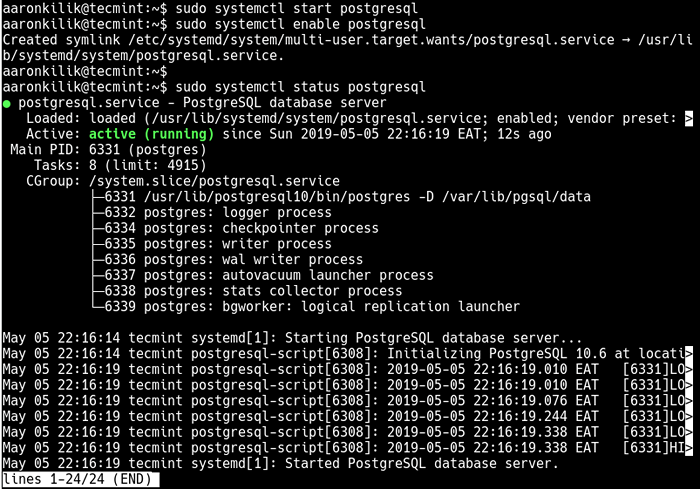 Démarrer le service PostgreSQL
Démarrer le service PostgreSQL Pendant l'installation, Postgres Crée un utilisateur de base de données administrative nommé "Postgres" sans mot de passe pour gérer le Postgresql serveur. La prochaine étape importante consiste à sécuriser ce compte d'utilisateur en définissant un mot de passe pour celui-ci.
Passer d'abord au postgres compte d'utilisateur, puis accéder au postgres sheller et définir un nouveau mot de passe pour l'utilisateur par défaut comme suit.
$ sudo su - postgres $ psql # \ mot de passe postgres
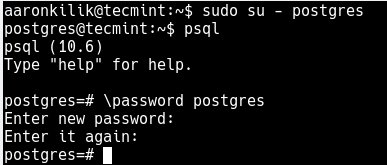 Définir le mot de passe utilisateur de Postgres
Définir le mot de passe utilisateur de Postgres Configuration du serveur de base de données PostgreSQL
À ce stade, nous devons configurer l'accès à Postgresql serveur des clients en modifiant le fichier de configuration d'authentification client / var / lib / pgsql / data / pg_hba.confli.
$ sudo vim / var / lib / pgsql / data / pg_hba.confli
Recherchez les lignes suivantes et modifiez la méthode d'authentification en md5 Comme indiqué dans la capture d'écran (reportez-vous à la documentation officielle de Postgresql 10 pour comprendre les différentes méthodes d'authentification).
# "local" est destiné aux connexions de socket de domaine Unix uniquement local tous les connexions locales MD5 # ipv4: héberger tous tous 127.0.0.1/32 MD5 # Connexions locales IPv6: Hébergez tous tous :: 1/128 MD5
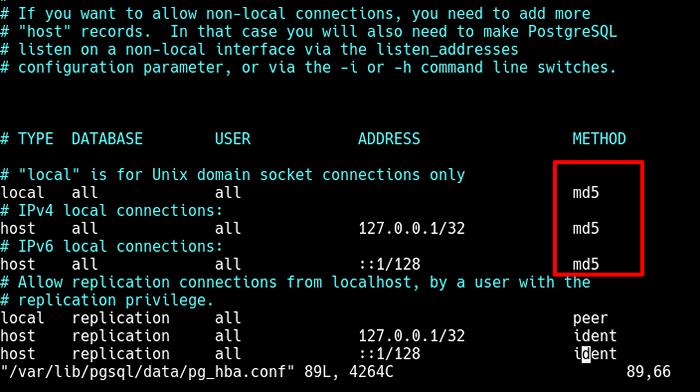 Configurer PostgreSQL
Configurer PostgreSQL Puis redémarrez le postgres Service pour que les modifications prennent effet.
$ sudo systemctl redémarrer postgresql
Installation et configuration de Phppgadmin
Comme décrit précédemment, phppgadmin est un outil d'administration Web pour PostgreSQL. Par défaut, ouverte a phppgadmin 5.1 qui ne prend pas en charge PostgreSQL10. Par conséquent, nous devons installer phppgadmin 5.6 comme indiqué.
$ wget -c https: // github.com / phppgadmin / phppgadmin / archive / rel_5-6-0.zip $ unzip REL_5-6-0.zip $ sudo mv phppgadmin-rel_5-6-0 / srv / www / htdocs / phppgadmin
Après installation phppgadmin, vous devez créer le phppgadmin Fichier de configuration central à partir de l'exemple de fichier fourni. Ensuite, ouvrez et modifiez le fichier créé à l'aide de votre éditeur de texte préféré, par exemple:
$ cd / srv / www / htdocs / phppgadmin / conf / $ CP config Config.Inc.configuration php-rist.Inc.php $ sudo vim config.Inc.php
Recherchez ensuite le paramètre de configuration de l'hôte de ligne et définissez sa valeur sur «Localhost» autoriser TCP / IP Connexions sur le Host local.
$ conf ['serveurs'] [0] ['hôte'] = 'localhost';
De plus, recherchez le paramètre de sécurité de connexion supplémentaire et passez sa valeur à partir de "vrai" pour "FAUX" Pour permettre les connexions via phppgadmin en utilisant certains noms d'utilisateur tels que pgsql, postgres, racine, administrateur:
$ conf ['extra_login_security'] = false;
Enregistrez les modifications dans le fichier et sortez.
Ensuite, activez Apache php et modules de version requis par phppgadmin et redémarrer le Apache2 et postgresql services avec les commandes suivantes.
$ sudo a2enmod php7 $ sudo a2enmod version $ sudo systemctl redémarrage postgresql $ sudo systemctl redémarrer apache2
Accéder au tableau de bord PHPPGADMIN
La dernière étape consiste à accéder phppgadmin à partir d'un navigateur Web et de connectivité de test au serveur de base de données. Utilisez l'adresse http: // localhost / phppgadmin / ou http: // server_ip / phppgadmin / naviguer.
Le phppgadmin L'interface par défaut doit apparaître comme indiqué. Cliquez sur Postgresql Pour accéder à l'interface de connexion.
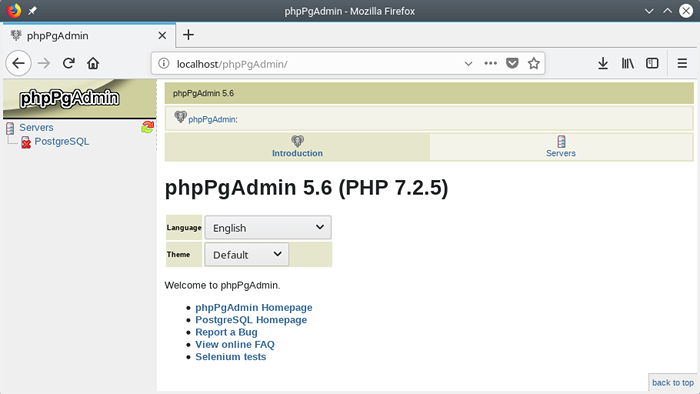 Page par défaut de phppgadmin
Page par défaut de phppgadmin À l'interface de connexion, entrez le postgres En tant que noms d'utilisateur et fournissez le mot de passe sur lequel vous définissez plus tôt pour l'utilisateur de la base de données par défaut et cliquez Connexion.
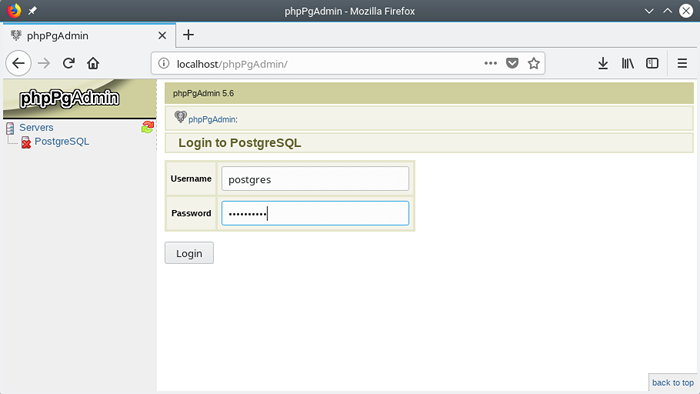 Interface de connexion PHPPGADMIN
Interface de connexion PHPPGADMIN 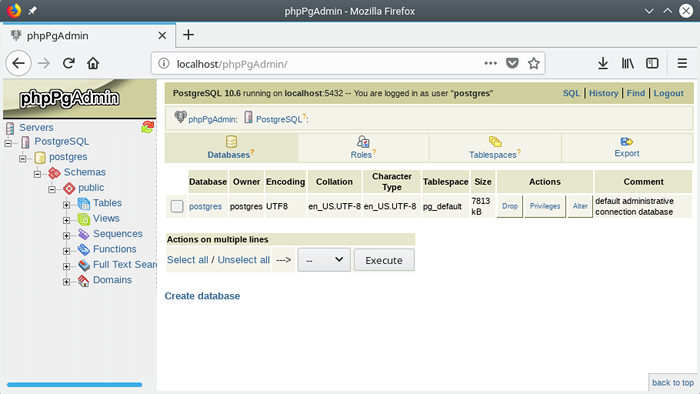 Tableau de bord principal de Phppgadmin
Tableau de bord principal de Phppgadmin Toutes nos félicitations! Vous avez réussi à installer Postgresql 10 et phppgadmin 5.6 dans ouverte. Pour toute question ou commentaire, utilisez le formulaire de rétroaction ci-dessous.
- « Comment installer SeaFile sur Centos 7
- Conseils utiles pour dépanner les erreurs courantes dans MySQL »

