Comment installer Rhel 8 sur VMware Workstation
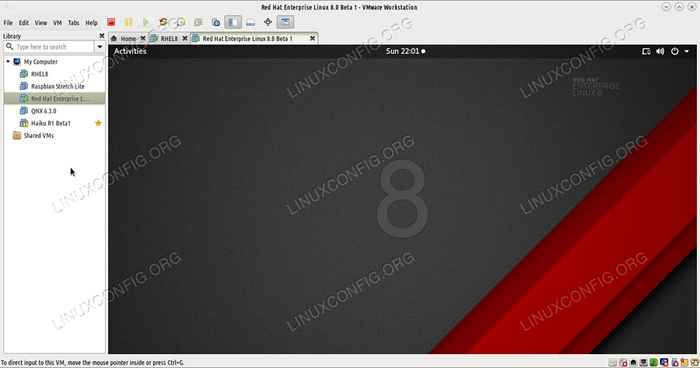
- 4148
- 32
- Clara Nguyen
Les logiciels de virtualisation et d'émulation sont grands de nos jours. Avec la mémoire de RAM moins chère vient la possibilité d'abandonner le double boot et d'installer plusieurs systèmes d'exploitation dans Qemu ou VMware et les utiliser alternativement chaque fois que vous en avez envie. Depuis Red Hat Enterprise Linux 8.0 est frais, vous voudrez peut-être le tester dans VMware avant de l'installer sur sa propre partition. Alors voici un guide pour faire exactement cela.
Dans ce tutoriel, vous apprendrez:
- Comment configurer une machine virtuelle dans VMware Workstation 15
- Comment préparer la partition pour Red Hat Linux 8.0
- Comment installer Red Hat Enterprise Linux 8.0 dans VMware Workstation 15
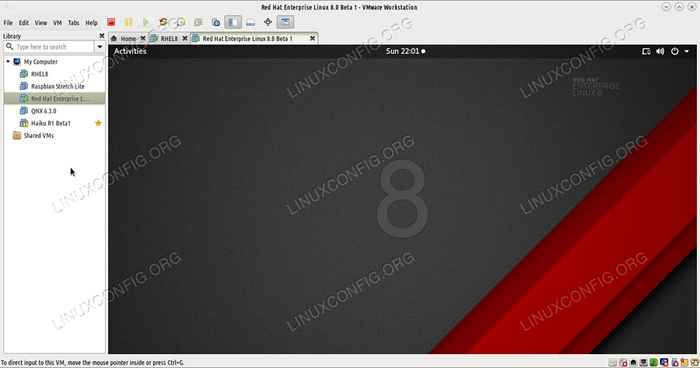 Courir RHEL 8.0 dans une machine virtuelle vous permet de tester la distribution avant de l'installer.
Courir RHEL 8.0 dans une machine virtuelle vous permet de tester la distribution avant de l'installer. Exigences et conventions logicielles utilisées
| Catégorie | Exigences, conventions ou version logicielle utilisée |
|---|---|
| Système | Red Hat Enterprise Linux 8.0 |
| Logiciel | VMware Workstation 15 |
| Conventions | # - Exige que les commandes Linux soient exécutées avec des privilèges racine soit directement en tant qu'utilisateur racine, soit par l'utilisation de Sudo commande$ - Exige que les commandes Linux soient exécutées en tant qu'utilisateur non privilégié régulier |
Préparer la machine virtuelle
Vous devez d'abord télécharger le Red Hat Enterprise Linux 8.0 ISO Fichier image de Redhat.com. Vous aurez besoin d'un compte pour cela. Après avoir eu le ISO image enregistrée sur votre lecteur, vous pouvez tirer VMware. Prendre Déposer > Nouvelle machine virtuelle Et dans la première fenêtre, sélectionnez la deuxième option - Coutume.
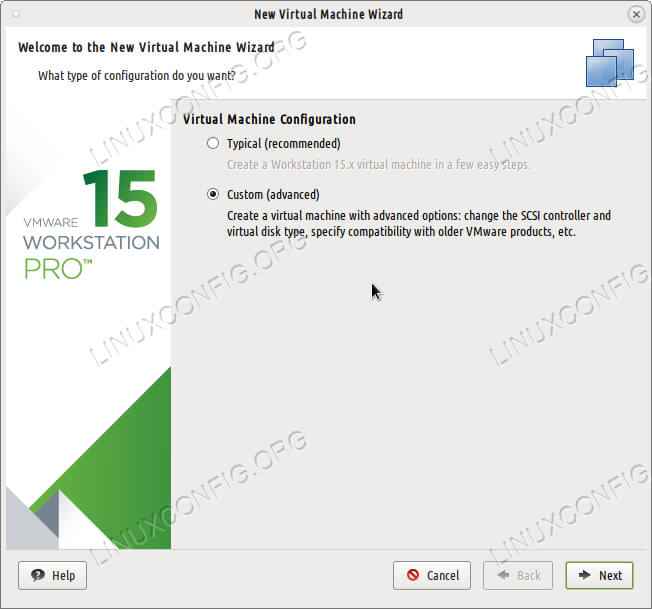 Choisissez une installation personnalisée au début pour pouvoir affiner vos exigences matérielles.
Choisissez une installation personnalisée au début pour pouvoir affiner vos exigences matérielles.
Appuyez sur Suivant et à partir du troisième écran, vous pouvez spécifier le chemin de votre trajet vers votre téléchargement ISO image comme deuxième option.
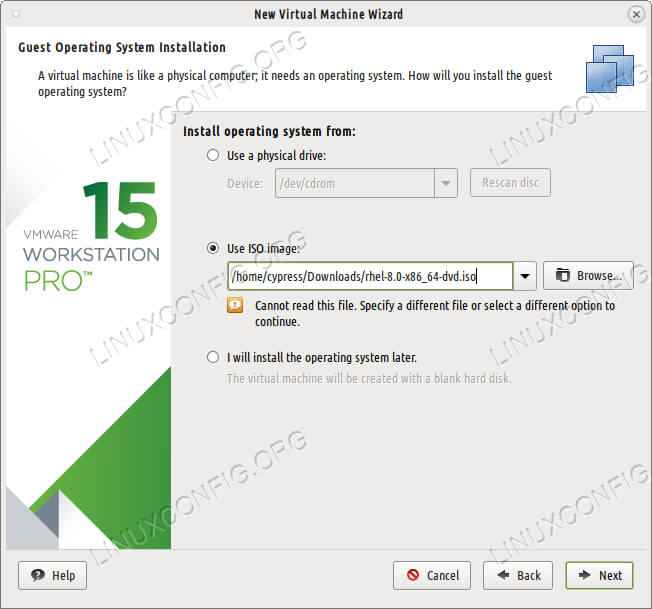 Parcourez l'emplacement de votre fichier d'image ISO.
Parcourez l'emplacement de votre fichier d'image ISO.
L'écran suivant vous demandera quel type de système d'exploitation vous souhaitez installer. Choisissez la deuxième option - Linux - et dans le Version liste déroulante Choisissez «Red Hat Enterprise Linux 7 64 bits»
Si ce n'est pas déjà sélectionné pour vous. Donnez à ce OS un nom propre: «Rhel 8» par exemple. Dans les écrans suivants, vous pouvez choisir le nombre de processeurs que vous souhaitez que VMware imite et combien de cœurs par processeur devez-vous utiliser. Dans les écrans finaux, choisissez une quantité décente de mémoire RAM pour votre machine virtuelle. 8 Go devraient suffire à des fins de test et vous pouvez augmenter ce montant plus tard si vous le souhaitez.
Choisissez NAT comme type de connexion si vous souhaitez pouvoir utiliser Internet dans la machine virtuelle. Utilisez un lecteur virtuel IDE (pas un SCSI) et attribuez au moins 20 Go d'espace DISCK au fichier d'image disque sur le point d'être créé. Ce fichier image hébergera le système d'exploitation et tout ce qu'il contient. Plus vous le faites, plus vous aurez d'espace de travail dans votre invité RHEL 8.
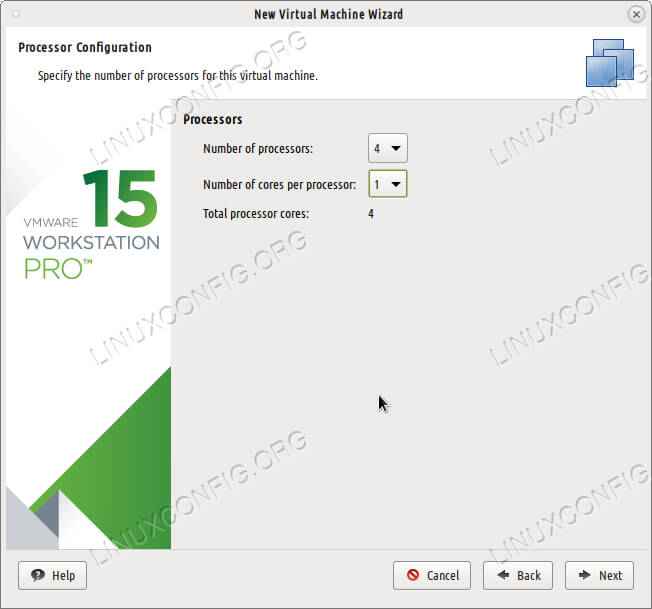 Choisissez quelque chose de léger pour commencer - deux ou quatre processeurs avec un seul noyau chacun.
Choisissez quelque chose de léger pour commencer - deux ou quatre processeurs avec un seul noyau chacun.
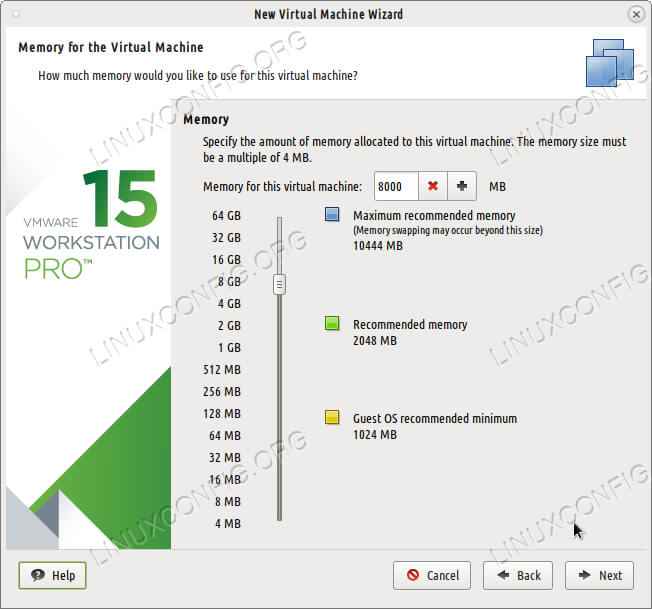 8 concerts de mémoire RAM devraient être suffisants, mais vous pouvez en attribuer plus si vous le souhaitez.
8 concerts de mémoire RAM devraient être suffisants, mais vous pouvez en attribuer plus si vous le souhaitez. 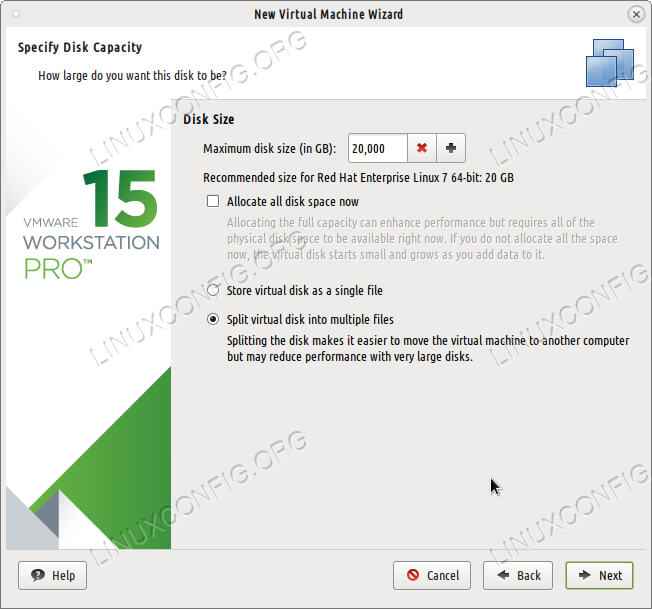 Hat rouge Linux 8.0 nécessitera un espace de disque dur, en fonction des packages que vous souhaitez installer. Assurez-vous de lui donner au moins 20 concerts.
Hat rouge Linux 8.0 nécessitera un espace de disque dur, en fonction des packages que vous souhaitez installer. Assurez-vous de lui donner au moins 20 concerts. Installation du chapeau rouge Linux 8.0 dans VMware
Terminez la configuration de l'environnement invité et vous pouvez désormais installer Red Hat Linux 8 dans VMware Workstation. L'ISO doit démarrer automatiquement tout comme un support DVD ordinaire et tout ce que vous avez à faire est de cliquer quelque part au milieu de l'écran VMware pour faire en sorte que l'appareil invite focalisation de votre souris et de votre clavier. Vous pouvez revenir à votre bureau habituel avec Ctrl + Alt à tout moment.
Les supports d'installation vous présenteront l'écran Red Hat Linux Anaconda Sumarry et à partir d'ici, vous pouvez modifier la langue, le clavier que vous souhaitez utiliser, choisir une heure et une date. Quitter le Source d'installation réglé sur «médias locaux» car le système d'exploitation pense qu'il fonctionne sur un DVD.
Si vous avez choisi un lecteur IDE lorsque vous configurez l'invité virtuel dans vmware le rhel 8.0 L'installation aurait dû le ramasser maintenant. Laissez les paramètres dans la fenêtre de partition tels qu'ils sont ou vous pouvez les bricoler et créer une partition de swap ou une partition supplémentaire pour votre /maison Répertoire si vous le souhaitez. Après avoir sélectionné toutes les options dont vous avez juste besoin pour activer la connexion Internet en renversant le bouton sur «ON», car la connexion NAT permettra au système d'exploitation invité d'utiliser la connexion Internet de votre système d'exploitation principal.
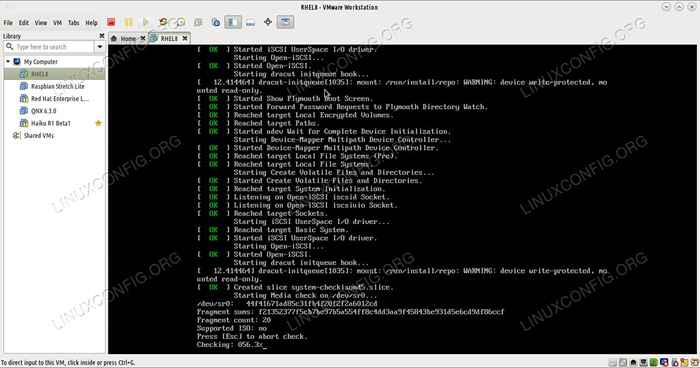 Appuyez sur Ctrl + Alt pour libérer la souris et le clavier du système d'exploitation invité dans VMware Workstation 15.
Appuyez sur Ctrl + Alt pour libérer la souris et le clavier du système d'exploitation invité dans VMware Workstation 15. 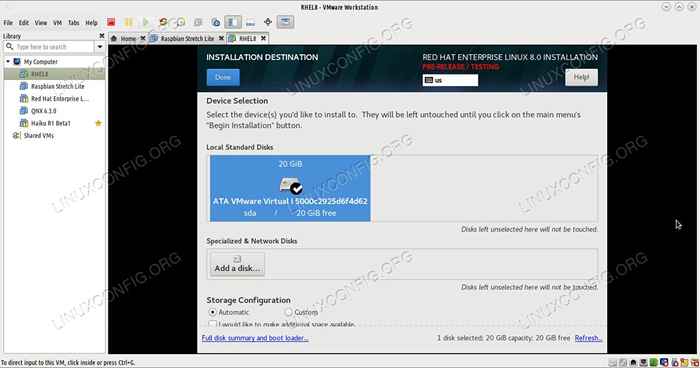 Choisissez une configuration de stockage personnalisée si vous souhaitez créer des partitions supplémentaires.
Choisissez une configuration de stockage personnalisée si vous souhaitez créer des partitions supplémentaires. 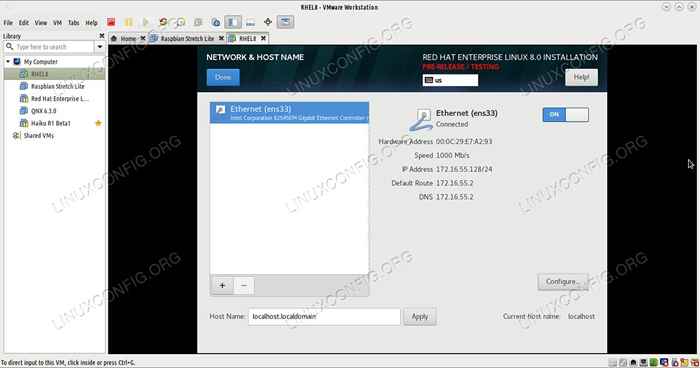 Retournez le bouton Ethernet sur ON si vous souhaitez utiliser NAT.
Retournez le bouton Ethernet sur ON si vous souhaitez utiliser NAT. Au début de l'installation, il vous reste à choisir un racine mot de passe et création d'un utilisateur pour le chapeau rouge 8.0 système. Attendez la fin des finitions de configuration, redémarrez la machine virtuelle VMware et vous pouvez maintenant utiliser le système d'exploitation invité.
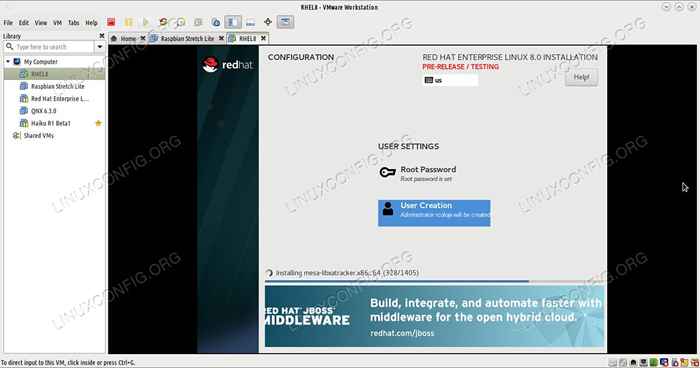 Attendez patiemment jusqu'à la fin de la configuration.
Attendez patiemment jusqu'à la fin de la configuration. Conclusion
Utilisation de VMware Workstation 15 conjointement avec RHEL 8.0 est facile. Selon la quantité de RAM que vous avez attribuée à l'invité virtuel et la quantité de RAM que vous avez sur votre système, l'installation se terminera dans environ dix minutes. Après cela, vous aurez une édition Virtual Red Hat Enterprise 8.0 pour que vous puissiez jouer avec, prêt à être lancé, mis en pause et repris à une date ultérieure. Il bat certainement le redémarrage de votre PC.
Tutoriels Linux connexes:
- Choses à installer sur Ubuntu 20.04
- Comment doubler Kali Linux et Windows 10
- Manjaro Linux Windows 10 Double démarrage
- Installez Arch Linux dans VMware Workstation
- Choses à faire après l'installation d'Ubuntu 20.04 Focal Fossa Linux
- Choses à installer sur Ubuntu 22.04
- Ubuntu 20.04 Guide
- Une introduction à l'automatisation Linux, des outils et des techniques
- Comment installer ubuntu 22.04 aux côtés de Windows 10
- Choses à faire après l'installation d'Ubuntu 22.04 Jammy Jellyfish…
- « Comment installer Redmin sur Rhel 8 / Centos 8 Linux
- Comment installer astérisque sur rhel 8 / centos 8 Linux »

