Comment installer Samba sur Ubuntu pour le partage de fichiers sur Windows

- 1006
- 151
- Thomas Richard
Samba est un logiciel gratuit / open source et populairement utilisé pour partager des fichiers et des services d'impression entre les systèmes de type UNIX, y compris les hôtes Linux et Windows sur le même réseau.
Dans ce guide, nous montrerons comment configurer Samba4 pour le partage de fichiers de base entre un système Ubuntu et des machines Windows. Nous couvrirons deux scénarios possibles: Anonyme (non sécurisé) ainsi que Partage de fichiers sécurisé.
Lire suggérée: Comment installer Samba4 sur Centos / Rhel 7 pour le partage de fichiers sur Windows
Notez que à partir de la version 4.0, la samba peut être utilisée comme contrôleur de domaine Active Directory (AD) (DC). Nous avons organisé une série spéciale pour la mise en place du contrôleur de domaine Samba4 Active Directory, qui comprend des sujets clés sous Ubuntu, CentOS et Windows.
- Configuration du contrôleur de domaine Samba4 Active Directory
Installer et configurer la samba dans Ubuntu
Samba Server est disponible pour installer à partir des référentiels Ubuntu par défaut à l'aide de l'outil APT Package Manager comme indiqué.
$ sudo apt installer samba samba-commun python-dnspython
Une fois le serveur Samba installé, il est maintenant temps de configurer Samba Server en tant que: non sécurisé anonyme et Partage de fichiers sécurisé.
Pour cela, nous devons modifier le fichier de configuration de la samba principale / etc / samba / smb.confli (qui explique diverses directives de configuration).
Première sauvegarde du fichier de configuration de samba d'origine comme suit.
$ sudo cp / etc / samba / smb.conf / etc / samba / smb.confli.origine
Ensuite, nous procéderons à la configuration de Samba pour anonyme et Partage de fichiers sécurisé Services tels que expliqués ci-dessous.
Important: Avant de vous déplacer plus loin, assurez-vous que la machine Windows est dans la même groupe de travail qui sera configuré sur le serveur Ubuntu.
Vérifiez les paramètres du groupe de travail de la machine Windows
Connectez-vous dans votre machine Windows, cliquez avec le bouton droit sur "Ce PC" ou "Mon ordinateur" → Propriétés → Réglages avancés du système → Nom de l'ordinateur Pour vérifier le groupe de travail.
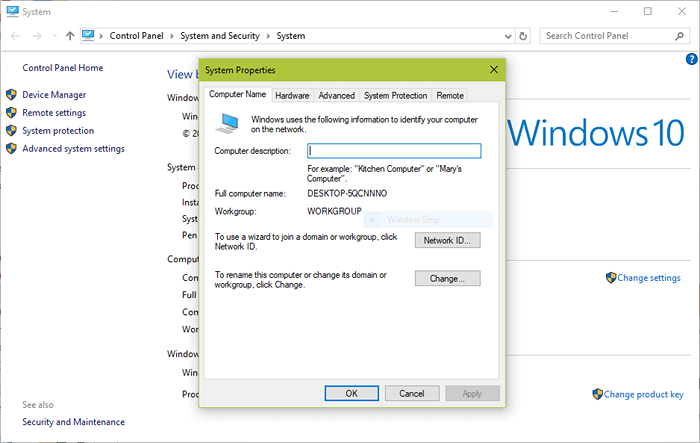 Vérifiez le groupe de travail Windows
Vérifiez le groupe de travail Windows Alternativement, ouvrez l'invite de commande et affichez-la en exécutant la commande ci-dessous et recherchez "domaine de la poste de travail".
> Net Config Workstation
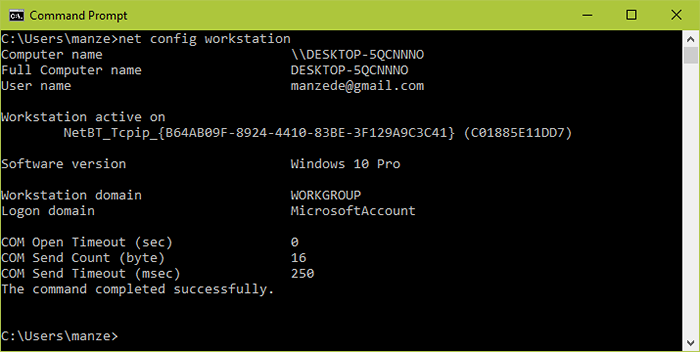 Vérifiez le groupe de travail Windows
Vérifiez le groupe de travail Windows Une fois que vous connaissez votre groupe de travail Windows, il est temps de progresser et de configurer le serveur Samba pour le partage de fichiers.
Partage de fichiers anonymes Samba
Commencez d'abord par créer un répertoire Samba partagé où les fichiers seront stockés.
$ sudo mkdir -p / srv / samba / anonymous_shares
Puis définissez les autorisations appropriées sur le répertoire.
$ sudo chmod -r 0775 / srv / samba / anonymous_shares $ sudo chown -r personne: nogroup / srv / samba / anonymous_shares
Ouvrez maintenant le fichier de configuration.
$ sudo vi / etc / samba / smb.conf ou $ sudo nano / etc / samba / smb.confli
Modifier ou modifier les paramètres directifs comme décrit ci-dessous.
global] workgroup = workgroup netbios name = ubuntu security = utilisateur [anonymous] comment = partage de serveur de fichiers anonymes Path) / srv / samba / anonymous_shares Browsable = oui écrivable = oui invité ok = oui lisez uniquement = non de force utilisateur = personne
Vérifiez maintenant les paramètres de samba actuels en exécutant la commande ci-dessous.
$ testparmParamètres de configuration actuels Samba
Chargez des fichiers de configuration SMB à partir de / etc / samba / smb.Conf rlimit_max: augmentation de rlimit_max (1024) à minimum Windows Limit (16384) AVERTISSEMENT: L'option "Syslog" est la section de traitement obsolète "[Imprimantes]" Section de traitement "[Print $]" Section de traitement "[partages]" Fichier de services chargés OK OK. Rôle du serveur: Role_standalone Appuyez sur Entrée pour voir un vidage de vos définitions de service # paramètres globaux [global] NetBiOS Name = Ubuntu Server String =% H Server (Samba, Ubuntu) Server Role = Standalone Server Map to invité = Bad User Obey Obey Pam Restrictions = Oui pam changement de mot de passe = oui le programme passwd = / usr / bin / passwd% u passwd chat = * Entrée \ snew \ s * \ spassword: *% n \ n * retype \ snew \ s * \ spassword: *% n \ n * mot de passe \ supdated \ ssuccessly * . Unix Motword Sync = YES SYSLOG = 0 Fichier logarithmique = / var / log / samba / log.% M Max Log Taille = 1000 DNS Proxy = No UserShare Autoriser les invités = Yes Panic Action = / USR / SHARE / SAMBA / PANIC-ACTION% D IDMAP Config *: backend = TDB [imprimantes] Commentaire = Tous les imprimantes Path = / Var / Var / Spool / Samba Create Mask = 0700 imprimable = Oui [print $] comment = Pridive Path Path = / var / lib / samba / imprimantes Browsable = no [anonymous] comment = Anonymous File Server Share Path = / srv / samba / anonymous_shares forcer l'utilisateur = personne ne lis seulement = non invité ok = oui
Puis redémarrez les services Samba pour effectuer les changements ci-dessus.
$ sudo systemctl redémarrage smbd [systemd] $ sudo service smbd redémarrage [sys v]
Tester le partage de fichiers anonymes samba
Allez sur la machine Windows et ouvrez "Réseau" de Windows Explorer fenêtre. Clique sur le Ubuntu héberger (Tecmint pour notre cas), ou bien essayer d'accéder au serveur Samba à l'aide de son adresse IP.
\ 2.168.43.168
Note: Utilisez la commande ifconfig pour obtenir votre adresse IP de serveur Ubuntu.
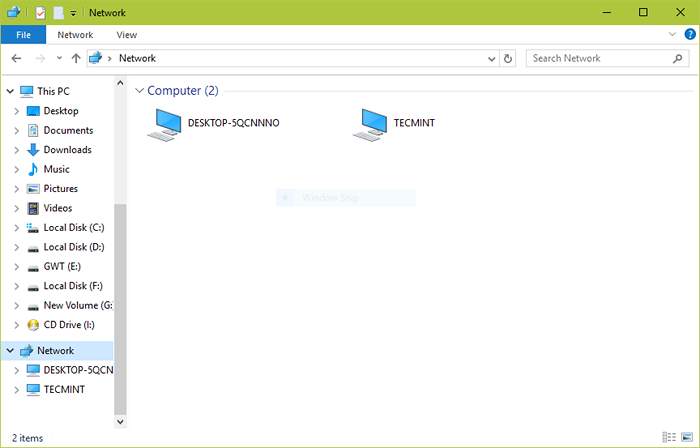 Connectez-vous à Samba Share
Connectez-vous à Samba Share Puis ouvrez le Anonyme Répertoire et essayez d'ajouter des fichiers là-dedans pour partager avec d'autres utilisateurs.
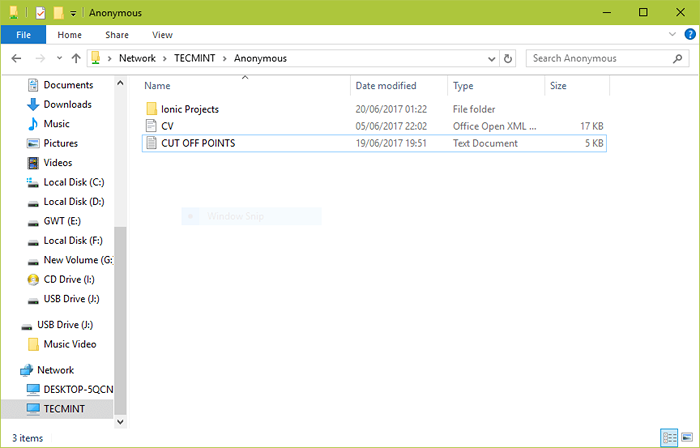 Ajouter des fichiers à Samba partage
Ajouter des fichiers à Samba partage Sécréter le partage de fichiers Samba
Pour protéger le mot de passe un partage de samba, vous devez créer un groupe "SmbGrp" et définir un mot de passe pour chaque utilisateur. Dans cet exemple, j'utilise aaronkilik comme utilisateur et mot de passe que «Tecmint".
$ sudo addgroup smbgrp $ sudo usermod aaronkilik -ag smbrp $ sudo smbpasswd -a aaronkilik
Note: Le mode de sécurité Samba: Sécurité = utilisateur Exige que les clients saisissent un nom d'utilisateur et un mot de passe pour se connecter aux partages.
Les comptes d'utilisateurs Samba sont distincts des comptes système, cependant, vous pouvez éventuellement installer le libpam-winbind Package qui est utilisé pour synchroniser les utilisateurs du système et les mots de passe avec la base de données d'utilisateurs Samba.
$ sudo apt install libpam-winbind
Créez ensuite le répertoire sécurisé où les fichiers partagés seront conservés.
$ sudo mkdir -p / srv / samba / sécurisé_shares
Ensuite, définissez les autorisations appropriées sur le répertoire.
$ sudo chmod -r 0770 / srv / samba / sécuris_shares $ sudo chown -r racine: smbgrp / srv / samba / sécurisé_shares
Ouvrez maintenant le fichier de configuration.
$ sudo vi / etc / samba / smb.conf ou $ sudo nano / etc / samba / smb.confli
Modifier ou modifier les paramètres directifs comme décrit ci-dessous.
[Secure] comment = Secure File Server Share Path Path = / Srv / Samba / Secure_Shares Valid Users = @smbgrp invité OK = NON WRITABLE = Oui Browsable = Oui
Tout comme avant, exécutez cette commande pour voir vos paramètres de samba actuels.
$ testparmParamètres de configuration actuels Samba
Chargez des fichiers de configuration SMB à partir de / etc / samba / smb.Conf rlimit_max: augmentation de rlimit_max (1024) à minimum Windows Limit (16384) AVERTISSEMENT: L'option "Syslog" est la section de traitement obsolète "[Imprimantes]" Section de traitement "[Print $]" Section de traitement "[partages]" Fichier de services chargés OK OK. Rôle du serveur: Role_standalone Appuyez sur Entrée pour voir un vidage de vos définitions de service # paramètres globaux [global] NetBiOS Name = Ubuntu Server String =% H Server (Samba, Ubuntu) Server Role = Standalone Server Map to invité = Bad User Obey Obey Pam Restrictions = Oui pam changement de mot de passe = oui le programme passwd = / usr / bin / passwd% u passwd chat = * Entrée \ snew \ s * \ spassword: *% n \ n * retype \ snew \ s * \ spassword: *% n \ n * mot de passe \ supdated \ ssuccessly * . Unix Motword Sync = YES SYSLOG = 0 Fichier logarithmique = / var / log / samba / log.% M Max Log Taille = 1000 DNS Proxy = No UserShare Autoriser les invités = Yes Panic Action = / USR / SHARE / SAMBA / PANIC-ACTION% D IDMAP Config *: backend = TDB [imprimantes] Commentaire = Tous les imprimantes Path = / Var / Var / Spool / Samba Create Mask = 0700 imprimable = Oui [print $] comment = Pridive Path Path = / var / lib / samba / imprimantes Browsable = no [anonymous] comment = Anonymous File Server Share Path = / srv / samba / anonymous_shares forcer l'utilisateur = Personne ne lecture uniquement = non invité ok = oui [sécurisé] commentaire = Secure File Server Share Path)
Une fois que vous avez terminé avec les configurations ci-dessus, redémarrez les services Samba pour appliquer les modifications.
$ sudo systemctl redémarrage smbd [systemd] $ sudo service smbd redémarrage [sys v]
Testing Secure Samba Fichier Partage
Comme précédemment, dans la machine Windows, et ouvrez "Réseau" de Windows Explorer fenêtre. Clique sur le Ubuntu héberger (Tecmint pour notre cas). Vous pouvez obtenir l'erreur ci-dessous, sinon passez à l'étape suivante.
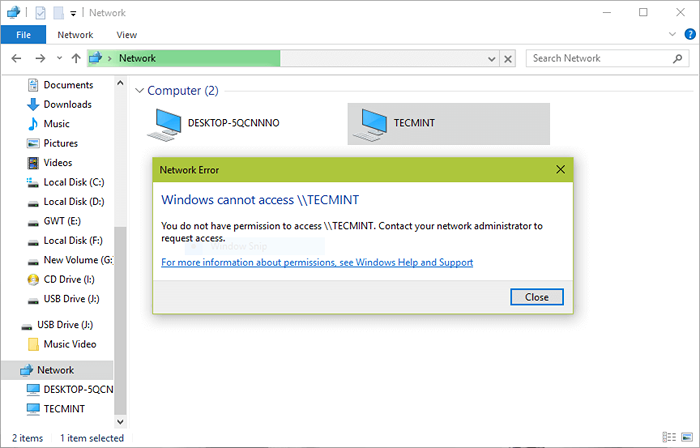 Connectez-vous à Secure Samba Share
Connectez-vous à Secure Samba Share Essayez d'accéder au serveur à l'aide de son adresse IP, E.g. \\ 192.168.43.168 comme ça. Entrez ensuite les informations d'identification (nom d'utilisateur et mot de passe) pour l'utilisateur aaronkilik et cliquer D'ACCORD.
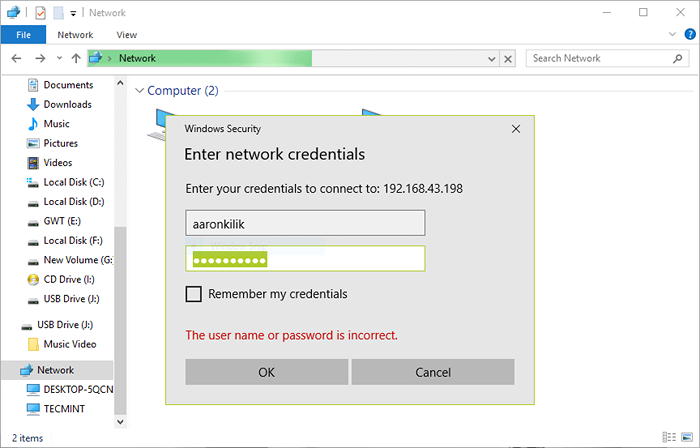 Samba Partagez la connexion de l'utilisateur
Samba Partagez la connexion de l'utilisateur Vous afficherez maintenant tous les répertoires partagés, cliquez sur Sécurisé pour l'ouvrir.
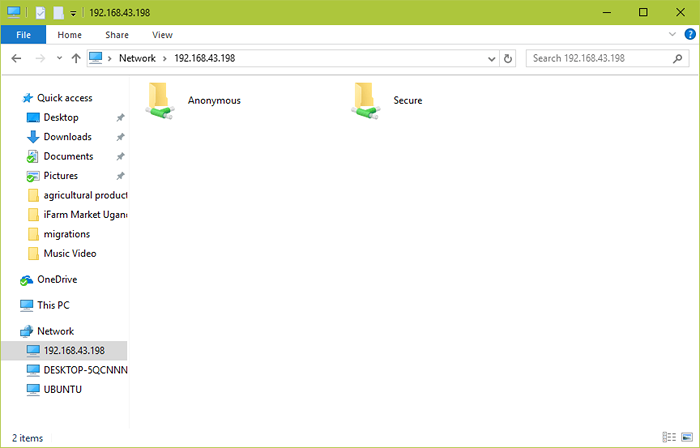 Samba Secure Share
Samba Secure Share Vous pouvez partager en toute sécurité certains fichiers avec d'autres utilisateurs autorisés sur le réseau en les abandonnant dans ce répertoire.
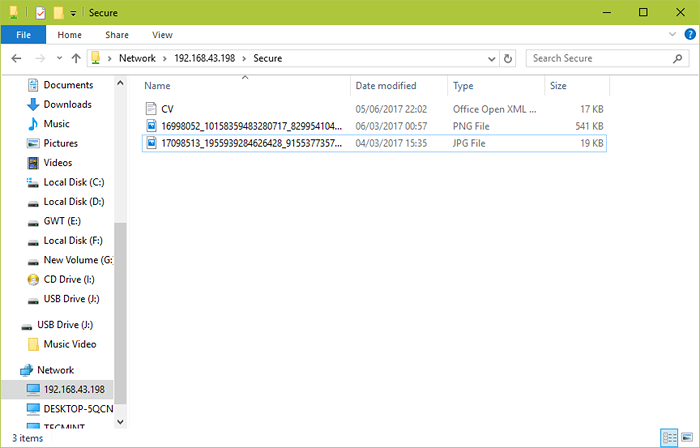 Ajouter des fichiers sur Samba Share
Ajouter des fichiers sur Samba Share Activer la samba dans le pare-feu UFW à Ubuntu
Si vous avez un pare-feu UFW activé / actif sur votre système, vous devez ajouter les règles pour permettre à Samba de passer par votre pare-feu.
Pour tester cela, nous avons utilisé le 192.168.43.0 schéma de réseau. Exécutez les commandes ci-dessous en spécifiant votre adresse réseau.
$ sudo ufw autoriser la proto udp à n'importe quel port 137 à partir de 192.168.43.0/24 $ Sudo UFW Autoriser Proto UDP à n'importe quel port 138 de 192.168.43.0/24 $ sudo ufw Autoriser Proto TCP à n'importe quel port 139 de 192.168.43.0/24 $ Sudo UFW Autoriser Proto TCP à n'importe quel port 445 de 192.168.43.0/24
Vous pouvez également consulter ces articles utiles concernant le partage de fichiers Samba sur un réseau.
- Configuration du contrôleur de domaine Samba4 Active Directory - Partie 1 à 14
- Comment monter / déclencher des systèmes de fichiers locaux et réseau (Samba & NFS) dans Linux
- Utilisation des ACL (listes de contrôle d'accès) et des actions de montage Samba / NFS
- Comment réparer la vulnérabilité de la sambacry (CVE-2017-7494) dans les systèmes Linux
C'est tout! Dans ce guide, nous vous avons montré comment configurer Samba4 pour le partage de fichiers anonymes et sécurisé entre les machines Ubuntu et Windows. Utilisez le formulaire de rétroaction ci-dessous pour partager toutes les réflexions avec nous.
- « Comment corriger l'erreur «Échec de la montée / etc / fstab» dans Linux
- Gérer les messages de journal sous SystemD à l'aide de journalctl [Guide complet] »

