Comment installer SQL Server dans Rhel, Rocky Linux et Almalinux

- 4626
- 433
- Clara Nguyen
Sur 7 mars 2016, Microsoft a annoncé l'introduction du Mme SQL serveur dans les systèmes Linux. L'objectif était de fournir plus de flexibilité aux utilisateurs et de supprimer le verrouillage des fournisseurs dans le but d'accélérer l'adoption du serveur de base de données SQL. Si tu ne savais pas déjà, Mme SQL est un serveur de base de données relationnel développé par Microsoft.
La version stable actuelle est MS SQL 2019, qui a été publié en novembre 2019. Le serveur SQL est pris en charge sur Rhel, Suser, Ubuntu, et Docker image.
Dans ce guide, nous vous guiderons à travers l'installation de Microsoft SQL Server sur Rhel, Centos, Rocky Linux, et Almalinux.
Conditions préalables
Vous devez avoir une distribution Linux basée sur RHEL avec au moins 2 Go de mémoire et 10 Go d'espace disque dur.
Étape 1: Ajoutez le référentiel Microsoft SQL Server
La première étape consiste à configurer un Microsoft SQL Server dépôt. Le référentiel récupère le MSSQL-Server, Packages de moteurs de base de données et autres packages SQL Server.
Il existe 2 grandes catégories de référentiels: Cumulatif et ROD.
- Mises à jour cumulatives - Le Mises à jour cumulatives (Cu) Le référentiel comprend les packages pour la version, les améliorations et les correctifs de bogue de base du serveur SQL de base depuis la version. Ceux-ci sont spécifiques à une version (par exemple SQL Server 2019) et sont publiés sur des cycles spécifiques.
- ROD: Ce référentiel ne contient que des mises à jour de sécurité et des correctifs de bogue critiques qui seront également inclus dans la prochaine version de MS SQL Server.
Pour ajouter les référentiels, exécutez la commande:
$ sudo curl https: // packages.Microsoft.com / config / rhel / 8 / mssql-server-2019.repo -o / etc / yum.se soustraire.D / MSSQL-Server-2019.repo $ sudo curl https: // packages.Microsoft.com / config / rhel / 8 / prod.repo -o / etc / yum.se soustraire.d / msprod.repo
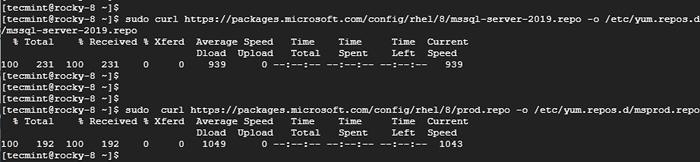 Ajouter le référentiel Microsoft SQL Server
Ajouter le référentiel Microsoft SQL Server Étape 2: Installez Microsoft SQL Server et outils
Une fois le référentiel ajouté, installez Microsoft SQL Server Utilisation du gestionnaire de packages DNF comme indiqué.
$ sudo dnf installer MSSQL-Server
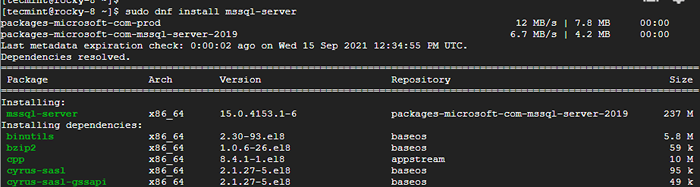 Installez Microsoft SQL Server dans Linux
Installez Microsoft SQL Server dans Linux Par la suite, installez les outils de ligne de commande Microsoft SQL Server.
$ sudo dnf installer mssql-tools Unixodbc-devel
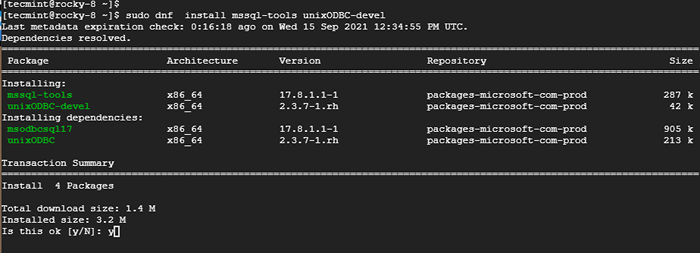 Installez les outils Microsoft SQL Server
Installez les outils Microsoft SQL Server En cours de route, acceptez les termes de licence en tapant 'OUI'.
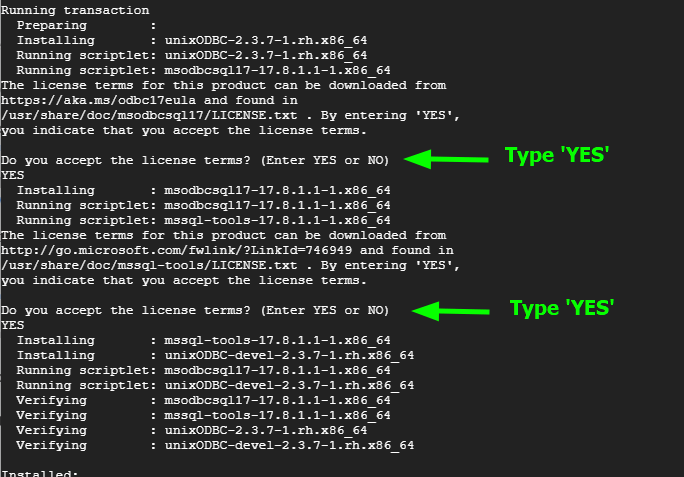 Licence Microsoft SQL Server
Licence Microsoft SQL Server Lorsque l'installation est terminée, confirmez que le Microsoft SQL Server est installé à l'aide de la commande rpm:
$ RPM -QI MSSQL-Server
La sortie fournit une multitude d'informations comprenant la version, la libération et l'architecture entre autres détails.
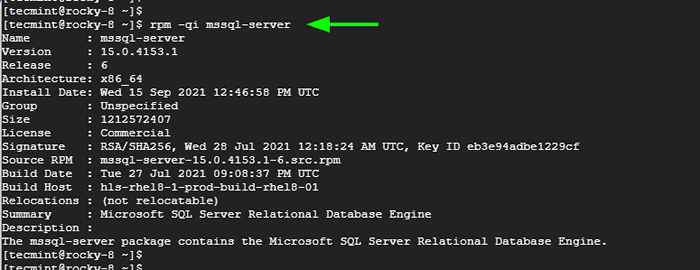 Vérifiez l'installation de Microsoft SQL Server
Vérifiez l'installation de Microsoft SQL Server Étape 3: Initialiser le moteur de base de données MS SQL dans Linux
Jusqu'à présent, nous avons installé Microsoft SQL Server Et tous les outils de ligne de commande essentiels. Nous devons démarrer le moteur de la base de données avant de vous connecter et de commencer à interagir avec lui.
$ sudo / opt / mssql / bin / MSSQL-Conf Configuration
Vous devrez sélectionner une édition de SQL Server. Pour plus de commodité, sélectionnez la deuxième option [2] qui fournit un Edtion du développeur qui est gratuit mais sans droits de production.
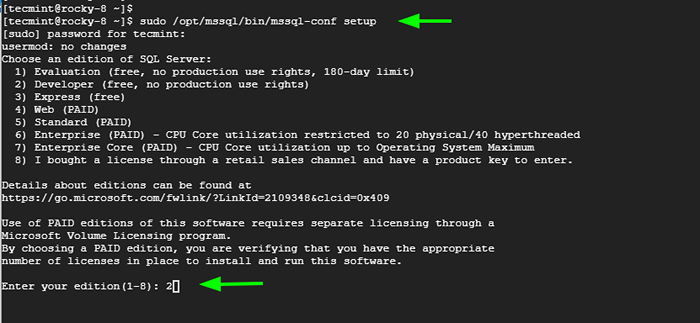 Initialiser Microsoft SQL Server dans Linux
Initialiser Microsoft SQL Server dans Linux Par la suite, acceptez les conditions de licence et spécifiez le mot de passe de l'administrateur.
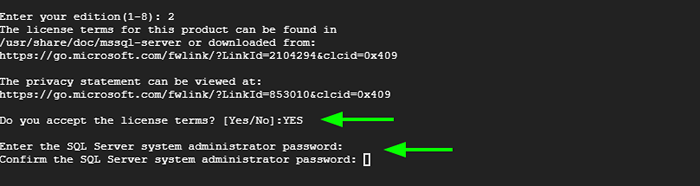 Configuration du mot de passe d'administration SQL Server
Configuration du mot de passe d'administration SQL Server La configuration se terminera avec succès et le serveur SQL sera démarré.
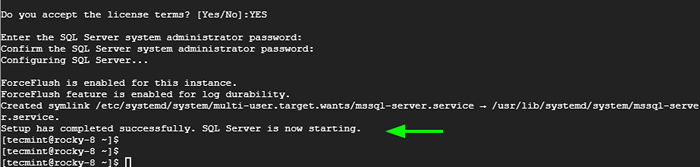 SQL Server Configuration terminée
SQL Server Configuration terminée Pour vérifier l'état d'exécution du serveur MS SQL, exécutez la commande:
$ sudo systemctl status mssql-server.service
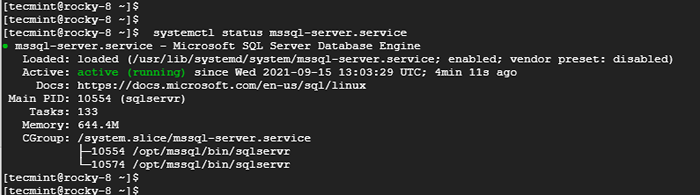 Vérifier l'état de SQL Server
Vérifier l'état de SQL Server Vous pouvez lui permettre de commencer le temps de démarrage comme suit.
$ sudo systemctl activer mssql-server.service
Par la suite, exportez le chemin / opt / mssql / bin / comme démontré.
$ echo 'export path = $ path: / opt / mssql / bin: / opt / mssql-tools / bin' | Tee Sudo / etc / profil.d / mssql.shot
Puis activez le / etc / profil.d / mssql.shot déposer.
$ source / etc / profil.d / mssql.shot
MS SQL écoute le port 1433 par défaut. Pour permettre aux utilisateurs externes d'accéder au serveur, nous devons ouvrir ce port à travers le pare-feu.
$ sudo Firewall-CMD --Add-Port = 1433 / TCP - Permanent $ sudo Firewall-CMD - Reload
Parfait! Laissez-nous maintenant accéder et tester le serveur.
Étape 4: Connectez et testez MS SQL Server dans Linux
Avant les tests, assurez-vous de vérifier la version de Mme SQL installé, utilisez le sqlcmd Utilité pour effectuer une requête SQL
$ sqlcmd -s localhost -u sa -q 'select @@ version'
Authentifier et frapper ENTRER. Vous devriez afficher la sortie.
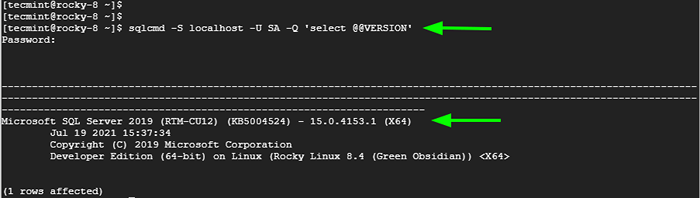 Vérifier la version SQL Server
Vérifier la version SQL Server Pour sortir invoque la commande.
$ exit
Connectez-vous à nouveau et exécutez la commande suivante:
$ sqlcmd -s localhost -u sa
Authentifier avec votre mot de passe et frapper ENTRER. Vous pouvez répertorier les noms des utilisateurs du tableau qui stocke les informations d'identification des utilisateurs.
1> Sélectionnez le nom de SYS.sysusers; 2> aller
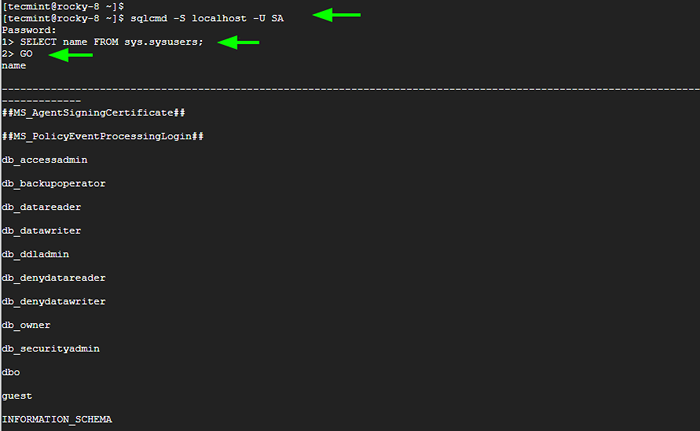 Connectez-vous à SQL Server
Connectez-vous à SQL Server Pour créer une base de données et répertorier toutes les bases de données exécutent les commandes.
Créer une base de données tecmint_db; Sélectionnez le nom de SYS.bases de données; ALLER
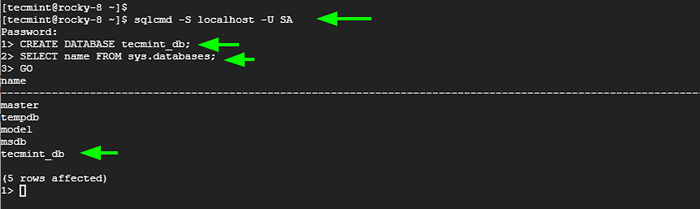 Créer une base de données SQL
Créer une base de données SQL Vous pouvez supprimer une base de données en exécutant:
Drop Database Tecmint_db; ALLER
Les commandes suppriment ou suppriment toute la base de données.
Conclusion
C'est ça. Nous avons réussi à installer le Mme SQL serveur sur Rhel, Centos, Rocky Linux, et Almalinux. et testé quelques commandes.
- « Comment installer Nagios Core dans Rocky Linux et Almalinux
- Comment installer des cactus sur Rocky Linux et Almalinux »

