Comment installer Steam avec Steam Play sur Debian 10 Buster
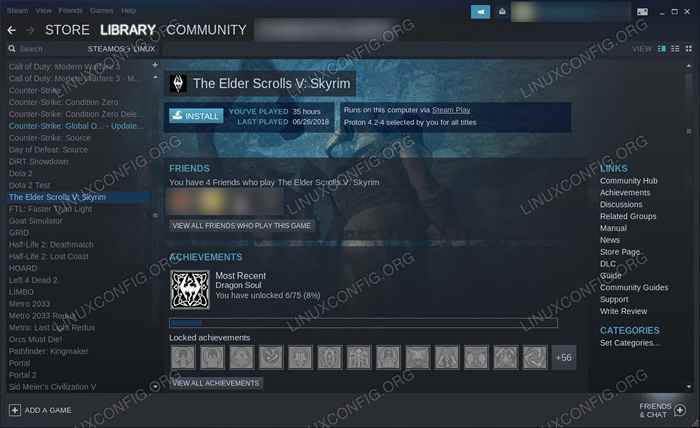
- 1278
- 103
- Noa Faure
Steam a apporté des améliorations constantes depuis son arrivée à Linux, et cela ne ralentit pas. Avec l'introduction de Steam Play et Proton, la version Steam de Wine, vous pouvez désormais jouer à vos jeux Windows préférés directement via votre client Linux Steam. Encore mieux, vous n'avez pas besoin d'installer de référentiels externes pour le faire.
Dans ce tutoriel, vous apprendrez:
- Comment installer vos pilotes graphiques
- Comment activer le support 32 bits
- Comment activer le référentiel non libre
- Comment installer la vapeur
- Comment activer le jeu à vapeur
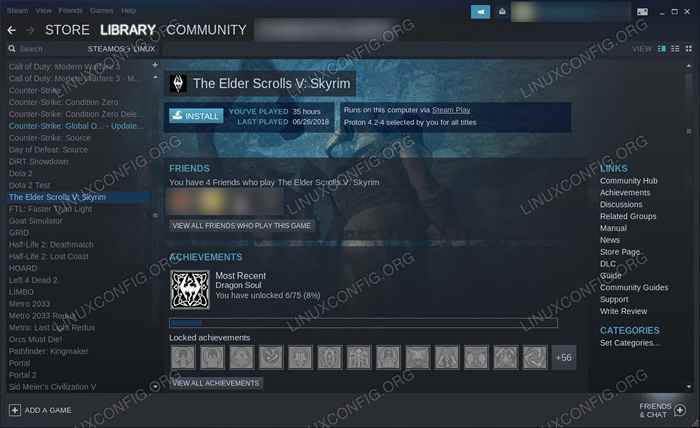 Joueur à vapeur sur Debian 10.
Joueur à vapeur sur Debian 10. Exigences et conventions logicielles utilisées
| Catégorie | Exigences, conventions ou version logicielle utilisée |
|---|---|
| Système | Debian 10 Buster |
| Logiciel | Fumer |
| Autre | Accès privilégié à votre système Linux en tant que racine ou via le Sudo commande. |
| Conventions | # - Exige que les commandes Linux soient exécutées avec des privilèges racine soit directement en tant qu'utilisateur racine, soit par l'utilisation de Sudo commande$ - Exige que les commandes Linux soient exécutées en tant qu'utilisateur non privilégié régulier |
Comment installer vos pilotes graphiques
Pour jouer à vos jeux, ou même utiliser Steam d'ailleurs, vous aurez besoin des derniers pilotes graphiques pour votre carte. Ne vous inquiétez pas, vous ne devriez avoir aucun problème à installer les pilotes NVIDIA ou AMD sur Debian 10. Si vous avez une carte Nvidia, consultez notre guide complet du pilote NVIDIA pour savoir comment installer vos pilotes. Les utilisateurs d'AMD peuvent trouver notre guide de pilote AMD pour installer votre carte également.
Comment activer le support 32 bits
Dans le cas où vous n'avez pas mis en place une prise en charge de 32 bits en train d'installer vos pilotes, vous en aurez besoin pour Steam. Steam est 32 bits uniquement, et la plupart des jeux ne prennent en charge que 32 bits. Tout ce que vous avez à faire est d'activer le support 32 bits dans dpkg et mettre à jour APT.
$ sudo dpkg - Add-Architecture i386 $ sudo apt mise à jour
Comment activer le référentiel non libre
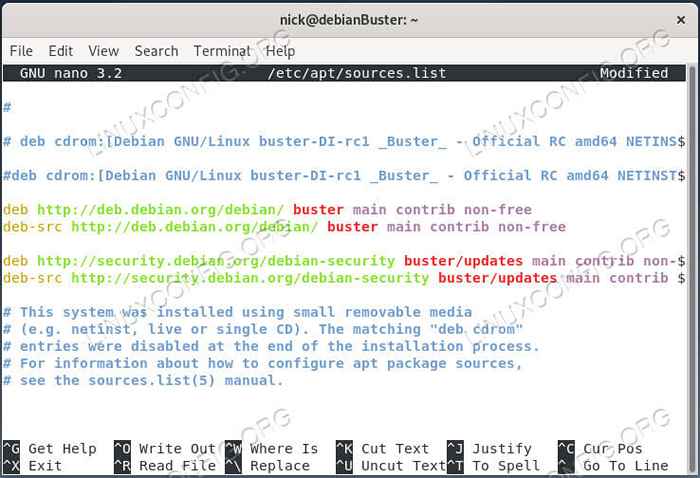 Ajouter des sources non libres sur Debian 10.
Ajouter des sources non libres sur Debian 10. Bien que vous n'ayez pas besoin d'ajouter de référentiels externes pour installer Steam, vous allez avoir besoin de répenser non libre de Debian. Il y a de fortes chances que vous l'ayez déjà activé, mais au cas où vous ne l'êtes pas, ouvrir / etc / apt / sources.liste dans votre éditeur de texte de choix et ajouter contribute non libre à la fin de chaque ligne. Lorsque vous avez terminé, cela devrait ressembler à ceci:
deb http: // deb.Debian.org / debian / buster principal non libre contrib deb-src http: // deb.Debian.org / debian / buster principal non libre contribe deb http: //.Debian.org / debian-security buster / met à jour le principal contribute non libre deb-src http: // Security.Debian.org / debian-security buster / met à jour le principal contribution non libre
Mettez à jour APT à nouveau à appliquer les modifications.
$ sudo apt mise à jour
Comment installer la vapeur
Voici une partie super facile; installer la vapeur. C'est dans le référentiel non libre que vous venez d'activer.
$ sudo apt installer Steam
Comment activer le jeu à vapeur
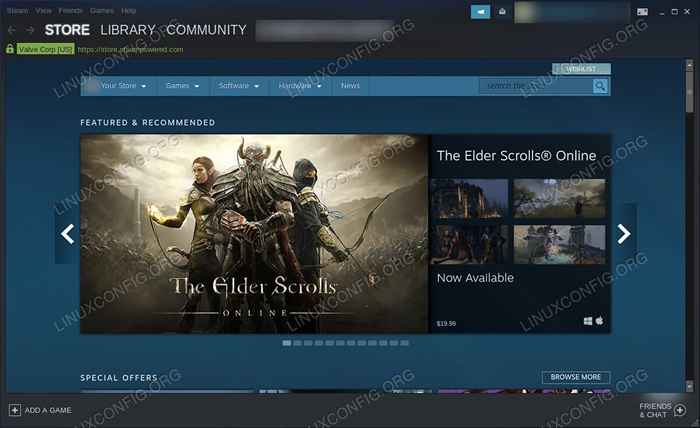 Steam Running sur Debian 10.
Steam Running sur Debian 10. Lancez Steam et connectez-vous à votre compte. Une fois que vous êtes connecté, cliquez Fumer Dans le coin supérieur gauche de la fenêtre. Qui ouvrira le menu principal. Sélectionner Paramètres.
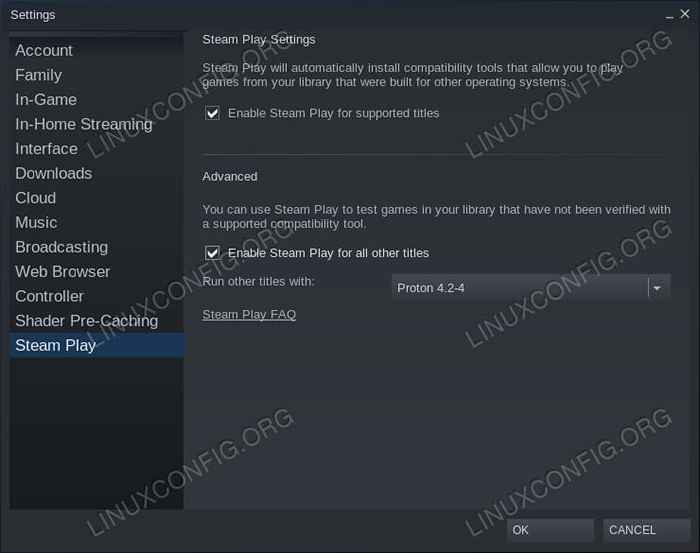 Paramètres de jeu à vapeur sur Debian 10.
Paramètres de jeu à vapeur sur Debian 10. Dans la fenêtre des paramètres, vous devriez remarquer Jeu de vapeur Tout en bas de la liste des onglets à gauche. Clique dessus.
Maintenant, vous verrez les options disponibles pour jouer à Steam. Si ce n'est déjà pas le cas, vérifiez Activer le jeu de flux pour les jeux pris en charge. Maintenant, si vous souhaitez essayer de jouer à Steam avec des jeux qui fonctionneront probablement, mais ne vous garantis pas, vérifiez Activer le jeu à vapeur pour tous les autres titres aussi.
Ensuite, utilisez le menu déroulant pour sélectionner la dernière version de Proton, si elle n'est pas déjà sélectionnée.
Quand tout est réglé, appuyez sur D'accord Pour enregistrer vos modifications.
Rendez-vous dans votre bibliothèque Steam, et vous verrez tous vos jeux Windows (ou tous ceux pris en charge par Steam Play) répertoriés parmi vos titres Linux. Cliquez sur un et l'installez comme vous le feriez pour un jeu natif. Une fois terminé, vous pouvez également le lancer directement depuis votre bibliothèque. Il n'y a jamais rien qui gêne ou ne fait pas naître l'illusion que vous jouez à un jeu natif, à moins que vous choisissiez bien sûr un jeu non pris en charge qui se présente pour s'écraser. C'est vraiment peu probable, cependant, à moins que vous ne choisissiez quelque chose qui vient d'être publié.
Conclusion
C'est tout ce qu'il y a! Vous pouvez profiter de plusieurs de vos jeux Steam préférés pour Windows sur votre machine Debian sans aucune configuration ou absurdité supplémentaire. Valve a intégré sa propre version du vin si parfaitement dans Steam que vous pouvez jouer à des tonnes de jeux Windows sans même en remarquer.
Tutoriels Linux connexes:
- Choses à installer sur Ubuntu 20.04
- Installez du vin sur Manjaro
- Choses à faire après l'installation d'Ubuntu 20.04 Focal Fossa Linux
- Choses à installer sur Ubuntu 22.04
- Meilleurs jeux de terminaux sur Linux
- Choses à faire après l'installation d'Ubuntu 22.04 Jammy Jellyfish…
- Une introduction à l'automatisation Linux, des outils et des techniques
- Installez Lutris sur Ubuntu 20.04 Focal Fossa Linux
- Comment doubler Kali Linux et Windows 10
- Reprenez votre confidentialité et votre sécurité à l'ère numérique
- « Commande introuvable - chemin manquant vers / sbin sur Debian GNU / Linux
- Construire un cluster Raspberry Pi - Partie IV Surveillance »

