Comment installer TeamSpeak Server dans CentOS 7

- 3419
- 84
- Rayan Lefebvre
Équipe est une application VoIP et chat texte multiplateforme populaire pour la communication d'entreprise interne, l'éducation et la formation (conférences), les jeux en ligne et la connexion avec des amis et la famille. Sa priorité principale est de fournir une solution plus simple à utiliser, avec des normes de sécurité solides, une superbe qualité de voix et moins de systèmes et d'utilisation de la bande passante. Il utilise une architecture client-serveur et est capable de gérer des milliers d'utilisateurs simultanés.
Comment ça fonctionne
Déployez votre propre Serveur d'équipe sur un VPS Linux et partagez votre adresse de serveur TeamSpeak avec des coéquipiers, des amis et de la famille ou toute personne avec qui vous souhaitez communiquer. Utilisation du bureau gratuit Client d'équipe, Ils se connectent à votre serveur TeamSpeak et commencent à parler. C'est si facile!
Vous pouvez obtenir un VPS de 2 Go de Linode pour 10 $, Mais c'est non géré. Si vous voulez un VPS géré, utilisez notre nouvelle offre de promotion Bluehost, vous obtiendrez 40% Off sur l'hébergement avec un Domaine libre pour la vie. Si vous obtenez un VPS géré, ils installeront probablement Serveur d'équipe pour toi.Principales caractéristiques
- Il est facile à utiliser et hautement personnalisable.
- A une infrastructure décentralisée et est très évolutif.
- Prend en charge les normes de haute sécurité.
- Offre une qualité de voix remarquable.
- Permet une faible utilisation des ressources système et de la bande passante.
- Prend en charge un transfert de fichiers puissant.
- Prend également en charge un système d'autorisation robuste.
- Prend en charge de superbes effets sonores 3D .
- Permet la connectivité mobile et bien plus encore.
Exigences
- Serveur Centos 7 avec une installation système minimale
- Serveur CentOS 7 avec adresse IP statique
Dans ce tutoriel, nous expliquerons comment installer Serveur d'équipe Sur ton Centos 7 instance et un bureau Client d'équipe sur une machine Linux.
Installation du serveur TeamSpeak dans CentOS 7
1. Commencez d'abord par mettre à jour votre Centos 7 packages de serveur, puis installez les dépendances nécessaires pour le processus d'installation à l'aide des commandes suivantes.
# mim mise à jour # yum install vim wget perl tar net-tools bzip2
2. Ensuite, vous devez créer un utilisateur pour Serveur d'équipe Processus pour s'assurer que le serveur TeamSpeak s'exécute en mode utilisateur détaché à partir d'autres processus.
# userAdd teamSpeak # Passwd teamSpeak
3. Accédez maintenant à la page de téléchargement de TeamSpeak Server et prenez la version la plus récente (i.e. 3.2.0) Utilisation de la commande wget suivante, puis extraire le tarball et copier tous les fichiers dans le répertoire personnel de notre utilisateur non privilégié comme indiqué.
# wget -c http: // dl.4 joueurs.DE / TS / Releases / 3.2.0 / teamspeak3-server_linux_amd64-3.2.0.le goudron.BZ2 # TAR -XVF TeamSpeak3-Server_Linux_Amd64-3.2.0.le goudron.BZ2 # mv teamspeak3-server_linux_amd64 teamspeak3 # cp -r teamspeak3 / home / teamspeak / # chown -r teamspeak: teamspeak / home / teamspeak / teamspeak3 /
4. Une fois tout en place, passez maintenant à équipe utilisateur et démarrez le serveur TeamSpeak manuellement à l'aide des commandes suivantes.
# su - TeamSpeak $ cd teamSpeak3 / $ ./ ts3server_startscript.SH Start
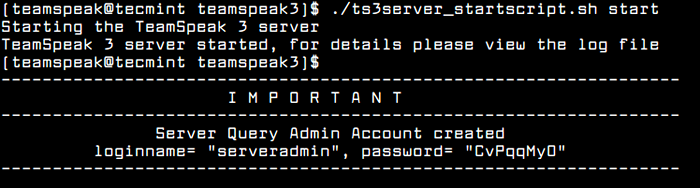 TeamSpeak Démarrage
TeamSpeak Démarrage 5. Pour gérer Serveur d'équipe sous Systemd services, vous devez créer un service d'équipe fichier unitaire.
$ su - # vi / etc / systemd / système / teamspeak.service
Ajouter la configuration suivante dans le fichier unitaire.
[Unité] Description = Team Speak 3 Server After = Network.Target [service] workingDirectory = / home / teamspeak / teamspeak3 / user = teamspeak group = teamspeak type = FORKING execstart = / home / teamspeak / ts3server_startscript.sh start inifile = ts3server.Ini execstop = / home / teamspeak / ts3server_startscript.sh stop pidfile = / home / teamspeak / ts3server.PID RestartSec = 15 redémarrage = toujours [installer] WantedBy = Multi-utilisateur.cible
Enregistrez et fermez le fichier. Puis commencez serveur d'équipe pour l'instant et permettez-lui de démarrer automatiquement au démarrage du système comme suit.
# SystemCTL Start TeamSpeak # SystemCTL Activer TeamSpeak # SystemCTL Status TeamSpeak
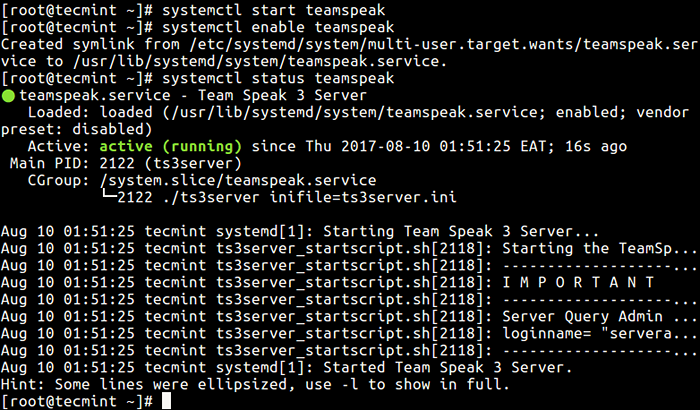 Démarrer le serveur d'équipe
Démarrer le serveur d'équipe 6. Lorsque vous commencez le serveur d'équipe Pour la première fois, il génère un administrateur Jeton / clé que vous utiliserez pour vous connecter au serveur à partir d'un Client d'équipe. Vous pouvez afficher le fichier journal pour obtenir la clé.
# Cat / Home / TeamSpeak / Logs / TS3Server_2017-08-09__22_51_25.819181_1.enregistrer
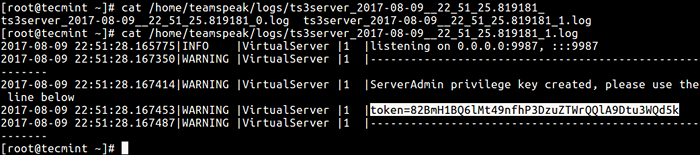 Jeton de serveur TeamSpeak
Jeton de serveur TeamSpeak 7. Suivant, Équipe écoute sur un certain nombre de ports: 9987 UDP (TeamSpeak Voice Service), 10011 TCP (TeamSpeak ServerQuery) et 30033 TCP (TeamSpeak FileTransfer).
Modifiez donc vos règles de pare-feu pour ouvrir ces ports comme suit.
# Firewall-Cmd --zone = public --add-port = 9987 / udp --permanent # Firewall-Cmd --zone = public --add-port = 10011 / tcp --permanent # Firewall-Cmd --zone = public --add-port = 30033 / TCP - Permanent # Firewall-CMD - Reload
Installation du client d'équipe dans Ubuntu 18.04
8. Connectez-vous dans votre machine de bureau Ubuntu (vous pouvez utiliser n'importe quel système d'exploitation Linux) et accéder à la page de téléchargement du client TeamSpeak et saisir la version la plus récente (i.e. 3.1.9) en utilisant la commande wget suivante et installez-la comme indiqué.
$ wget http: // dl.4 joueurs.DE / TS / Releases / 3.1.9 / TeamSpeak3-Client-Linux_Amd64-3.1.9.Exécutez $ chmod 755 teamspeak3-client-linux_amd64-3.1.9.courir $ ./ Teamspeak3-client-linux_amd64-3.1.9.Exécutez $ CD TeamSpeak3-Client-Linux_Amd64 ./ ts3client_runscript.shot
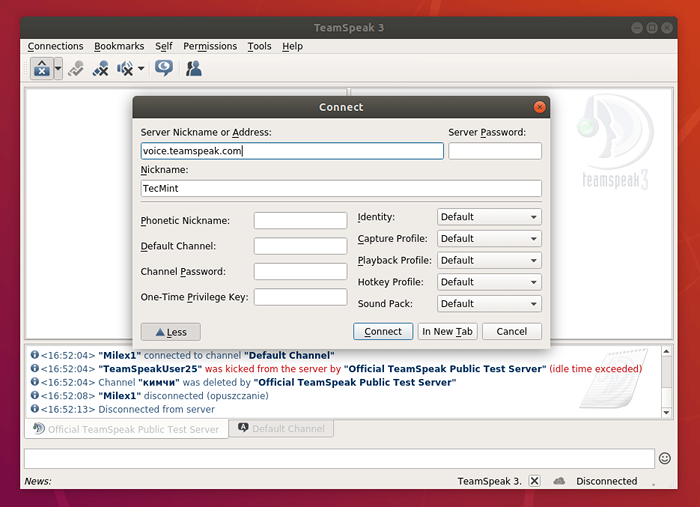 Client d'équipe sur Ubuntu
Client d'équipe sur Ubuntu 9. Pour accéder au compte d'administration de requête du serveur, utilisez le identifiant et mot de passe qui ont été créés après avoir démarré le serveur. Ici, il vous sera également demandé de fournir le Clé de serveur, Une fois entré la clé, vous verrez le message ci-dessous, ce qui signifie que vous avez maintenant des droits administratifs sur le serveur TeamSpeak que vous venez d'installer.
Privilege Key Utilisé avec succès.
Pour plus d'informations, consultez la page d'accueil de TeamSpeak: https: // www.équipe.com / en /
Dans cet article, nous avons expliqué comment installer TeamSpeaCk Server sur Centos 7 Et un client sur Bureau Ubuntu. Si vous avez des questions ou des pensées à partager, utilisez le formulaire de rétroaction ci-dessous pour nous joindre.
- « Comment installer owncloud sur Ubuntu 18.04
- Les 7 meilleures sociétés d'hébergement Web pour Linux »

