Comment installer TeamViewer sur Ubuntu 20.04
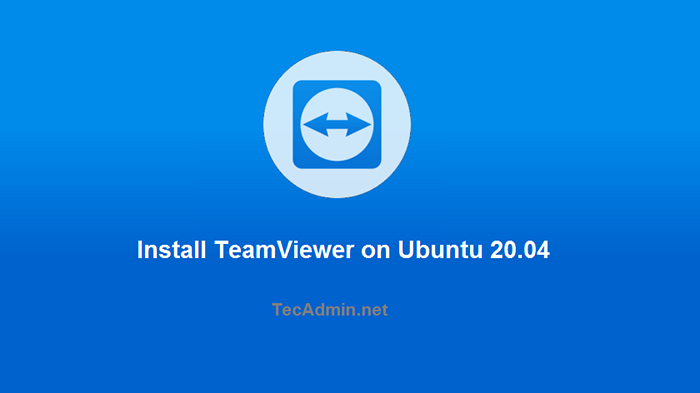
- 1294
- 101
- Rayan Lefebvre
Ventre de l'équipe est une puissante application à distance de bureau et de partage de fichiers fonctionne avec la plupart des systèmes d'exploitation et des appareils mobiles. Afin d'utiliser commercial TeamViewer, vous devez acheter une licence. Vous pouvez l'utiliser gratuitement pour un usage personnel uniquement.
Un package Debian est construit par son équipe de développement et disponible pour l'installation sur Ubuntu et Debian Systems. Vous pouvez le télécharger sur le site Web de TeamViewer librement.
Ce tutoriel vous a décrit comment installer TeamViewer sur Ubuntu 20.04 LTS (Focal Fossa) Système Linux.
Installez TeamViewer sur Ubuntu 20.04
Tout d'abord, téléchargez la dernière version Aavailable de TeamViewer Deabian Packages à partir de sa page de téléchargement officielle. Au moment d'écriture de ce tutoriel, Teamviwer 15 est la dernière version disponible à télécharger et à installer sur les systèmes Ubuntu.
- Téléchargement du package TeamViewer Debian - Téléchargez le dernier package Verson de TeamViewer Debian. Il est disponible sur TeamViewer pour la page de téléchargement Linux. Vous pouvez également le télécharger via la ligne de commande Linux.
wget https: // télécharger.ventre de l'équipe.com / download / linux / teamviewer_amd64.deb - Installation de TeamViewer - Utilisez le programme d'installation de package Debian par défaut (DPKG) pour installer des packages d'équipe. Dans le cas où DPKG a échoué avec les dépendances manquantes, utilisez APT-GET pour effectuer l'installation de TeamViewer sur le système Ubuntu, y compris toutes les dépendances requises.
sudo dpkg -i teamviewer_amd64.debInstallation sudo apt -f
C'est ça. Vous avez réussi à installer TeamViewer sur le système Ubuntu.
Lancement de l'application TeamViewer
L'application TeamViewer a été installée avec succès sur votre système Ubuntu. Recherche suivante «TeamViewer» dans la recherche d'application des services publics. Vous y trouverez le lanceur d'applications comme des émissions dans la capture d'écran ci-dessous:
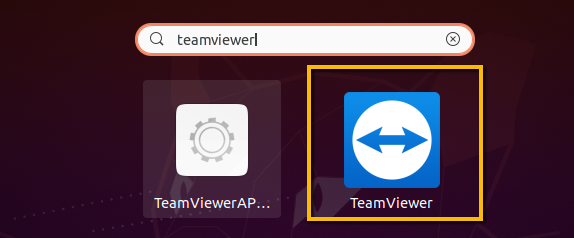
Cliquez sur l'icône du lanceur TeamViewer pour démarrer. Avec la première startup, cliquez sur "Acceptez le Contrat de License«Bouton pour démarrer l'application.
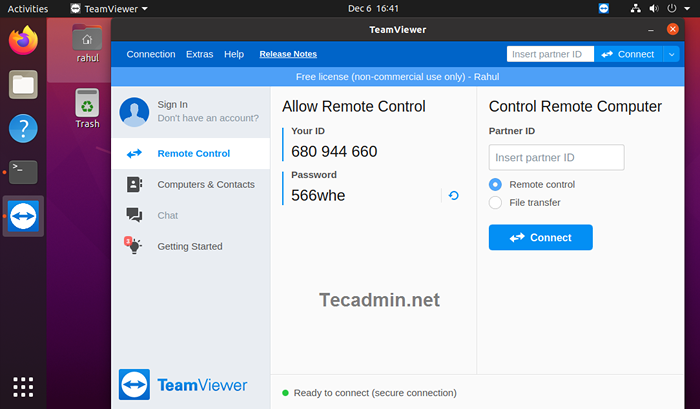
Utilisation de TeamViewer
Une fois l'application au début, vous verrez l'ID TeamViewer de votre application avec un mot de passe aléatoire. Vous pouvez modifier ce mot de passe à tout moment ou définir un mot de passe personnalisé.
Utilisez cet ID pour connecter votre système à partir de systèmes distants en cours d'exécution avec la même version de TeamViewer Application. Vous pouvez également d'autres systèmes avec cette application en entrant leur ID TeamViewer dans la boîte d'entrée «ID de partenaire».
Conclusion
Ce tutoriel vous a aidé à installer TeamViewer sur les systèmes Ubuntu. Vous fournit également peu de description pour connecter les systèmes partenaires.

