Comment installer les pilotes Nvidia sur Fedora 32

- 1003
- 226
- Jade Muller
Le pilote NVIDIA est un programme nécessaire pour que votre GPU NVIDIA Graphics fonctionne avec de meilleures performances. Il communique entre votre système d'exploitation Linux, dans ce cas Fedora 32, et votre matériel, le NVIDIA Graphics GPU.
Les pilotes NVIDIA peuvent être installés en utilisant le frapper commande après l'arrêt de l'interface graphique et désactivé le nouveau Conducteur en modifiant le menu de démarrage de Grub.
Pour installer le pilote Nvidia sur d'autres distributions Linux, suivez notre guide NVIDIA Linux Driver.
Dans ce guide d'installation des pilotes Nvidia, vous apprendrez:
- Comment installer automatiquement le pilote graphique NVIDIA à l'aide de RPM Fusion et à l'aide du pilote NVIDIA officiel de NVIDIA.com.
- Comment identifier votre modèle de carte graphique NVIDIA sur votre système d'exploitation.
- Où télécharger le package Nvidia Driver pour Fedora 32.
- Comment installer des conditions préalables pour une compilation et une installation de pilotes NVIDIA réussies sur Fedora 32.
- Comment désactiver le
nouveauconducteur. - Comment installer avec succès les pilotes NVIDIA sur votre système d'exploitation Fedora 32 Linux.
 Comment installer les pilotes Nvidia sur Fedora 32
Comment installer les pilotes Nvidia sur Fedora 32 Exigences et conventions logicielles utilisées
| Critère | Exigences |
|---|---|
| Système opérateur | Fedora 32 |
| Logiciel | Installation de bureau existante telle que Gnome. |
| Autre | Accès privilégié à votre système Linux en tant que racine ou via le Sudo commande. |
| Conventions | # - Exige que les commandes Linux soient exécutées avec des privilèges racine soit directement en tant qu'utilisateur racine, soit par l'utilisation de Sudo commande$ - Exige que les commandes Linux soient exécutées en tant qu'utilisateur non privilégié régulier |
Comment installer les pilotes NVIDIA sur Fedora 32 Workstation Instructions étape par étape
Installez le pilote Nvidia à l'aide de RPMFusion
L'installation du pilote Nvidia sur Fedora Linux à l'aide de RPM Fusion est la manière la plus simple et recommandée car vous n'avez pas à faire face à la reprise du pilote à chaque fois qu'il y a une nouvelle mise à jour du noyau.
- Ouvrez le terminal et identifiez votre modèle de carte graphique NVIDIA en exécutant:
$ lspci -vnn | grep vga 01:00.0 Contrôleur compatible VGA [0300]: Nvidia Corporation GP106 [Geforce gtx 1060 6 Go] [10DE: 1C03] (Rev A1) (PROG-IF 00 [Contrôleur VGA])
- Mettez à jour entièrement votre système.
$ sudo dnf mise à jour
ATTENTION
Ne pas mettre à jour entièrement votre système peut entraîner une inadéquation de version du noyau produisant le «Module du noyau Nvidia manquant. Retomber à Nouveau." Message d'erreur après l'installation du pilote NVIDIA et le redémarrage du système. - Activer la fusion RPM:
$ sudo dnf installer https: // download1.rpmfusion.org / libre / fedora / rpmfusion-libre-libération - $ (rpm -e% fedora).noarch.RPM $ sudo dnf install https: // download1.rpmfusion.org / non-libre / fedora / rpmfusion-non-libération - $ (rpm -e% fedora).noarch.RPM
- Installez enfin un package NVIDIA pertinent en sélectionnant l'une des options suivantes:
Pour récent geforce / quadro / Tesla Exécuter: $ sudo dnf installer akmod-nvidia for héritage geforce 400/500 exécuter: $ sudo dnf installer xorg-x11-drv-nvidia-390xx akmod-nvidia-390xx for héritage GEForce 8/9/200 / 300 Exécuter: $ sudo dnf installer xorg-x11-drv-nvidia-340xx akmod-nvidia-340xx
- Terminé. Redémarrez votre système:
$ sudo redémarrer
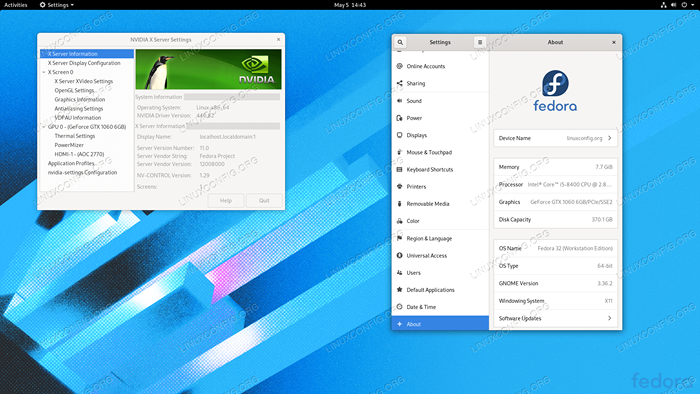 Nvidia Driver sur Fedora 32
Nvidia Driver sur Fedora 32 Installez manuellement le conducteur Nvidia
- Dans le cas où une raison pour laquelle l'installation du pilote Nvidia utilisant RPM Fusion échoue ou vous souhaitez simplement avoir la dernière version du pilote NVIDIA qui peut ne pas être disponible via RPM Fusion Channel, vous pourriez tenter l'installation manuelle du pilote NVIDIA.
- Ouvrez le terminal et identifiez votre modèle de carte graphique NVIDIA en exécutant:
$ lspci -vnn | grep vga 01:00.0 Contrôleur compatible VGA [0300]: Nvidia Corporation GP106 [Geforce gtx 1060 6 Go] [10DE: 1C03] (Rev A1) (PROG-IF 00 [Contrôleur VGA])
- Téléchargez le package Nvidia Driver à partir de Nvidia.com utilisant des critères de recherche basés sur votre modèle de carte NVIDIA et le système d'exploitation Linux.
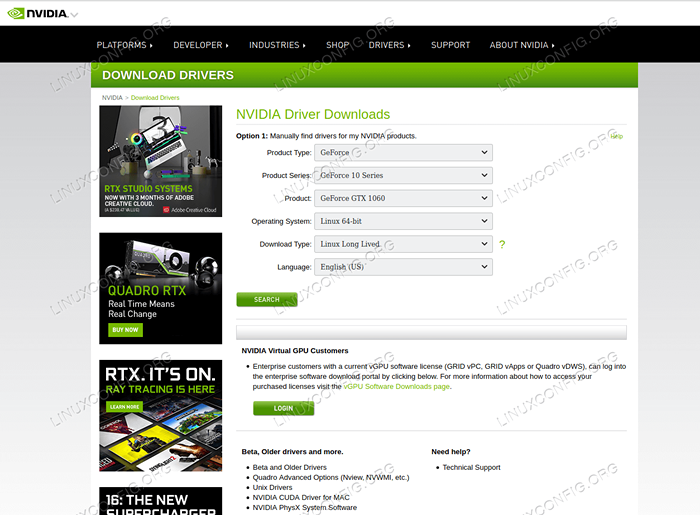 Téléchargez un pilote Nvidia approprié pour votre carte VGA. Branche à vie longue Linux (LLB) vs Branche de courte durée Linux (SLB)
Téléchargez un pilote Nvidia approprié pour votre carte VGA. Branche à vie longue Linux (LLB) vs Branche de courte durée Linux (SLB) Branche à longue durée de vie Les conducteurs fournissent une certification ISV et une stabilité et des performances optimales pour les clients UNIX. Ce pilote est le plus souvent déployé dans les entreprises, fournissant une prise en charge de la correction des bogues et des mises à jour de sécurité soutenues couramment requises.
Conducteurs de branche de courte durée Fournir des adoptants précoces et des développeurs de saignements accès aux dernières fonctionnalités du conducteur avant d'être intégrées dans les branches à longue durée de vie.
Réf: Nvidia.comAlternativement, si vous savez ce que vous faites, vous pouvez télécharger le pilote directement à partir de la liste de pilotes Nvidia Linux. Une fois prêt, vous devriez vous retrouver avec un fichier similaire à celui ci-dessous:
$ ls nvidia-linux-x86_64- * nvidia-linux-x86_64-430.50.courir
- Ensuite, installez les conditions préalables du package pour une compilation et une installation de pilotes NVIDIA réussies.
$ sudo dnf groupinstall "outils de développement" $ sudo dnf installer libglvnd-devel
- Désactiver en permanence le
nouveauPilote en modifiant le menu de démarrage de Grub:$ sudo grub2-editenv - set "$ (sudo grub2-editenv - list | grep kernelopts) nouveau.moderset = 0 "
- Redémarrez votre bureau Fedora 32: AVERTISSEMENT
Selon votre modèle NVIDIA VGA, votre système pourrait se comporter mal. À ce stade, soyez prêt à vous salir les mains. Après le redémarrage, vous pouvez vous retrouver sans GUI du tout. Assurez-vous que le serveur SSH est activé sur votre système pour pouvoir vous connecter à distance ou utiliserCtrl + alt + f2Pour changer la console TTY et continuer avec l'installation.$ sudo redémarrer
- Les pilotes NVIDIA doivent être installés pendant que le serveur Xorg est arrêté. Passez au mode texte par:
$ sudo systemctl isolat multi-utilisateur.cible
- Installez le pilote Nvidia en exécutant la commande suivante via la console TTY ou la connexion SSH distante:
$ sudo bash nvidia-linux-x86_64- *
Lorsque vous avez invité à répondre
NOTEOUIà l'installation des bibliothèques de compatibilité 32 bits de NVIDIA et à la mise à jour automatique de votre fichier de configuration X.Erreur: Impossible de trouver l'arbre source du noyau pour le noyau actuellement en cours d'exécution
Dans le cas où vous recevez le message d'erreur ci-dessus lors de l'exécution de la commande ci-dessous, suivez les instructions de la source du noyau sur la façon d'installer la source du noyau sur le système Centos / Rhel Linux. - Redémarrez votre système une fois de plus.
$ sudo redémarrer
Terminé. Le pilote Nvidia doit maintenant être installé sur votre bureau Fedora 31. Redémarrez votre système maintenant, connectez-vous et exécutez
nvidia-settingsPour configurer davantage vos paramètres de carte graphique NVIDIA.
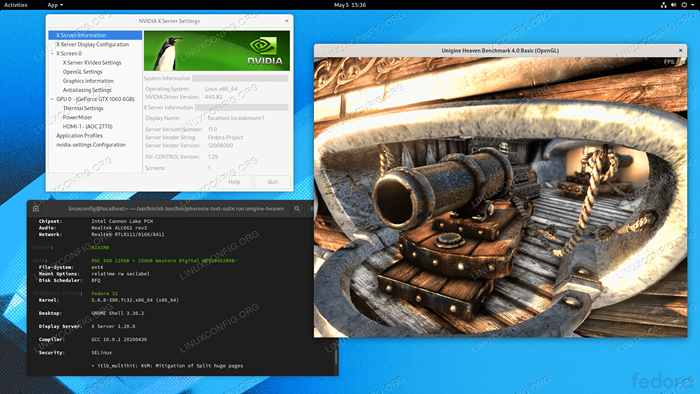 Pilotes NVIDIA installés sur Fedora 32 Linux GNOME WORK STATATION EN RECORT DE CARTE GRAPHIQUE BENCHMARK.
Pilotes NVIDIA installés sur Fedora 32 Linux GNOME WORK STATATION EN RECORT DE CARTE GRAPHIQUE BENCHMARK. Dépannage
GDM sur Xorg Server ne démarre pas après la connexion de l'utilisateur et l'utilisateur se termine avec l'écran noir. Le journal Xorg contient les messages d'erreur suivants ou similaires:
[3515.464] (ii) Systemd-logind: a fait une pause pour 13:68 [3515.738] (ii) Systemd-logind: obtenu un curriculum vitae pour 13:64 [3515.757] (ii) Nvidia (0): Mode de réglage "DFP-1: Nvidia-Auto-Select" [3515.793] (ii) Nvidia (0): ACPI: n'a pas réussi à se connecter au démon de l'événement ACPI; le démon [3515.793] (ii) nvidia (0): peut ne pas être en cours d'exécution ou le "acpidsocketpath" x [3515.793] (ii) Nvidia (0): l'option de configuration peut ne pas être définie correctement. Quand le [3515.793] (ii) Nvidia (0): le démon de l'événement ACPI est disponible, le pilote nvidia x sera [3515.793] (ii) Nvidia (0): Essayez de l'utiliser pour recevoir des notifications d'événements ACPI. Pour [3515.793] (ii) Nvidia (0): Détails, veuillez consulter "Connectoacpid" et [3515.793] (ii) Nvidia (0): "ACPidsocketPath" x Options de configuration en annexe B: X [3515.793] (ii) Nvidia (0): Options de configuration dans la lecture. [3515.793] [Dix] n'a pas pu activer le périphérique 8 [3515.793] (ii) Systemd-logind: obtenu un curriculum vitae pour 13:66 [3515.793] [Dix] n'a pas pu activer le périphérique 6 [3515.794] (ii) Systemd-logind: obtenu un curriculum vitae pour 13:65 [3515.794] [Dix] n'a pas pu activer le périphérique 7 [3515.794] (ii) Systemd-Logind: obtenu un curriculum vitae pour 13:72 [3515.794] [Dix] n'a pas pu activer le périphérique 14 [3515.794] [Dix] n'a pas pu activer l'appareil 17 [3515.794] (ii) Systemd-logind: obtenu un curriculum vitae pour 13:71 [3515.794] [Dix] n'a pas pu activer l'appareil 13 [3515.794] (ii) Systemd-logind: obtenu un curriculum vitae pour 13:67 [3515.794] [Dix] n'a pas pu activer le périphérique 9 [3515.794] (ii) Systemd-logind: obtenu un curriculum vitae pour 13:73 [3515.794] [Dix] n'a pas pu activer le périphérique 15 [3515.794] (ii) Systemd-logind: obtenu un curriculum vitae pour 13:69 [3515.794] [Dix] n'a pas pu activer l'appareil 11 [3515.794] [Dix] n'a pas pu activer le périphérique 16 [3515.794] (ii) Systemd-Logind: obtenu un curriculum vitae pour 13:70 [3515.794] [Dix] n'a pas pu activer le périphérique 12 [3515.794] (ii) Systemd-logind: obtenu un curriculum vitae pour 13:68 [3515.794] [Dix] n'a pas pu activer le périphérique 10
Essayez de redémarrer les Systemd systemd-logind service:
$ sudo systemctl redémarrer systemd-logind
Tutoriels Linux connexes:
- Choses à installer sur Ubuntu 20.04
- Choses à faire après l'installation d'Ubuntu 20.04 Focal Fossa Linux
- Comment installer les pilotes Nvidia sur Ubuntu 20.10 groovy…
- Comment installer les pilotes Nvidia sur Ubuntu 21.04
- Choses à installer sur Ubuntu 22.04
- Choses à faire après l'installation d'Ubuntu 22.04 Jammy Jellyfish…
- Comment installer les pilotes Nvidia sur Ubuntu 22.04
- Une introduction à l'automatisation Linux, des outils et des techniques
- Comment désinstaller les pilotes Nvidia sur Ubuntu 22.04 Jammy…
- Ubuntu 20.04 astuces et choses que vous ne savez peut-être pas
- « Comment vérifier la version Cuda sur Ubuntu 20.04 Focal Fossa Linux
- Installer Ubuntu 20.04 avec ZFS »

