Comment installer Tomcat 10 sur Ubuntu 20.04
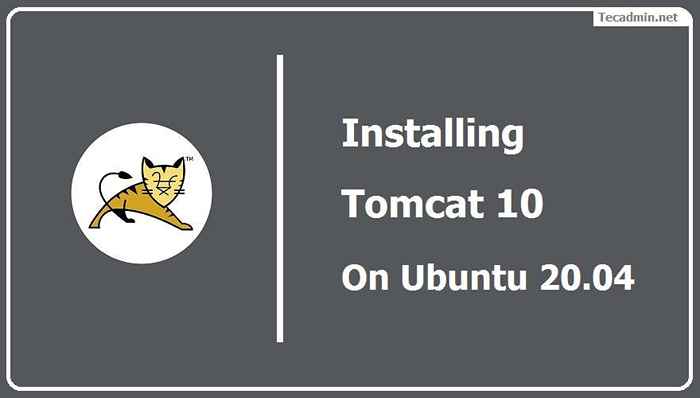
- 3758
- 858
- Maxence Arnaud
Apache Tomcat est un serveur Web open source avec un conteneur de servlet pour publier des applications Web basées sur Java. Tomcat est développé et maintenu par une communauté ouverte de développeurs sous les auspices de l'Apache Software Foundation. À ce jour, Tomcat 10 est la dernière version stable disponible pour l'installation sur les environnements de développement et de production. Pour en savoir plus sur l'Apache Tomcat, visitez le site officiel Apache http: // tomcat.apache.org /.
Ce tutoriel vous aidera à installer Apache Tomcat 10 sur Ubuntu 20.04 Systèmes LTS Linux.
Conditions préalables
Un ubuntu en cours d'exécution 20.04 SYSTÈME AVEC L'ACCÈS DE SOCHE DE ROOT OU SUDO ACCÈS PRIVILEGED COUNT.
Pour les systèmes nouvellement installés recommandés pour terminer les instructions de configuration du serveur initial.
Étape 1 - Installer Java
Vous devez installer JRE (Java Runtime Environment) sur votre système. Tomcat 10 est nécessaire pour que la version JRE 8 ou supérieure soit installée sur votre système. Utilisez la commande suivante pour installer OpenJDK pour répondre aux exigences.
Mise à jour Sudo Aptsudo apt install default-jdk -y
Vérifiez la version Java active actuelle:
Java-Version openjdk 11.0.13 2021-10-19 Environnement d'exécution OpenJDK (Build 11.0.13 + 8-Ubuntu-0ubuntu1.20.04) VM du serveur OpenJDK 64 bits (build 11.0.13 + 8-Ubuntu-0ubuntu1.20.04, mode mixte, partage) Étape 2 - Créer un utilisateur Tomcat
Nous avons recommandé d'exécuter un serveur Tomcat avec un compte utilisateur dédié. Créer un nouvel utilisateur, qui est recommandé à des fins de sécurité principalement pour les déploiements de production.
Pour créer un nouveau compte, tapez:
sudo useradd -m -d / opt / tomcat -u -s / bin / false tomcat La commande ci-dessus créera un utilisateur et un groupe avec le nom "matou"Dans votre système.
Étape 3 - Installer Tomcat 10
L'équipe de développement d'Apache Tomcat publie la dernière version de Tomcat de temps en temps. Donc, ce sera un bon cocher télécharger la dernière version Tomcat du serveur de téléchargement officiel. Utilisez la commande ci-dessous pour télécharger Tomcat 10.
wget https: // dlcdn.apache.org / tomcat / tomcat-10 / v10.0.23 / bin / apache-tomcat-10.0.23.le goudron.gz Une fois le téléchargement terminé, extrait les archives téléchargées et copiez tout le contenu dans le répertoire domestique Tomcat.
Sudo Tar Xzvf Apache-Tomcat-10 * Tar.gz -c / opt / tomcat - strip-components = 1 Ensuite, définissez les autorisations de fichier appropriées.
Sudo Chown -r Tomcat: Tomcat / Opt / Tomcat /sudo chmod -r u + x / opt / tomcat / bin
Vous avez maintenant la dernière application Tomcat sur votre système.
Étape 4 - Créer un utilisateur de Tomcat
Maintenant, configurez votre Tomcat avec des comptes d'utilisateurs pour sécuriser l'accès des pages Admin / Manager. Pour ce faire, modifier Conf / Tomcat-Users.xml fichier dans votre éditeur et collez le code suivant à l'intérieur des balises. Nous vous recommandons de modifier le mot de passe dans la configuration ci-dessous avec un mot de passe sécurisé élevé.
sudo nano / opt / tomcat / conf / tomcat-users.xml Ajouter les valeurs suivantes. Assurez-vous de modifier le mot de passe de l'administration et de l'accès au gestionnaire.
Enregistrer le fichier et fermer.
Étape 5 - Activer l'accès à distance Tomcat
Les applications par défaut de Tomcat Manager et Host-Manager sont accessibles pour localhost uniquement. Pour permettre l'accès à ces pages à partir du système distant, vous devez modifier les fichiers de configuration suivants.
Vous pouvez soit autoriser un système distant spécifique ou autoriser tous. Modifier le contexte.xml Fichier pour le gestionnaire et l'application Host Manager:
sudo nano / opt / tomcat / webapps / manager / meta-inf / context.xml Commentez la section ajoutée pour la restriction de l'adresse IP pour permettre des connexions de n'importe où.
Modifier de la même manière contexte.xml Pour l'application Host Manager dans l'éditeur de texte:
sudo nano / opt / tomcat / webapps / host-manager / meta-inf / context.xml Commentez la même section pour autoriser les connexions de n'importe où.
…
Enregistrez tous les fichiers et fermez-le.
Étape 6 - Créez un fichier d'unité Tomcat Systemd
Tomcat fournit des scripts bash pour commencer, arrêter le service. Mais, pour rendre les choses simples, créez un script de démarrage pour gérer Tomcat en tant que service Systemd. Créons un tomcat.Fichier de service avec le contenu suivant:
Sudo Nano / etc / Systemd / System / Tomcat.service [Unité] Description = Tomcat After = Network.Target [service] type = FORKING User = Tomcat Group = Tomcat Environment = "Java_Home = / Usr / lib / jvm / java-1.11.0-openjdk-amd64 "Environment =" java_opts = -djava.sécurité.egd = file: /// dev / urandom "Environment =" cattina_base = / opt / tomcat "environnement =" cataina_home = / opt / tomcat ".pid "Environment =" Catalina_OPTS = -XMS512M -XMX1024M -SERVER -XX: + USEPARALLELGC "EXECTART = / OPT / TOMCAT / BIN / STARTUP.sh execstop = / opt / tomcat / bin / shutdown.sh [installer] recherché = multi-utilisateurs.cible
Recharger le service Systemd Daemon pour charger de nouveaux fichiers.
Sudo Systemctl Daemon-Reload Maintenant, commencez la demande Tomcat pour la première fois.
sudo systemctl start tomcat.service Ensuite, permettez au service Tomcat de démarrer automatiquement pour les bottes du système ultérieures. Ceci est plus important pour les déploiements de production.
sudo systemctl activer tomcat.service À partir de maintenant, l'application Tomcat fonctionne sur votre système. Vous pouvez vérifier l'état du service en exécutant la commande comme ci-dessous. Assurez-vous que le statut affiche "actif (fonctionnement)".
Sudo Systemctl Status Tomcat.service ● Tomcat.Service - Tomcat chargé: chargé (/ etc / systemd / système / tomcat.service; activé; Vendor Preset: Activé) Actif: actif (en cours d'exécution) Depuis le mer 2021-03-17 10:56:39 IST; 3h 45min Processus: 481049 ExecStart = / Opt / Tomcat / Bin / Startup.SH (Code = EXITED, status = 0 / Success) Pid principal: 481056 (Java) Tâches: 29 (Limite: 4539) Mémoire: 264.2m cgroup: / système.tranche / tomcat.Service └fique.11.0-openjdk-amd64 / bin / java -djava.user.enregistrement.configurer.Fichier> 17 mars 10:56:39 Tecadmin-Ubuntu2004 Systemd [1]: Démarrage de Tomcat… 17 mars 10:56:39 Tecadmin-Ubuntu2004 Startup.sh [481049]: Tomcat a commencé. 17 mars 10:56:39 Tecadmin-Ubuntu2004 Systemd [1]: Démarré Tomcat.
Étape 7 - Accédez à l'interface Web Tomcat
Le serveur Tomcat par défaut s'exécute sur le port 8080. Comme vous avez configuré Tomcat sur votre système, vous pouvez accéder à l'interface Web à partir de votre système. Vous pouvez accéder aux interfaces TomCat en entrant l'adresse IP de votre serveur ou un nom de domaine indiqué sur ce serveur, suivi du port 8080 dans votre navigateur:
Changement técadmin.local avec votre serveur IP ou domaine ou localhost.
http: // tecadmin.Local: 8080 /
Vous verrez la page comme ci-dessous:
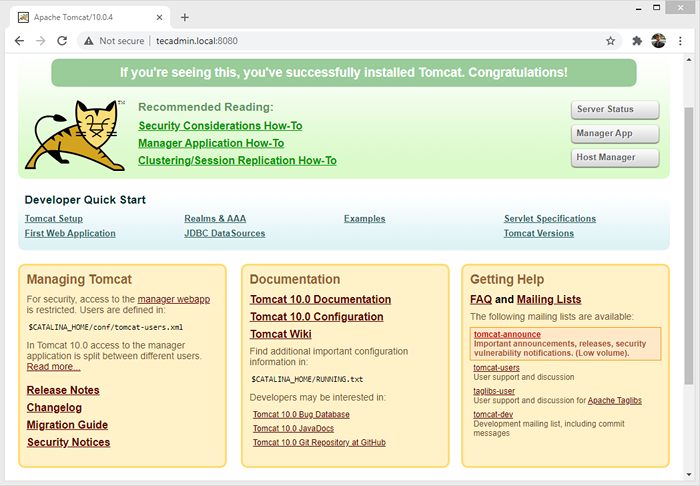
L'application Tomcat Manager est une application Web emballée avec l'application Tomcat Server. L'interface Manager nous fournit les fonctionnalités de base dont nous avons besoin pour gérer nos applications Web déployées.
Cliquez sur Application Manager Page d'accueil du bouton ou type directement /directeur dans l'URL du navigateur du serveur Tomcat principal pour y accéder.
http: // tecadmin.Local: 8080 / Manager /
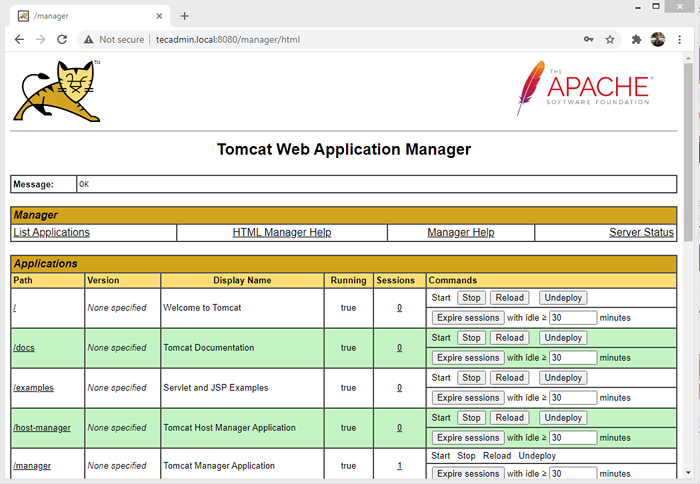
L'application Tomcat Host Manager est une autre application Web emballée avec l'application de serveur Tomcat. Qui est utilisé pour créer / supprimer les hôtes virtuels dans le service Tomcat. Un hôte virtuel vous permet de définir plusieurs noms d'hôte sur un seul serveur.
Cliquez sur Chef d'accueil Page d'accueil du bouton ou type directement / hôte-manager URL dans le serveur Tomcat principal pour y accéder.
http: // tecadmin.local: 8080 / host-manager /
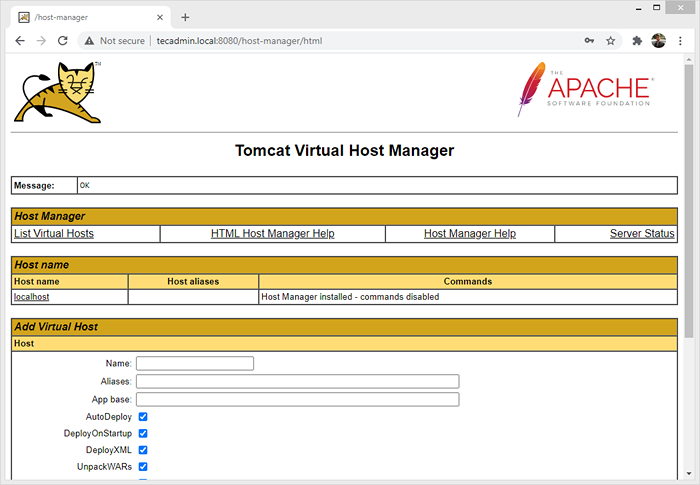
Conclusion
Vous avez un serveur Tomcat en cours d'exécution sur le système Ubuntu. Vous devrez peut-être créer un hôte virtuel ou configurer un certificat SSL à Tomcat.
- « Script python pour créer des invalidations de cloudfront
- Utilisation d'opérateurs d'incrément (++) et de décrémentation (-) en bash »

