Comment installer ubuntu 20.04 Desktop
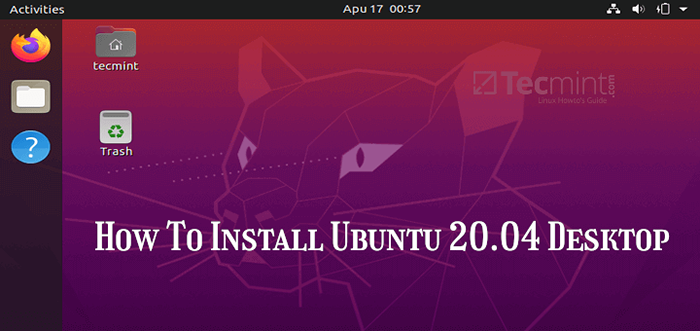
- 1317
- 271
- Mohamed Brunet
Le jeudi 23 avril 2020, Canonical Ltd, les fabricants de Ubuntu Linux La distribution a officiellement libéré la longueur attendue Ubuntu 20.04 Version Code nommé "Fosse focale", c'est un C'EST (Soutien à long terme) Version basée sur la série de noyau Linux 5.4, pour lesquels les mises à jour de la maintenance seront fournies pendant 5 ans jusqu'à Avril 2025 Et il atteindra la fin de vie dans 2030.
Si vous recherchez une installation de serveur, lisez notre article: Comment installer Ubuntu 20.04 serveur
Nouvelles fonctionnalités dans le système de base
Ubuntu 20.04 LTS Navire avec plusieurs nouvelles fonctionnalités, qui comprend une sélection des applications open-source gratuites les plus récentes. Certaines des applications notables incluent de nouvelles versions en amont de GCC 9.3, Glibc 2.31, Openjdk 11, Python 3.8.2, Php 7.4, Ruby 2.7.0, Perl 5.30, Golang 1.13, Rustc 1.41 et est livré avec une prise en charge intégrée pour le VPNWireGuard VPN VPNWireGuard.
Nouvelles fonctionnalités dans l'édition de bureau
Les nouvelles fonctionnalités de bureau incluent un nouveau bootsplash graphique (s'intègre au système Bios logo), rafraîchi Yaru thème, Gnome 3.36, Mesa 20.0 pile OpenGL, Bluez 5.53, Pulseaudio 14.0 (Prerelease), Firefox 75.0, Thunderbird 68.7.0, et libreOffice 6.4. Configuration du réseau concernant, netplan Livré avec de nombreuses fonctionnalités ajoutées.
Aussi, dans le système de base, Python 3.8 est la version par défaut de Python Utilisé, Ubuntu-Software a été remplacé par le Instantané Magasin (stage instantané), comme l'outil par défaut pour trouver et installer des packages et des clichés. Pour plus d'informations sur les nouvelles fonctionnalités, consultez les notes de publication officielles.
Exigences du système pour Ubuntu 20.04
- Processeur double cœur 2 GHz
- 4 gib RAM (mais 1 gib peut fonctionner)
- 25 Go d'espace à conduite dur
- VGA capable de résolution d'écran 1024 × 768
- Soit les deux: un lecteur CD / DVD ou un port USB pour le support d'installation
- Facultativement, l'accès à Internet est utile
Télécharger Ubuntu 20.04 LTS Desktop ISO
L'image ISO d'installation d'Ubuntu peut être téléchargée à l'aide du lien suivant pour le x64 Système de bits uniquement.
- Ubuntu-20.04-desktop-amd64.ISO
Dans cet article, vous apprendrez à Ubuntu 20.04 LTS avec des captures d'écran. Si vous préférez une mise à niveau, lisez notre guide qui montre comment passer à Ubuntu 20.04 d'Ubuntu 18.04 et 19.dix.
Installation d'Ubuntu 20.04 LTS Desktop
1. Une fois que vous avez obtenu le Ubuntu 20.04 image de bureau, créez un support de démarrage en utilisant Rufus outil ou créer un lecteur USB démarrable à l'aide de liveUSB Créateur appelé Unetbootin.
2. Ensuite, insérez le bootable DVD ou USB dans le lecteur approprié sur votre machine. Puis démarrez l'ordinateur et instruisez le Bios en appuyant sur une touche de fonction spéciale (F2, F8, F9 ou F10, F11, F12) pour démarrer à partir du lecteur USB / CD inséré.
Une fois la Bios détecte le support de démarrage, il les baisse. Après un démarrage réussi, l'installateur vérifiera votre disque (système de fichiers), appuyez sur Ctrl + c pour sauter ce processus.
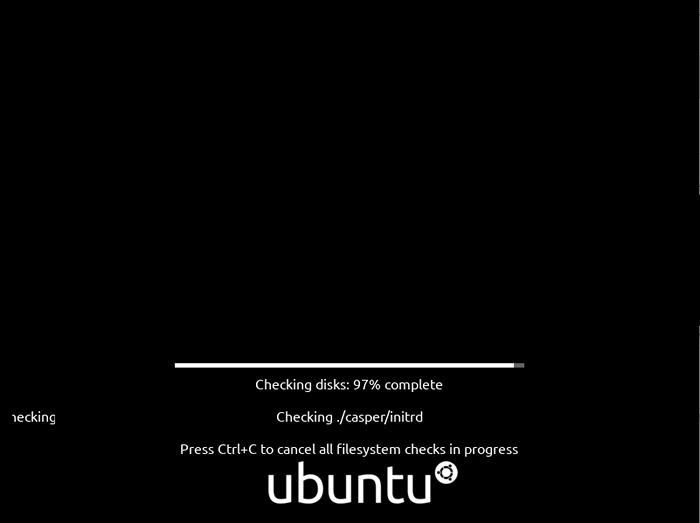 Vérification du disque Ubuntu
Vérification du disque Ubuntu 3. Lorsque la vérification du disque est terminée ou si vous l'avez annulée, après quelques secondes, vous devriez voir le Ubuntu 20.04 Page d'accueil comme indiqué dans la capture d'écran suivante.
Sélectionner Installer Ubuntu.
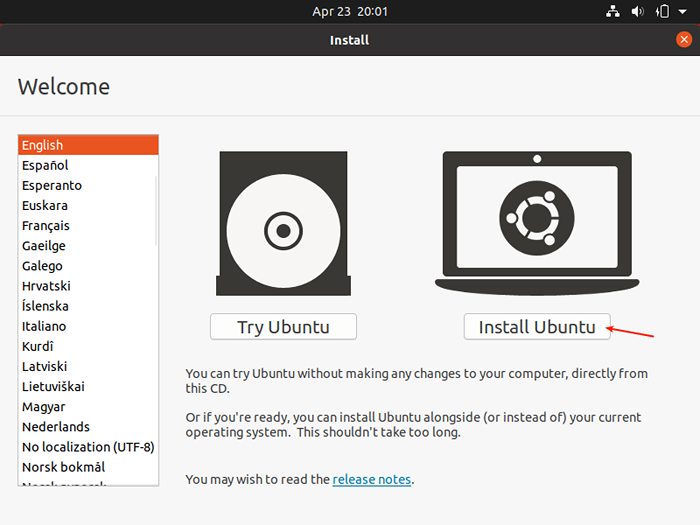 Sélectionnez Installer Ubuntu
Sélectionnez Installer Ubuntu 4. Ensuite, choisissez votre clavier mise en page et cliquez Continuer.
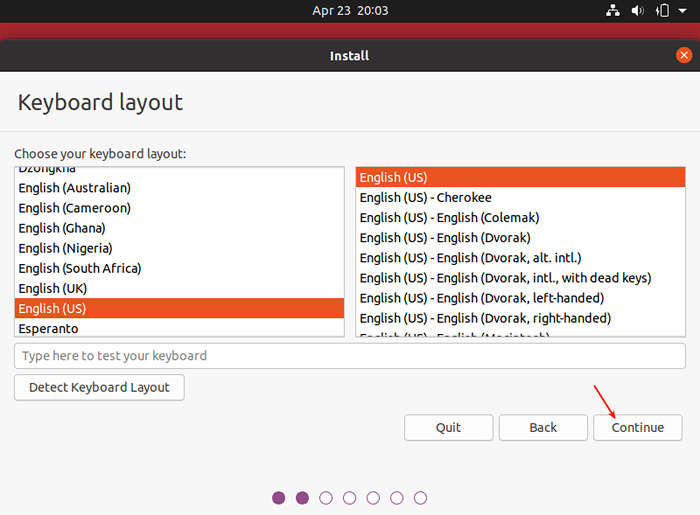 Sélectionner la disposition du clavier
Sélectionner la disposition du clavier 5. Après cela, choisissez les applications que vous souhaitez installer en fonction du type d'installation (installation normale ou minimale). Vérifiez également l'option pour installer des mises à jour pendant le processus d'installation et où installer un logiciel tiers.
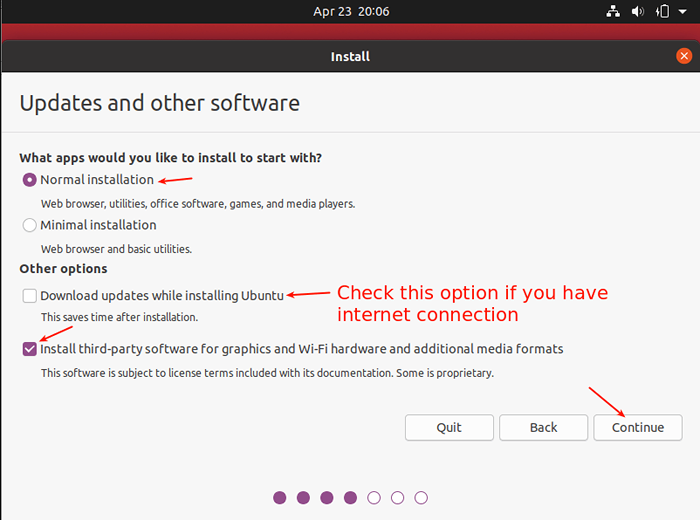 Choisissez le type d'installation d'Ubuntu
Choisissez le type d'installation d'Ubuntu 6. Choisissez maintenant le type d'installation réel. C'est normalement la partie la plus déroutante, en particulier pour les nouveaux utilisateurs de Linux. Il y a deux scénarios que nous considérerons ici.
Le premier consiste à utiliser un disque dur non assisté sans système d'exploitation installé. Deuxièmement, nous examinerons également comment installer sur un disque dur déjà partitionné (avec un système d'exploitation existant.g Ubuntu 18.04).
Scénario 1: Utilisation d'un disque dur non sarqué (sans système d'exploitation) installé)
7. Pour ce scénario, vous devez configurer les partitions manuellement Autre chose et cliquer Continuer.
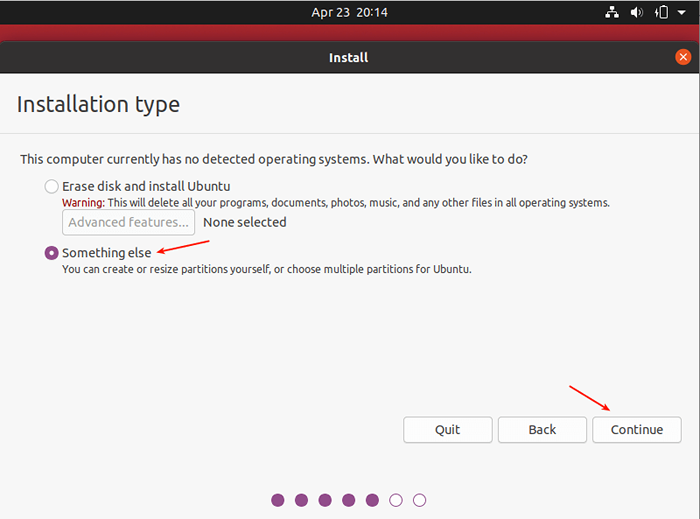 Choisissez le type d'installation d'Ubuntu
Choisissez le type d'installation d'Ubuntu 8. Vous devez maintenant partitionner votre disque dur pour l'installation. Sélectionnez simplement / cliquez sur le périphérique de stockage non saillé dans la liste des périphériques de stockage disponibles. Puis clique NOUVELLE table de partition.
Notez que l'installateur sélectionnera automatiquement l'appareil sur lequel le chargeur de démarrage sera installé comme indiqué dans la capture d'écran suivante.
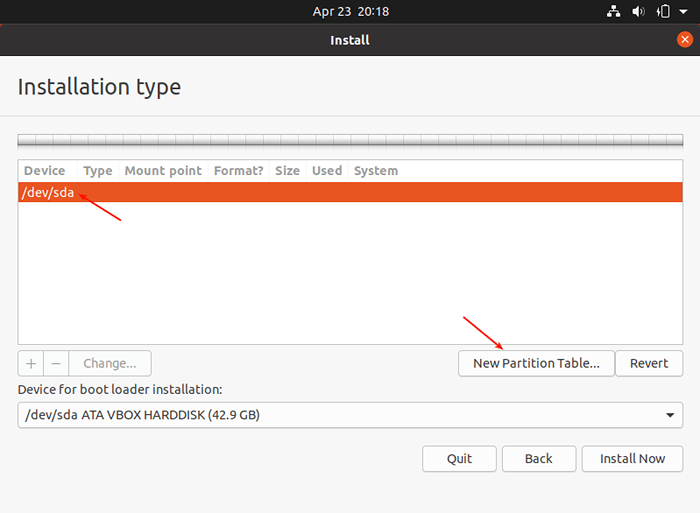 Créer une nouvelle table de partition
Créer une nouvelle table de partition 9. Ensuite, cliquez Continuer à partir de la fenêtre contextuelle pour créer une table de partition vide sur l'appareil.
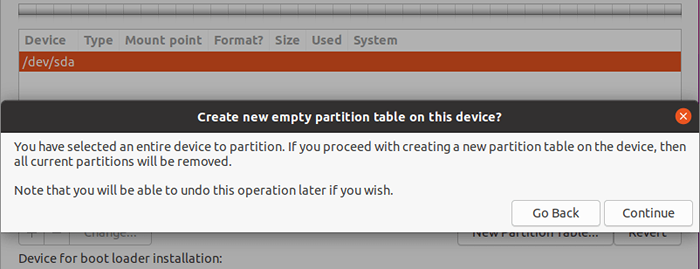 Créer une nouvelle table de partition vide
Créer une nouvelle table de partition vide dix. Maintenant, vous devriez pouvoir voir l'espace libre créé équivalent à la capacité du disque dur. Double-cliquez sur l'espace libre pour créer une partition comme décrit ensuite.
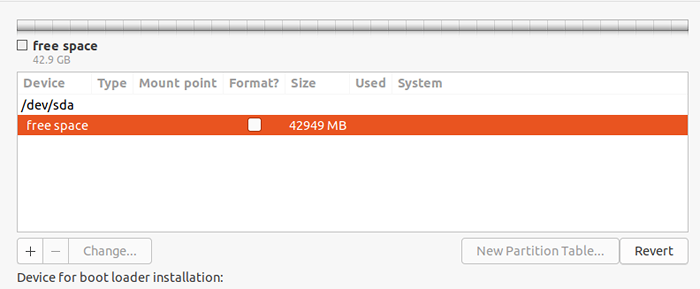 Espace libre pour l'installation d'Ubuntu
Espace libre pour l'installation d'Ubuntu 11. Créer un racine(/) partition (où les fichiers système de base seront installés), entrez la taille de la nouvelle partition hors de l'espace libre total. Puis définissez le type de système de fichiers sur Ext4 et le point de montage à / / de la liste déroulante.
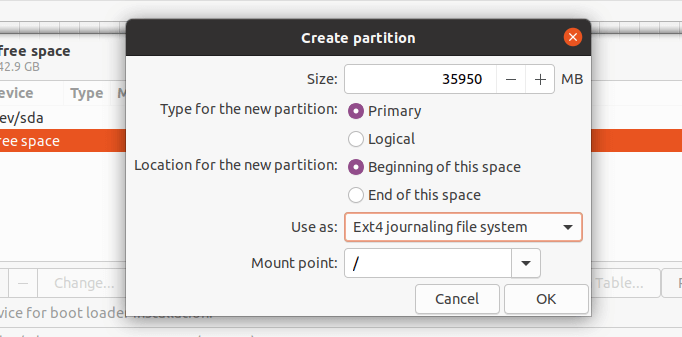 Créer une partition racine
Créer une partition racine 12. Maintenant, la nouvelle partition devrait apparaître dans la liste des partitions comme indiqué dans la capture d'écran suivante.
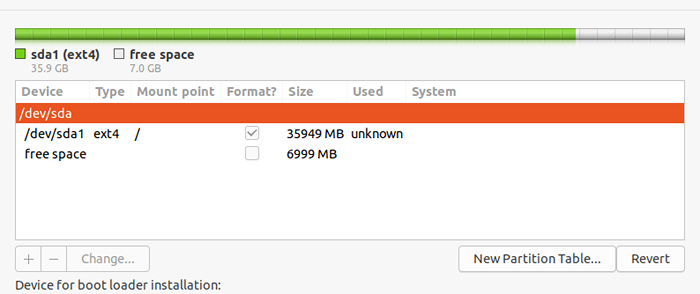 Nouvelle table de partition Ubuntu
Nouvelle table de partition Ubuntu 13. Ensuite, vous devez créer un échanger partition / zone. Double-cliquez sur l'espace libre actuel pour créer une nouvelle partition à utiliser comme zone d'échange. Entrez ensuite le swap taille de la partition Et mettre zone d'échange comme indiqué dans la capture d'écran suivante.
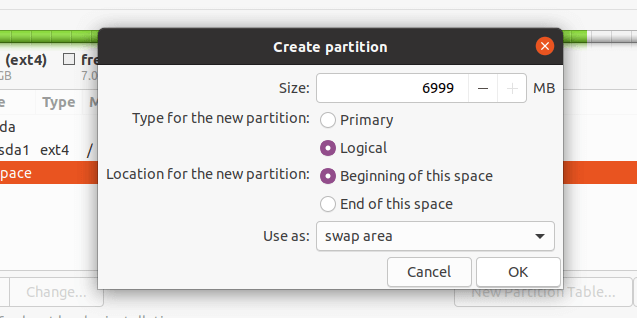 Créer une partition d'échange
Créer une partition d'échange 14. À ce stade, vous devriez voir deux partitions créées, la partition racine et la partition d'échange. Ensuite, cliquez Installer maintenant.
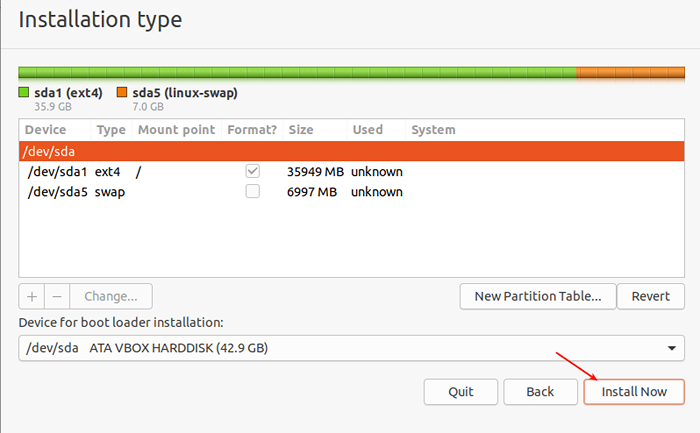 Partitions Ubuntu
Partitions Ubuntu 15. Vous serez invité à permettre au programme d'installation d'écrire les modifications récentes concernant le partitionnement sur le disque. Cliquez sur Continuer procéder.
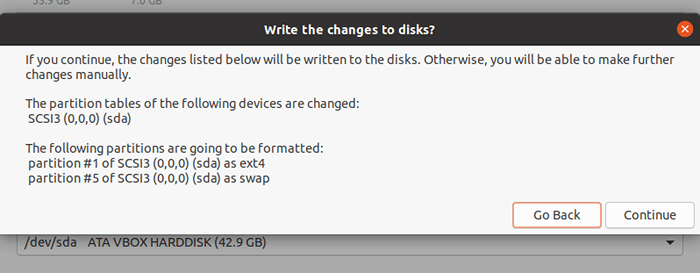 Écrivez des modifications au disque
Écrivez des modifications au disque Scénario 2: Utilisation d'un disque dur déjà partitionné (avec un système d'exploitation existant installé)
16. Pour ce scénario, vous utiliserez les partitions existantes, choisissez Quelque chose Sinon et cliquez Continuer.
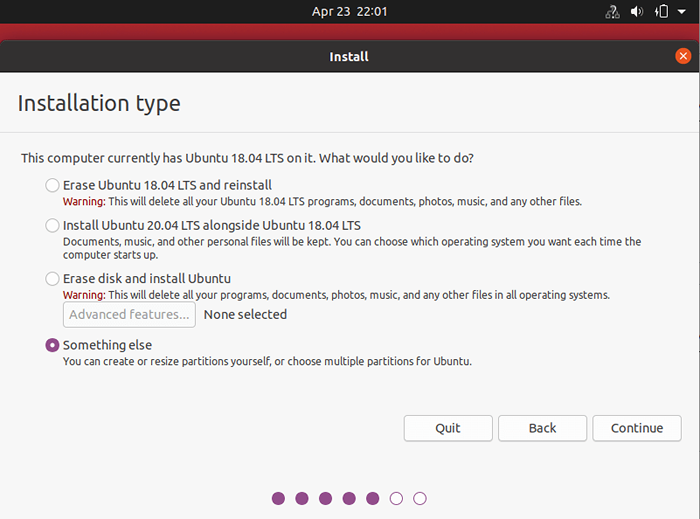 Choisissez le type d'installation
Choisissez le type d'installation 17. Ensuite, vous devriez voir vos partitions existantes par exemple, comme indiqué dans la capture d'écran suivante. Double-cliquez sur la partition avec l'installation du système d'exploitation précédent, Ubuntu 18.04 dans notre cas.
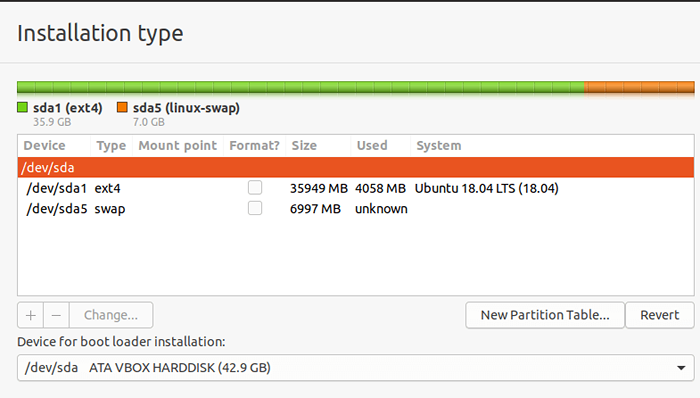 Table de partition Ubuntu existante
Table de partition Ubuntu existante 18. Ensuite, modifiez la partition et définissez la taille du système de fichiers, type de système de fichier sur Ext4, puis vérifiez l'option de format et définissez le point de montage sur racine(/).
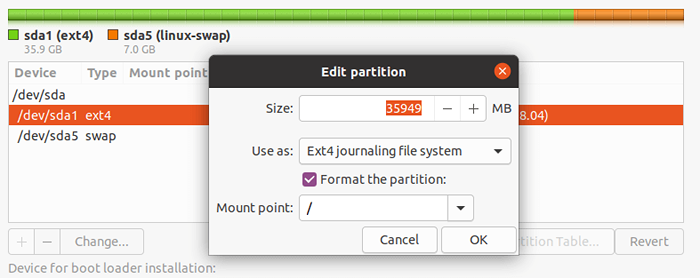 Modifier la partition pour l'installation d'Ubuntu
Modifier la partition pour l'installation d'Ubuntu 19. Acceptez les modifications de la table de partition du disque dur, dans la fenêtre contextuelle suivante en cliquant Continuer.
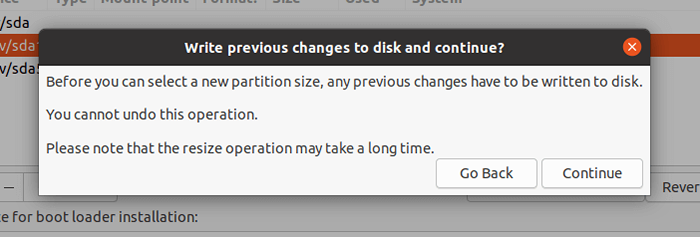 Acceptez les changements de partition
Acceptez les changements de partition 20. Maintenant tu devrais avoir un racine et échanger partition comme indiqué dans la capture d'écran suivante. Notez que la partition de swap sera automatiquement détectée par l'installateur. Alors cliquez Installer maintenant procéder.
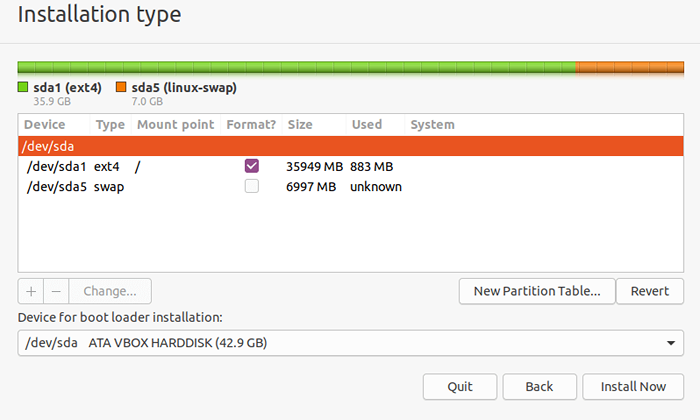 Table de partition Ubuntu
Table de partition Ubuntu 21. Ensuite, sélectionnez votre emplacement et cliquer Continuer.
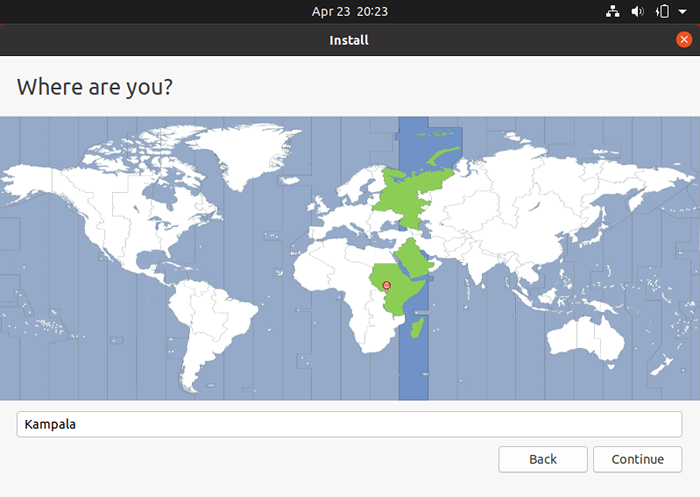 Sélectionnez l'emplacement actuel
Sélectionnez l'emplacement actuel 22. Ensuite, fournissez les détails de votre utilisateur pour la création du compte système. Entrez votre nom complet, votre nom d'ordinateur et votre nom d'utilisateur, et un mot de passe solide et sécurisé comme indiqué dans la capture d'écran suivante. Puis cliquez sur Continuer.
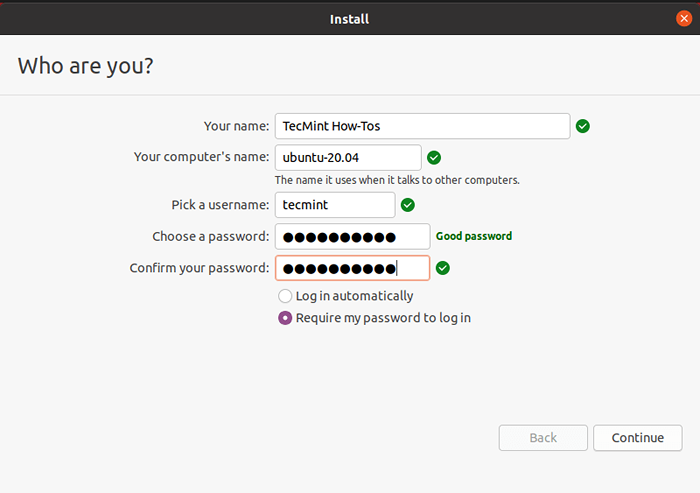 Créer un utilisateur
Créer un utilisateur 23. Maintenant, l'installation réelle du système de base commencera comme indiqué dans la capture d'écran suivante. Attendez qu'il termine.
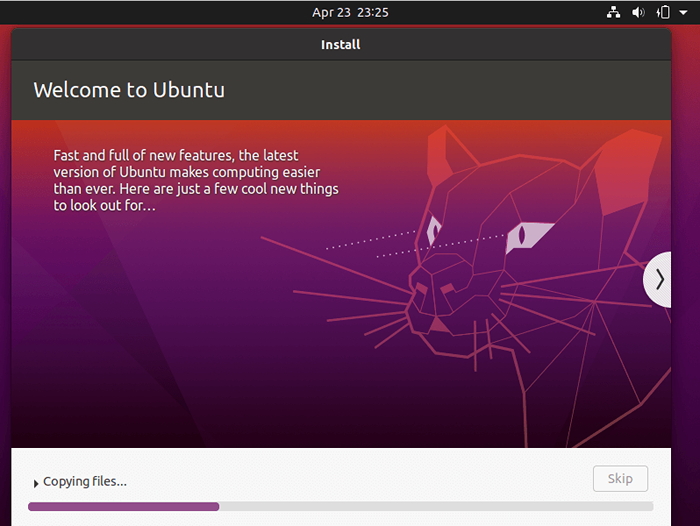 Installation du système de base Ubuntu
Installation du système de base Ubuntu 24. Une fois l'installation du système terminée, redémarrer Votre système en cliquant Redémarrer maintenant. N'oubliez pas de supprimer les supports d'installation, sinon, le système en démarrera toujours.
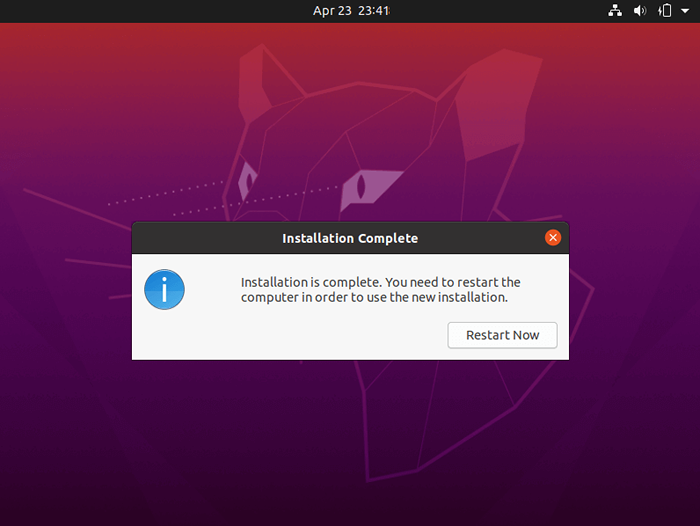 Installation d'Ubuntu complète
Installation d'Ubuntu complète 25. Après le redémarrage, cliquez sur votre nom à partir de l'interface ci-dessous.
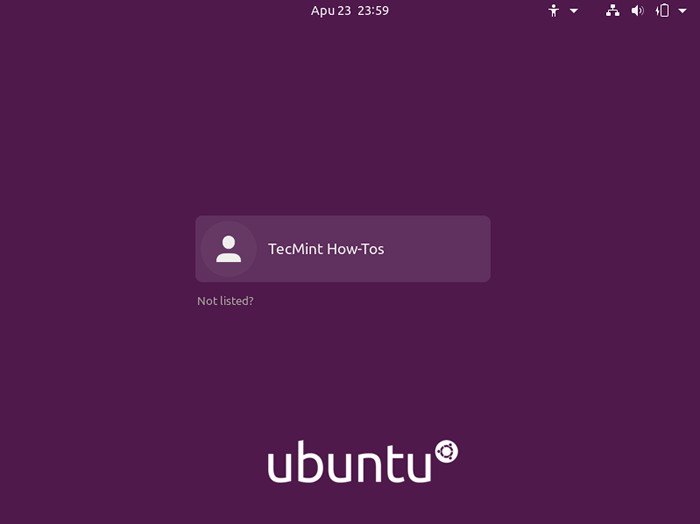 Sélectionner la connexion de l'utilisateur
Sélectionner la connexion de l'utilisateur 26. Puis connectez-vous à votre nouveau Ubuntu 20.04 Installation en fournissant le mot de passe correct que vous avez saisi pendant l'étape de création de l'utilisateur.
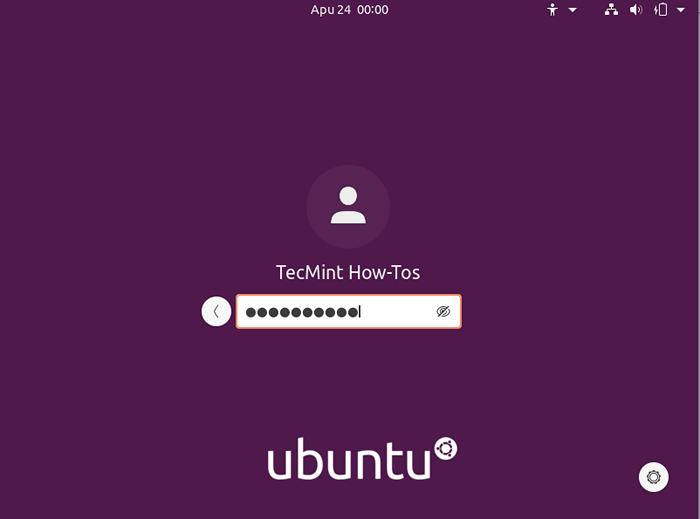 Connectez-vous à Ubuntu
Connectez-vous à Ubuntu 27. Après la connexion, suivez les instructions à l'écran pour se connecter aux comptes en ligne (ou sauter), configurez LivePatch (ou cliquez Suivant), acceptez l'option pour envoyer des informations d'utilisation à Canonique (ou cliquez Suivant), puis celui que vous voyez prêt à partir, cliquez Fait Pour commencer à utiliser votre système.
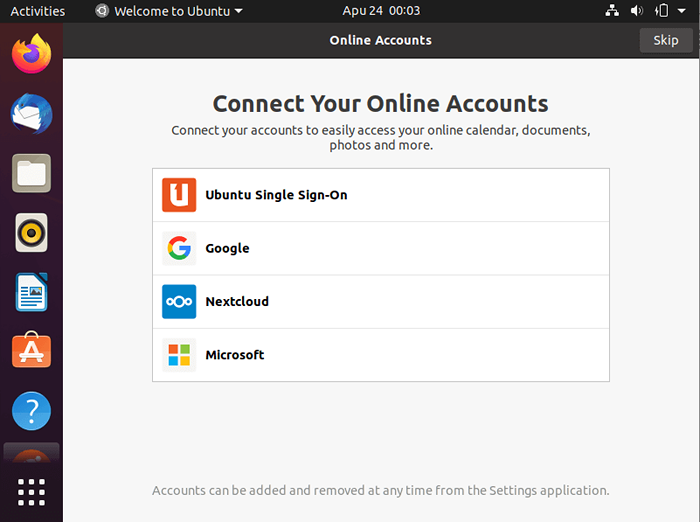 Connectez-vous aux comptes en ligne
Connectez-vous aux comptes en ligne 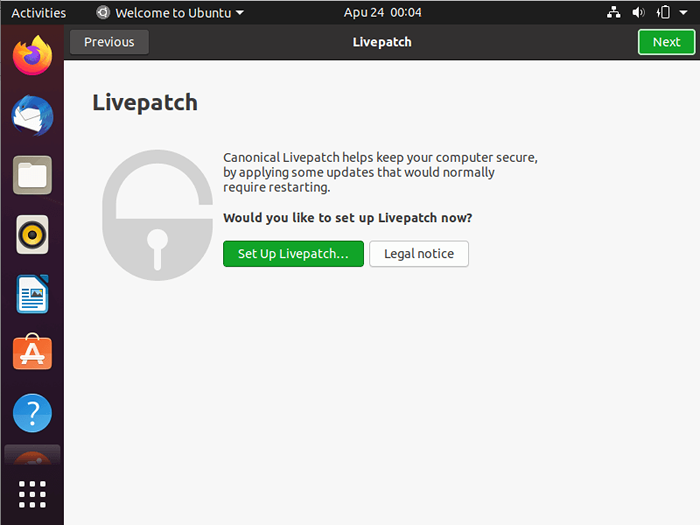 Configuration d'Ubuntu LivePatch
Configuration d'Ubuntu LivePatch 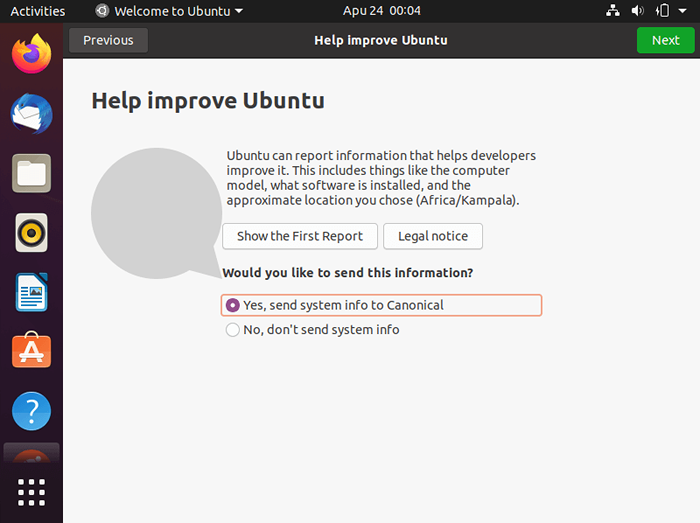 Aider à améliorer canonique
Aider à améliorer canonique 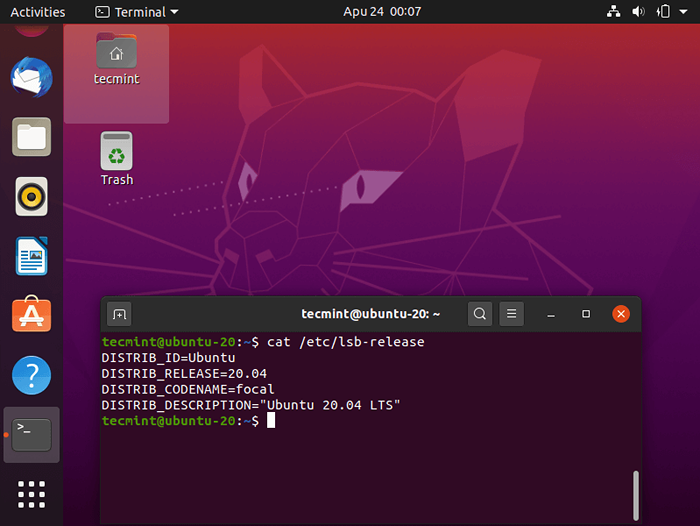 Ubuntu 20.04 Desktop
Ubuntu 20.04 Desktop Toutes nos félicitations! Vous venez d'installer Ubuntu 20.04 LTS sur ton ordinateur. Dans notre prochain article, nous montrerons comment installer le Ubuntu 20.04 serveur LTS. Déposez vos commentaires via le formulaire ci-dessous.
- « 21 panneaux de contrôle open source / commerciaux pour gérer les serveurs Linux
- Comment installer le serveur de lampes sur Centos 8 »

