Comment installer ubuntu sur virtualbox
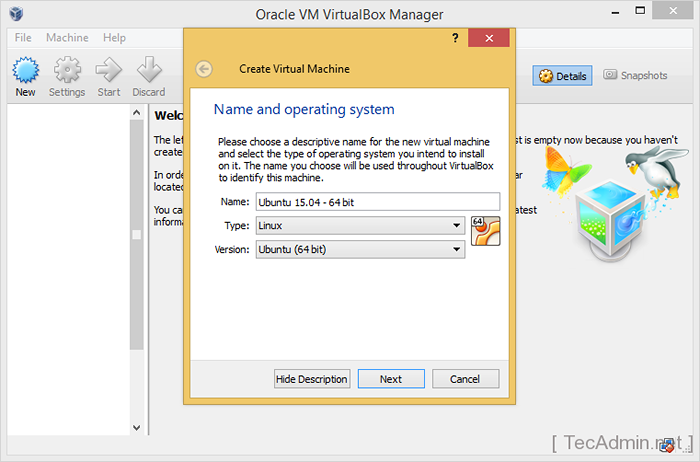
- 842
- 150
- Lucas Bernard
Ubuntu est un système d'exploitation basé sur Linux le plus populaire. Récemment Ubuntu publie sa nouvelle version 15.04 (Vervet vif). VirtualBox est également un logiciel populaire pour créer une machine virtuelle disponible pour Windows et Linux Environment.
Téléchargez Ubuntu ISO:
Visitez les URL suivantes pour télécharger la dernière version d'Ubuntu ISO.
Ubuntu Desktop: http: // www.ubuntu.com / téléchargement / bureau
Serveur Ubuntu: http: // www.ubuntu.com / téléchargement / serveur
Télécharger et installer VirtualBox
Nous supposons que vous avez préinstallé VirtualBox sur votre système. Si vous ne l'avez pas déjà installé, visitez le lien ci-dessous et installez la dernière version de VirtualBox sur votre système.
https: // www.virtualbox.org / wiki / téléchargements
Étapes pour installer ubuntu sur virtualbox
- 1. Démarrez VirtualBox et cliquez sur un nouveau bouton pour créer une machine virtuelle. Nom d'entrée de votre machine virtuelle et sélectionnez le type et la version appropriés et cliquez sur Suivant.
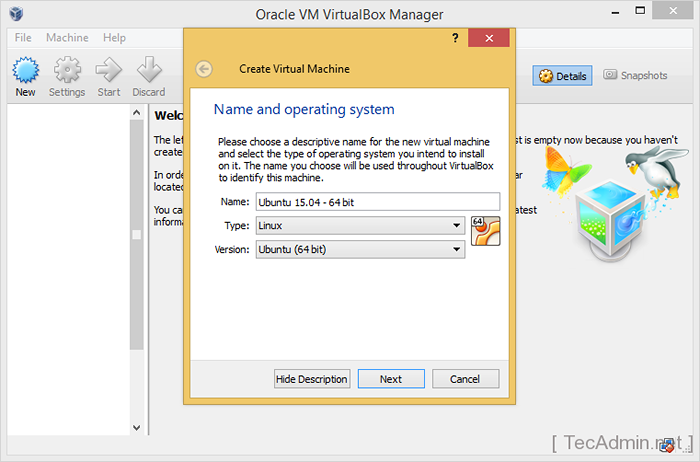
- 2. Sélectionnez la taille de la mémoire à attribuer à une nouvelle machine virtuelle selon la capture d'écran ci-dessous.
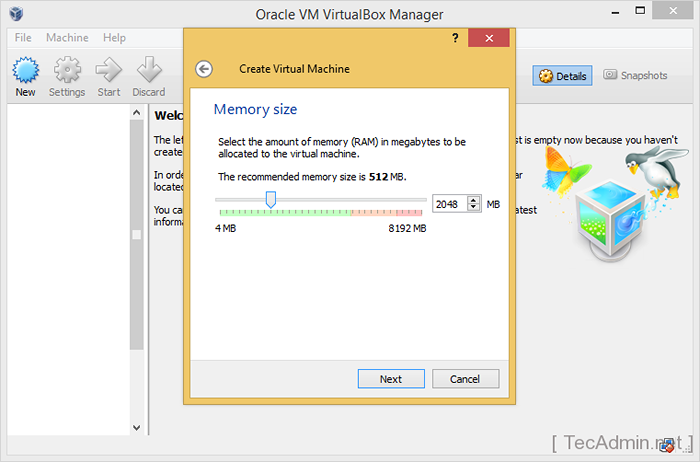
- 3. Au fur et à mesure que nous créons une nouvelle machine Virtul, alors sélectionnez simplement l'option "Créez un disque dur virtuel maintenant»Et cliquez sur le bouton Créer.
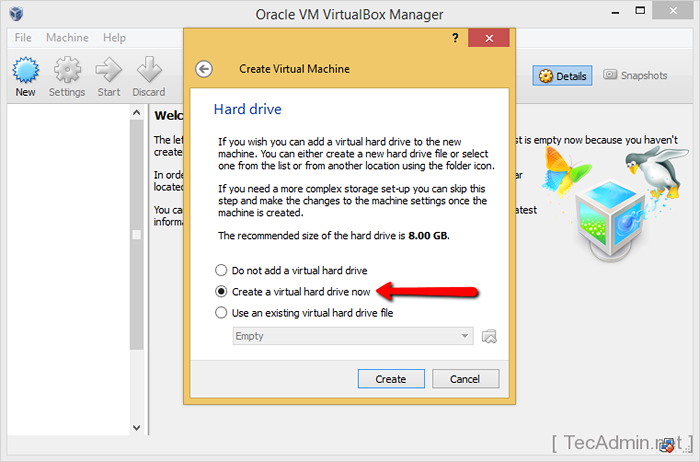
- 4. Choisissez le type de fichier de disque dur virtuel à créer. Le format VDI par défaut est sélectionné. Vous pouvez sélectionner d'autres formats si vous souhaitez utiliser ce disque dur avec d'autres logiciels de virtualisation.
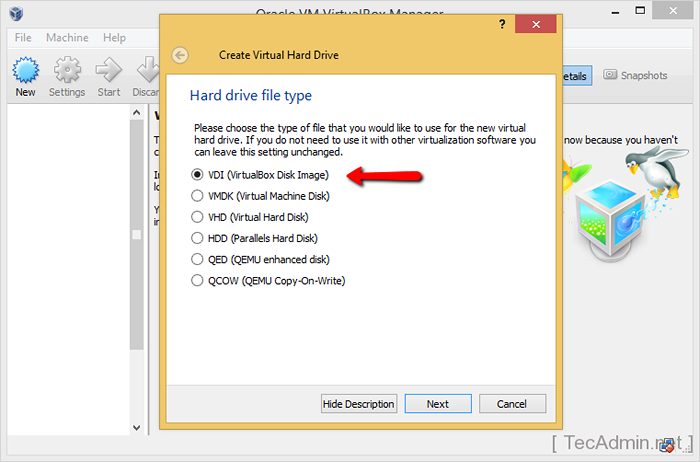
- 5. Sélectionnez le type d'allocation de disque. Nous suggérons d'utiliser l'option «allouée dynamiquement». L'utilisation du disque dur de cette option se développe sur le système car il remplit uniquement.
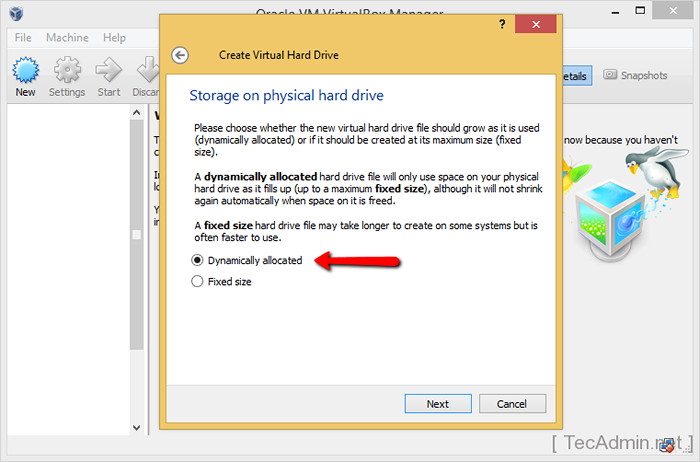
- 6. Sélectionnez EH Emplacement des fichiers à créer dans le système et la taille du disque dur à créer. Maintenant, cliquez sur le bouton «Créer».
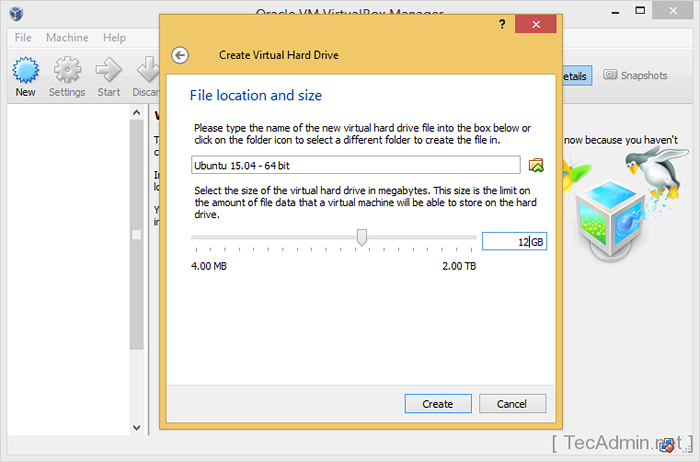
- 7. À ce stade, vous avez créé une machine virtuelle Ubuntu sans système d'exploitation. Nous allons maintenant installer le système d'exploitation sur cette machine virtuelle.
Ouvrez VirtualBox et sélectionnez Créer une machine virtuelle. Cliquez sur le bouton Démarrer selon l'affichage ci-dessous ScreenCast.
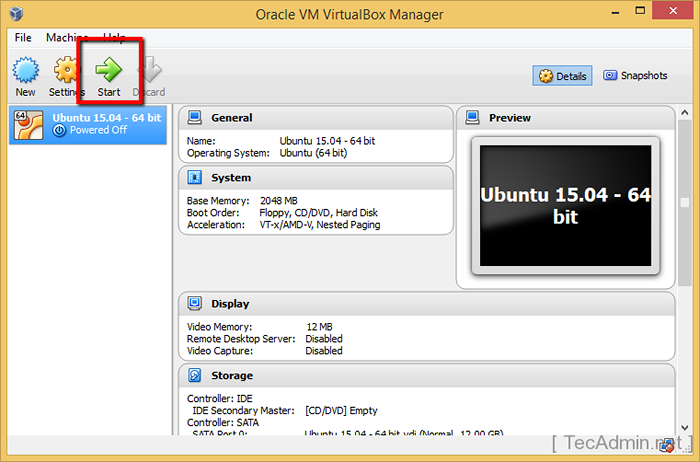
- 8. Comme le système d'exploitation n'est pas installé, il demandera un lecteur de démarrage.
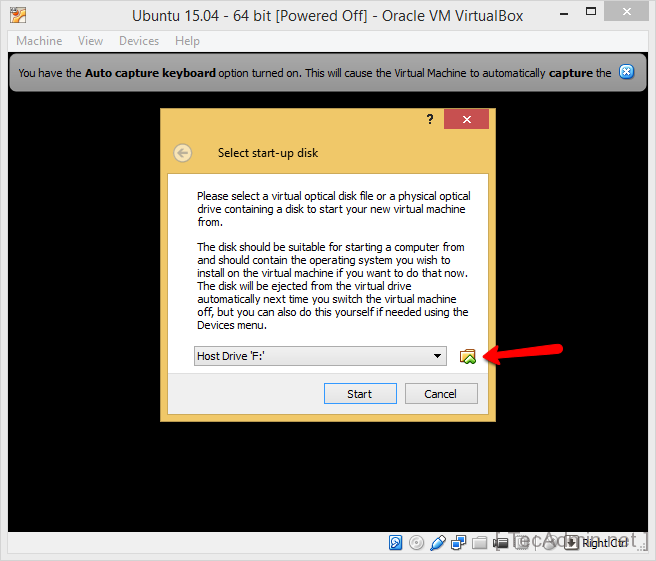
Sélectionnez l'ISO du système d'exploitation Ubuntu téléchargé et cliquez sur le bouton Démarrer.
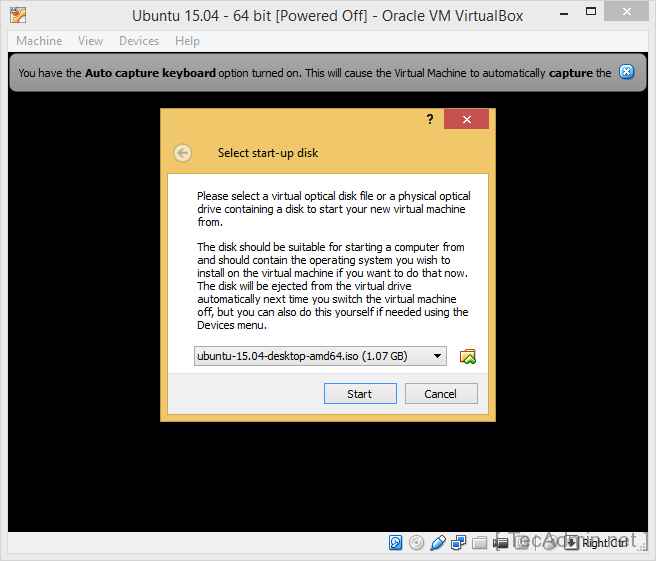
- 9. Après avoir démarré la machine virtuelle, vous verrez un écran comme ci-dessous. Vous pouvez simplement démarrer Ubuntu sans installer. Pour installer en permanence, sélectionnez Installer Ubuntu pour commencer l'installation.
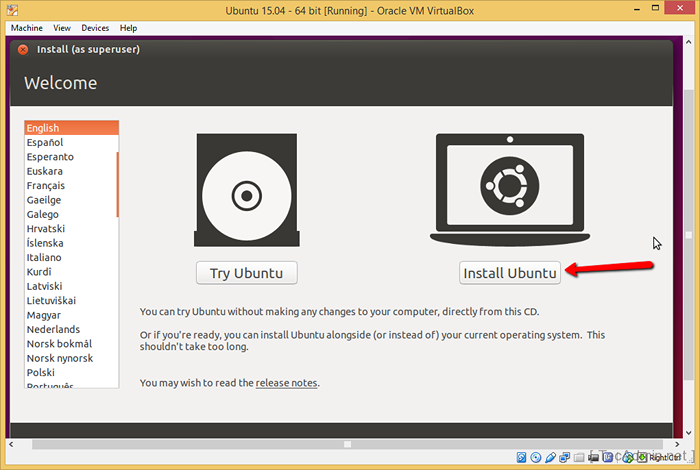
- dix. Ubuntu se préparera à installer. Vous pouvez sélectionner l'option «Télécharger les mises à jour lors de l'installation» pour installer des packages mis à jour et cliquer sur Continuer.
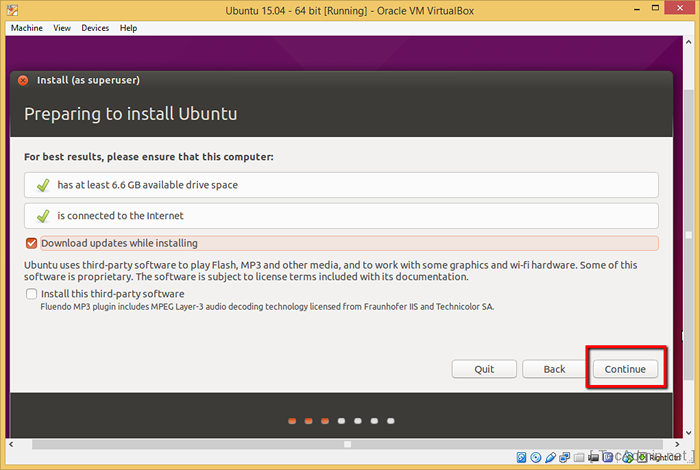
- 11. Type d'installation: - Sélectionnez Effacer le disque et installez l'option Ubuntu et cliquez sur le bouton Installer maintenant.
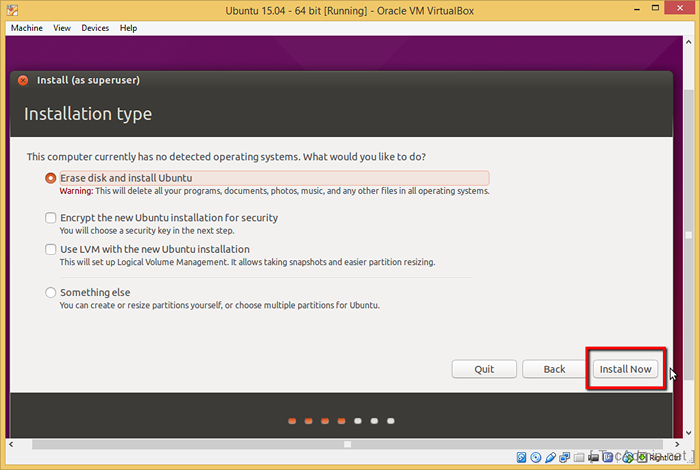
- 12. Cliquez simplement sur le bouton Continuer.
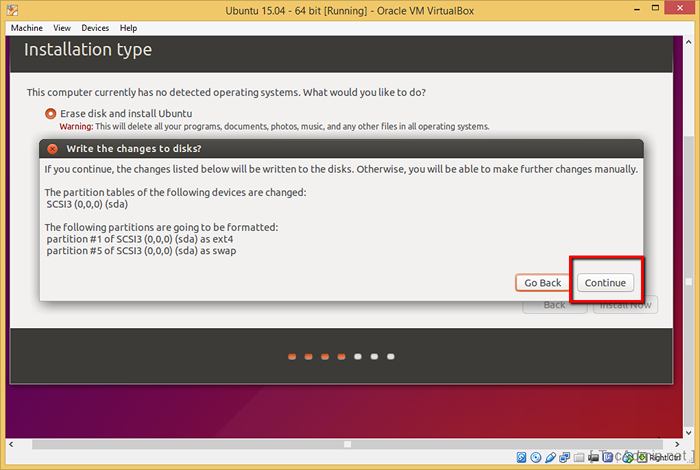
- 13. Sélectionnez l'emplacement que le serveur réside pour régler correctement l'heure de date du système et cliquez sur le bouton Continuer.
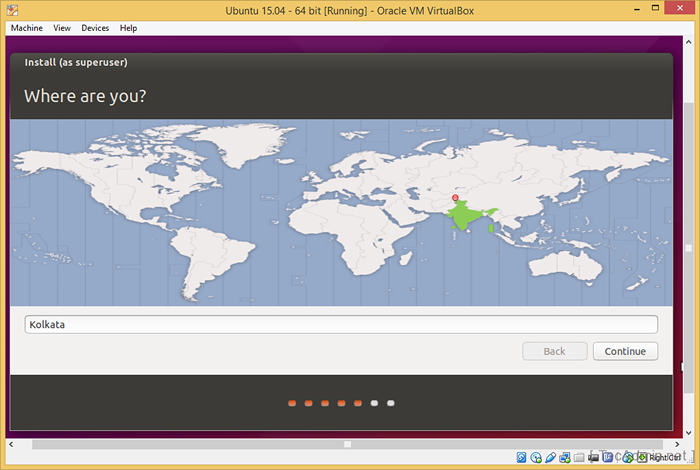
- 14. Sélectionnez la disposition du clavier selon votre langue et cliquez sur le bouton Continuer.
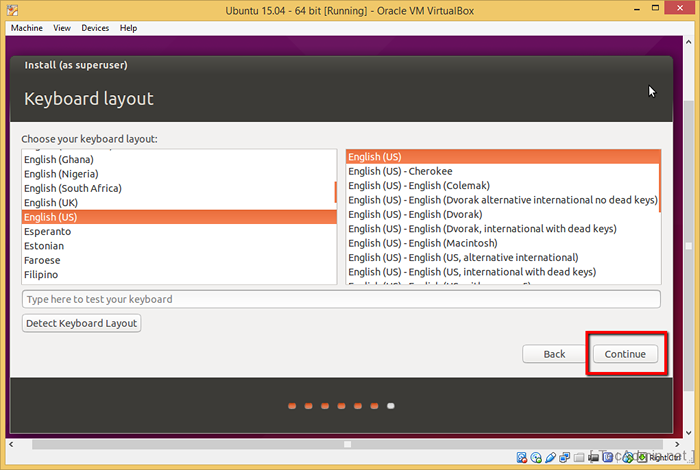
- 15. Entrez votre nom, nom d'utilisateur et mot de passe pour configurer l'identité de votre système et cliquez sur le bouton Continuer
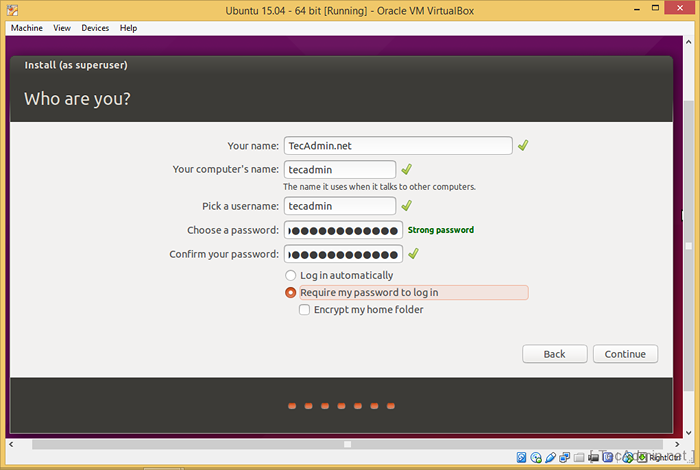
Cela démarrera l'installation d'Ubuntu sur virtualbox. Attendre l'installation terminée. - 16. Après avoir terminé l'installation, la machine virtuelle demandera le redémarrage. Redémarrez la machine virtuelle pour terminer l'installation. Après le redémarrage, vous obtiendrez une invite de connexion comme celle-ci.
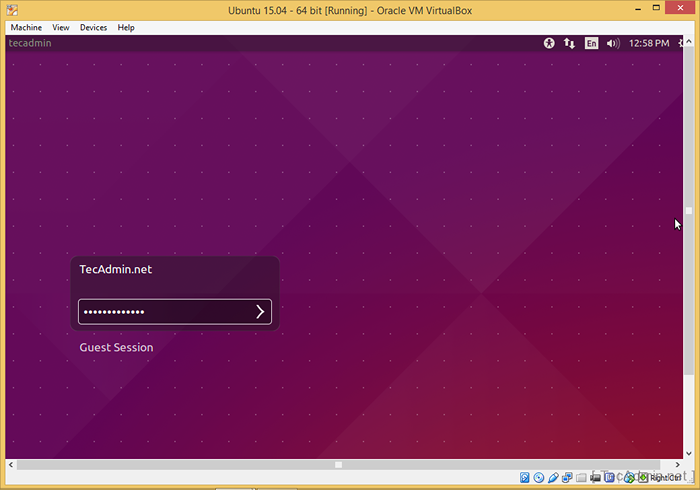
Votre machine virtuelle Ubuntu a été installée avec succès.
- « Comment configurer les hôtes virtuels nginx sur Ubuntu 18.04 et 16.04 LTS
- Erreur Installation de GEM MySQL2 sur Linux »

