Comment installer le système de sauvegarde UrBackup [Server / Client] dans Ubuntu
![Comment installer le système de sauvegarde UrBackup [Server / Client] dans Ubuntu](https://ilinuxgeek.com/storage/img/images/how-to-install-urbackup-[serverclient]-backup-system-in-ubuntu_18.png)
- 3395
- 543
- Jade Muller
Sauvegarde font partie intégrante de tout système d'exploitation. Ils s'assurent que des copies critiques des données sont toujours disponibles dans le cas malheureux que le système se bloque ou quelque chose ne va pas.
Urbackup est un efficace et facile à utiliser Serveur client Système de sauvegarde pour Linux et Systèmes Windows. Il s'agit d'un outil de sauvegarde Linux rapide et fiable qui fournit une interface Web qui vous permet d'ajouter des clients dont les fichiers et les répertoires doivent être sauvegardés.
Urbackup Emploie la déduplication pour stocker des sauvegardes sur l'un ou l'autre les fenêtres ou Linux les serveurs. Les sauvegardes sont créées tranquillement sans interrompre d'autres processus de course dans le système. Une fois sauvegardé, les fichiers peuvent être restaurés via une interface Web tandis que les volumes de lecteur peuvent être restaurés avec un bâton USB démarrable.
Dans ce guide, nous vous guidons à travers comment installer Urbackup et effectuer une sauvegarde sur les distributions basées sur Ubuntu.
Configuration de l'environnement de test
Pour illustrer Urbackup En action, nous allons avoir une configuration de deux nœuds comme vous pouvez le voir ci-dessous.
- Serveur urbackup (Ubuntu 20.04) avec IP 192.168.2.104
- Système client (Linux Mint 20.03) avec IP 192.168.2.105
Installation du serveur urbackup sur Ubuntu 20.04
La première étape consiste à installer Urbackup sur le serveur. Alors, connectez-vous au serveur et actualisez les référentiels.
$ sudo apt mise à jour
Ensuite, installez les dépendances suivantes qui seront nécessaires en cours de route pendant l'installation.
$ sudo apt install curl gnupg2 logiciel-properties-common -y
Le serveur urbackup n'est pas fourni par défaut sur Ubuntu référentiels. En tant que tel, nous allons l'installer à partir du APP fourni par le développeur.
$ sudo add-att-repository ppa: uroni / urbackup
Une fois la APP est ajouté au système, actualisez les référentiels une fois de plus et installez le urbackup serveur.
$ sudo apt mise à jour $ sudo apt installer urbackup-server -y
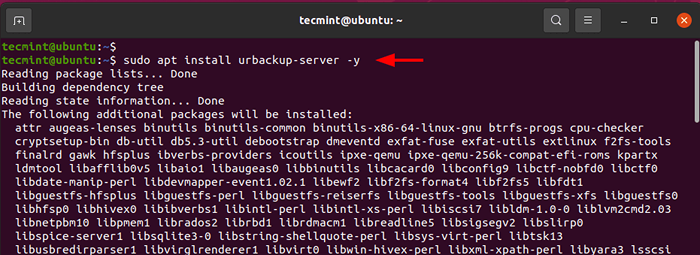 Installez le serveur urbackup sur Ubuntu
Installez le serveur urbackup sur Ubuntu En cours de route, vous devrez fournir un chemin où vos sauvegardes seront enregistrées. Un chemin par défaut sera prévu à / Media / Backup / urbackup. Cela fonctionne très bien, et vous pouvez également spécifier votre propre chemin. Dans ce cas, nous irons avec le chemin par défaut et appuyerons sur le LANGUETTE clé et frapper ENTRER.
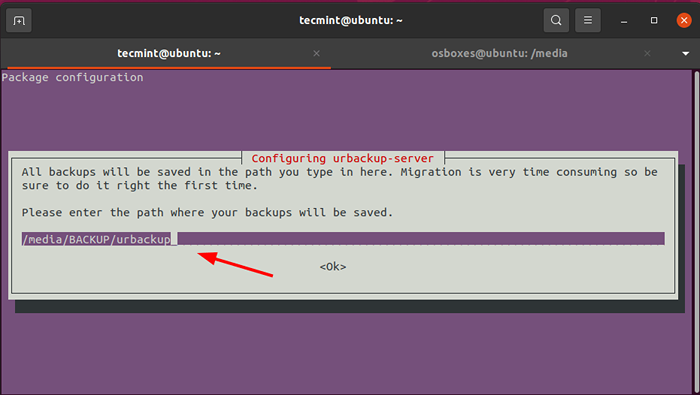 Définir l'emplacement d'Urbackup
Définir l'emplacement d'Urbackup Une fois installé, le Urbackup Le service démarre automatiquement. Vous pouvez confirmer cette exécution en exécutant la commande suivante.
$ sudo systemctl status urbackupsrv
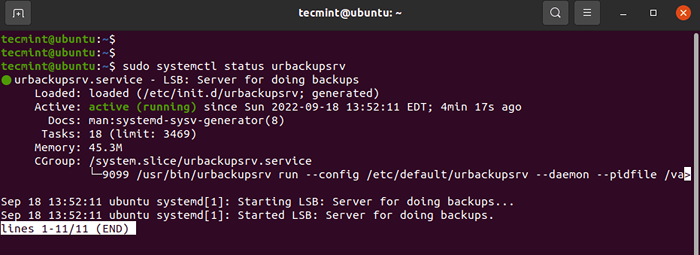 Vérifiez l'état d'Urbackup
Vérifiez l'état d'Urbackup La sortie ci-dessus montre que le service est opérationnel. Vous pouvez également lui permettre de démarrer sur le démarrage du système comme suit.
$ sudo systemctl activer urbackupsrv
Le Urbackup le serveur écoute les ports 55414 et 55413. Vous pouvez confirmer cela en utilisant les commandes SS:
$ ss -antpl | grep 55414 $ ss -antpl | grep 55413
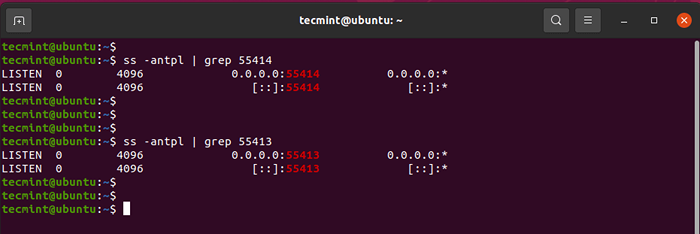 Vérifiez les ports urbackup
Vérifiez les ports urbackup Vous pouvez maintenant accéder au Urbackup UI Web en parcourant l'adresse IP de votre serveur.
http: // server-ip: 55414
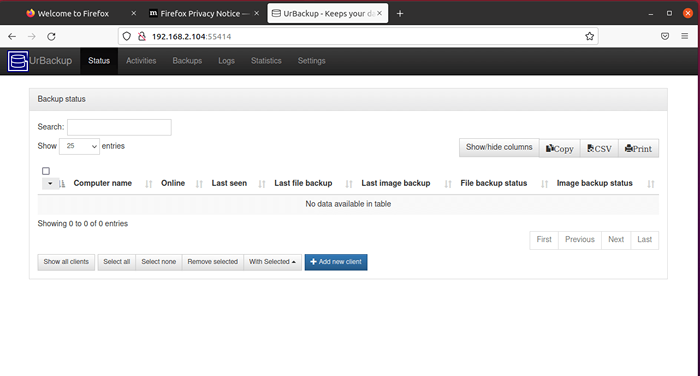 Accéder au tableau de bord Urbackup
Accéder au tableau de bord Urbackup Étape 2: Créer un utilisateur d'administration sur le serveur urbackup
Urbackup a été installé avec succès, mais il est accessible à tous car il n'y a aucune authentification requise. Dans cette étape, nous créerons un utilisateur administratif afin de fournir une authentification.
Sur le Webui, cliquer sur Paramètres -> Créer un utilisateur.
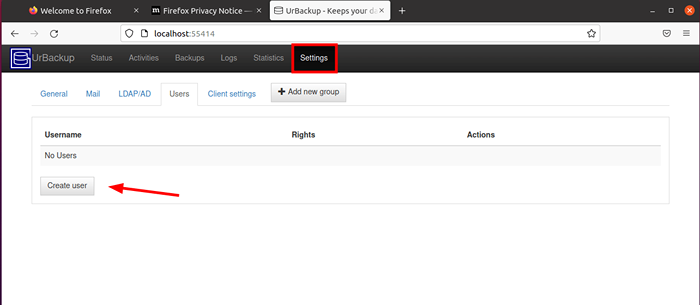 Accéder aux paramètres urbackup
Accéder aux paramètres urbackup Fournissez le nom d'utilisateur et le mot de passe et cliquez sur 'Créer'Pour ajouter l'utilisateur.
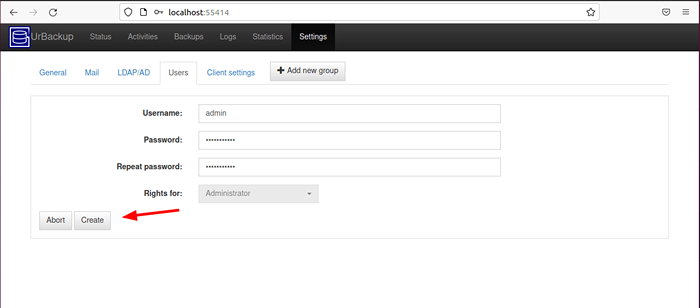 Créer un admin urbackup
Créer un admin urbackup Par la suite, l'utilisateur sera répertorié sur le tableau de bord comme indiqué.
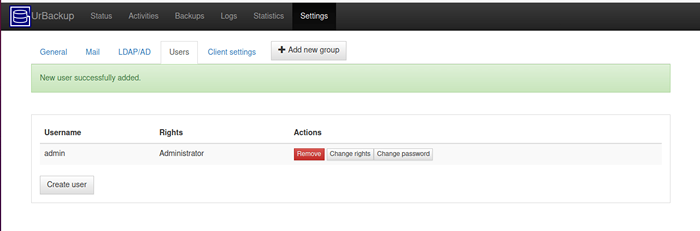 Compte d'administration urbackup
Compte d'administration urbackup Étape 3: Ajoutez un nouveau client de sauvegarde dans urbackup
Après avoir réussi à installer le Urbackup serveur, l'élément suivant de la liste consiste à ajouter un client dont les fichiers et les répertoires seront sauvegardés sur le serveur.
Pour ce faire, cliquez sur le 'Ajouter un nouveau client' bouton.
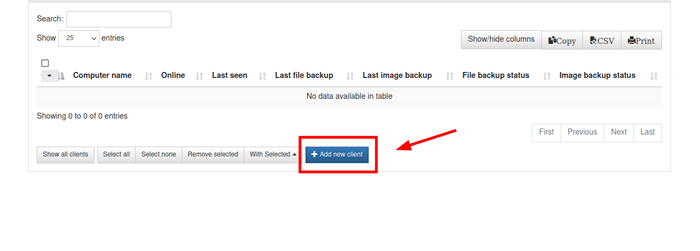 Urbackup Ajouter un nouveau client
Urbackup Ajouter un nouveau client Sur la page qui apparaît, cliquez surAjouter un nouveau client Internet / actif'Et fournissez votre nom préféré pour le client. Fournissez ensuite l'adresse IP du système client et cliquez sur 'Ajouter le client'.
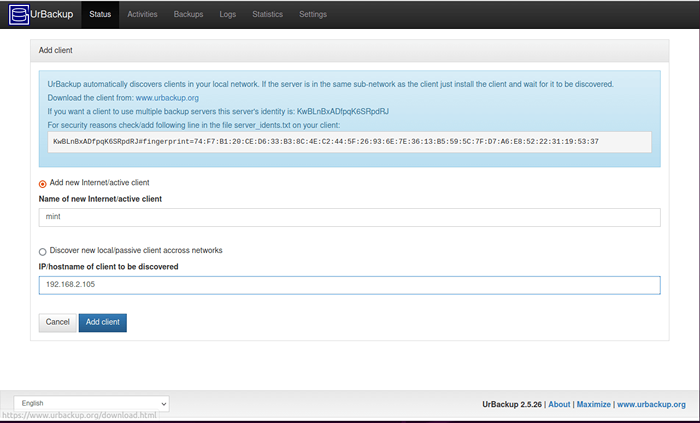 Détails du client urbackup
Détails du client urbackup Une commande à exécuter sur le système client distant sera affichée comme indiqué.
Tf = 'mktemp' && wget "http: // 192.168.2.104: 55414 / x?a = download_client & lang = en & clientId = 2 & authkey = w0qsmuoyru & os = linux "-o $ tf && sudo sh $ tf; rm -f $ tf
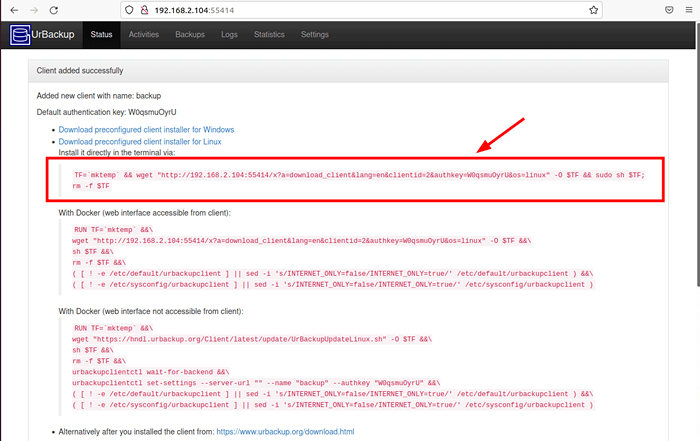 Installez Urbackup sur le système client
Installez Urbackup sur le système client Alors, dirigez-vous vers le système client et exécutez la commande. Dans ce cas, nous exécutons la commande sur le Linux système qui est notre système client.
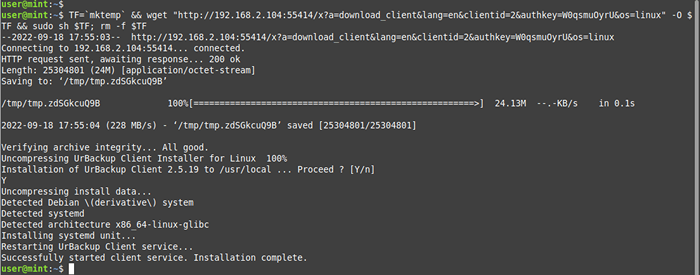 Installez le client urbackup sur Linux Mint
Installez le client urbackup sur Linux Mint L'exécution de la commande démarre le Urbackup service client. Vous pouvez vérifier son statut comme indiqué.
$ sudo systemctl status urbackupclientbackend
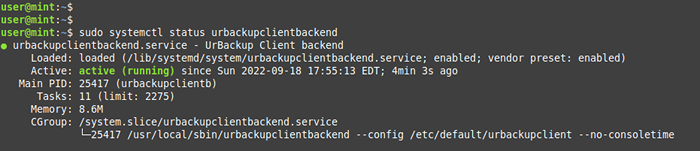 Vérifiez l'état du client urbackup
Vérifiez l'état du client urbackup Étape 4: Configurer les sauvegardes du client sur urbackup
L'étape suivante consiste à configurer des sauvegardes. Sur le système client, nous allons sauvegarder le répertoire domestique en exécutant la commande suivante. N'hésitez pas à fournir votre propre répertoire préféré.
# / usr / local / bin / urbackupclientctl add-backupdir -x -f -d / home
Maintenant, retournez à votre Urbackup serveur et vous remarquerez que le système client a été répertorié en ligne. Vous pouvez maintenant exécuter la sauvegarde manuellement sinon, la sauvegarde fonctionnera selon le calendrier par défaut.
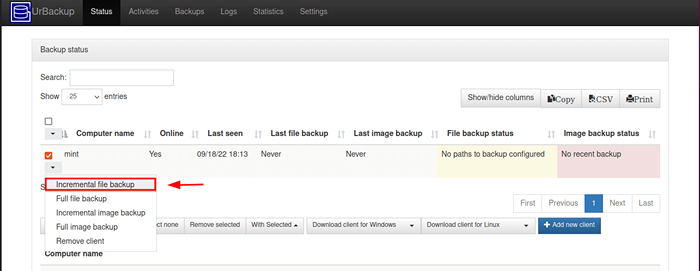 Prendre la sauvegarde du client sur urbackup
Prendre la sauvegarde du client sur urbackup Peu de temps après, vous obtiendrez un 'D'accord'statut montrant que la sauvegarde était complète.
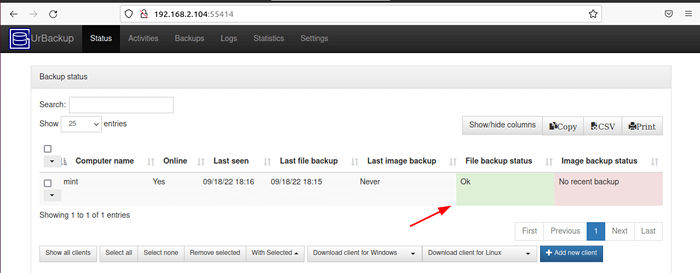 Statut de sauvegarde du client Urbackup
Statut de sauvegarde du client Urbackup Pour confirmer que la sauvegarde a été créée, cliquez sur le 'Activitésonglet et vous verrez les détails de la sauvegarde.
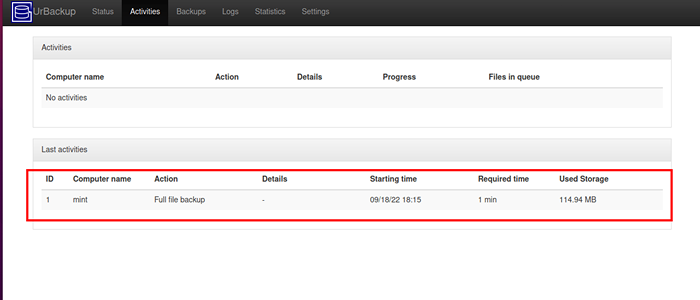 Détails de sauvegarde du client Urbackup
Détails de sauvegarde du client Urbackup Alternativement, vous pouvez cliquer 'Sauvegarde'Pour voir les détails de la sauvegarde du fichier.
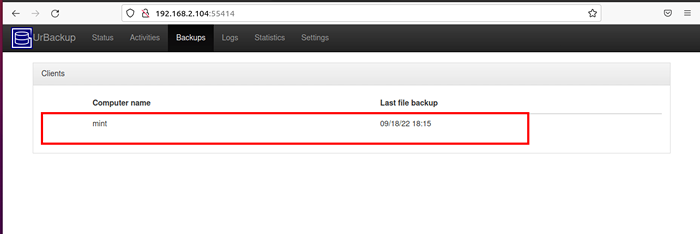 Vérifier le fichier de sauvegarde du client
Vérifier le fichier de sauvegarde du client Dans ce tutoriel, nous avons installé et configuré Urbackup sur les distributions basées sur Ubuntu et installé un service client à notre machine client dont nous avons sauvegardé le répertoire domestique.
Visitez la page de documentation Urbackup pour plus d'informations sur l'utilitaire Ubackup.
- « Ebook Présentation du Guide de configuration Citrix Xenserver pour Linux
- Ebook introduisant le guide de configuration ANSIBLE pour Linux »

