Comment installer VirtualBox 7.0 en Almalinux
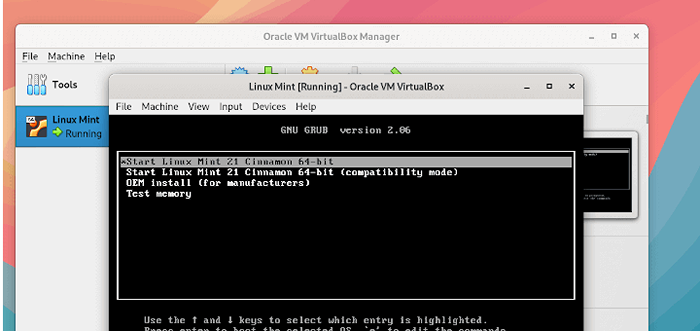
- 1275
- 266
- Mohamed Brunet
Brief: Dans ce guide, nous explorerons comment installer VirtualBox 7.0 Distribution Almalinux 9 et Almalinux 8 pour créer des machines virtuelles invitées à l'aide d'un fichier d'image ISO.
Actuellement détenu et entretenu par Oracle, Oracle VM VirtualBox est l'une des plateformes de virtualisation open source les plus populaires au monde qui permet aux utilisateurs de créer des machines virtuelles à partir du matériel informatique sous-jacent.
Virtualbox est un hyperviseur de type 2, qui implique qu'il est installé sur un système d'exploitation existant tel que Windows ou Linux afin de créer une couche d'abstraction qui émule des composants matériels tels que le CPU, la RAM et le stockage, ce qui permet, ce qui permet aux utilisateurs des utilisateurs Pour créer des composants virtuels appelés machines invitées ou virtuelles.
Virtualbox Prend en charge une large gamme de systèmes invités, notamment Windows, Linux, OpenBSD, Solaris et Opensolaris.
Au moment de la rédaction de ce guide, Virtualbox 7.0.2 est la version la plus récente, qui a été publiée le 10 octobre 2022 et est livrée avec les améliorations majeures suivantes.
Fonctions VirtualBox
- Un nouveau assistant d'installation VM avec le 'Installation du système d'exploitation invité sans surveillance'Option pour faciliter un flux de travail plus rationalisé.
- Ajout d'une prise en charge 3D basée sur DirectX 11 (et DXVK sur les systèmes non Windows).
- Prise en charge EFI pour le démarrage sécurisé.
- Secure Boot et TPM 1.2/2.0 Support.
- Cryptage complet du disque pour les machines virtuelles invitées.
- Inclusion des dispositifs de contrôleur USB EHCI et XHCI dans le cadre du package de base open source.
- Utilité de l'interface graphique supplémentaire pour surveiller les statistiques de performance telles que l'utilisation de la RAM et du processeur, des E / S de disque, etc.
- Des machines virtuelles cloud peuvent être ajoutées au gestionnaire de machines virtuelles et contrôlées sous forme de machines virtuelles locales.
Pour une liste plus complète de toutes les fonctionnalités fournies, consultez les notes de version VirtualBox.
Étape 1: Vérifiez la virtualisation dans Almalinux
Comme condition préalable à l'installation de n'importe quel hyperviseur, vous devez avoir un processeur Intel ou AMD avec virtualisation activée. Par conséquent, avant toute autre chose, vérifiez si la virtualisation est activée.
Pour ce faire, exécutez la commande LSCPU suivante:
$ lscpu | virtualisation grep -i
La sortie suivante confirme que notre système est équipé de Virtualisation Intel Technologie indiquée par le VT-X directif.
Virtualisation: VT-X Type de virtualisation: plein
Après avoir confirmé que votre système prend en charge la virtualisation, passez à l'étape suivante.
Si la sortie ne montre aucun support de virtualisation, vous devez l'activer à partir du Bios Paramètres pour activer la virtualisation.
Étape 2: Activer EPEL Repo en Almalinux
Certaines dépendances essentielles sont nécessaires pour que l'installation se déroule en douceur. Mais d'abord, assurez-vous d'installer le Epel Référentiel comme suit.
$ sudo dnf installer ePEL-Release -y
Une fois l'installation terminée, installez les dépendances comme suit.
$ sudo dnf installer dkms noyau duvel-t-t-theaders gcc perl bzip2 wget curl make -y
Le niveau du noyau est un package de développement pour construire des modules de noyau pour correspondre au noyau. Il fournit des en-têtes de noyau et des matelles pour la construction de modules contre le noyau.
Le niveau du noyau La version installée sera différente de la version du noyau sur votre système.
Vous pouvez le vérifier en exécutant les commandes suivantes:
$ rpm -q kernel-devel $ uname -r
Pour résoudre l'incohérence entre les deux versions, mettez à jour le système.
$ sudo dnf update -y
Puis redémarrez le système
$ sudo redémarrer
Encore une fois, confirmez que le niveau du noyau La version correspond au noyau Linux.
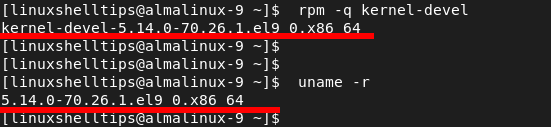 Vérifiez la version de développement du noyau
Vérifiez la version de développement du noyau Étape 3: Installez VirtualBox 7.0 en Almalinux
Pour installer la dernière version de Virtualbox, Nous devons ajouter le référentiel officiel de VirtualBox comme suit.
$ sudo dnf config-manager --add-repo = https: // download.virtualbox.org / virtualbox / rpm / el / virtualbox.repo
Vous pouvez répertorier toutes les versions de Virtualbox qui sont fournis par le référentiel comme suit.
$ dnf Search VirtualBox
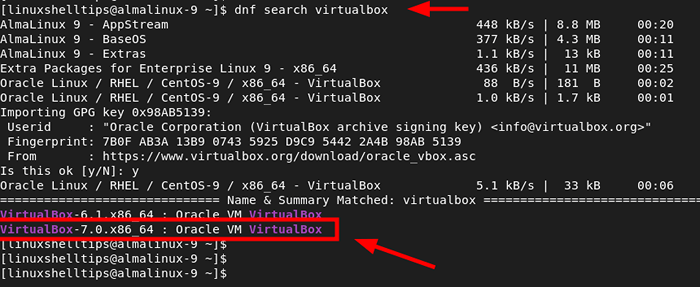 Réservez les versions VirtualBox
Réservez les versions VirtualBox De la sortie, vous pouvez voir que Virtualbox 7.0 est prévu par le référentiel.
À installer Virtualbox 7.0, Exécutez la commande suivante:
$ sudo dnf installer virtualbox-7.0 -y
La commande installe Virtualbox 7.0 aux côtés d'autres dépendances.
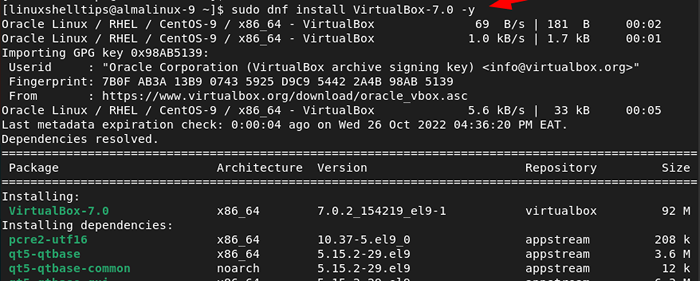 Installez VirtualBox dans Almalinux
Installez VirtualBox dans Almalinux Étape 4: Installez le pack d'extension VirtualBox dans Almalinux
Pack d'extension VirtualBox est un package qui étend les fonctionnalités de base de VirtualBox et fournit des fonctionnalités supplémentaires telles que:
- Copie et coller du texte vers et depuis l'hôte.
- Utilisation de l'appareil USB dans votre environnement virtuel (USB 2.0 et USB 3.0).
- Utilisation de la webcam sur le système invité.
- Cryptage d'image disque.
- et bien plus.
Pour installer le Pack d'extension VirtualBox, Rendez-vous sur la page officielle des téléchargements de VirtualBox. De même, vous pouvez télécharger le pack d'extension à l'aide de la commande wget comme indiqué.
$ wget https: // télécharger.virtualbox.org / virtualbox / 7.0.2 / Oracle_VM_VirtualBox_Extension_pack-7.0.2.vox-extpack
Ensuite, construisez les modules du noyau comme suit.
$ sudo / sbin / vboxconfig
Ensuite, installez le pack d'extension VirtualBox comme suit.
$ sudo vboxmanage extpack installer oracle_vm_virtualbox_extension_pack-7.0.2.vox-extpack
Passer par la licence utilisateur et accepter les conditions générales de licence en tapant 'Y' et pressant ENTRER.
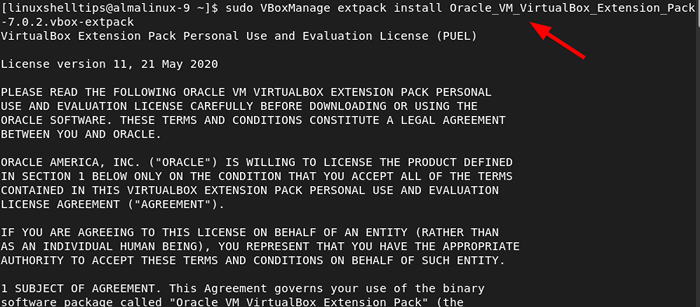 Installez le pack d'extension VirtualBox dans Almalinux
Installez le pack d'extension VirtualBox dans Almalinux À ce point, Virtualbox est installé. Pour commencer à l'utiliser, utilisez le Gestionnaire d'applications pour le rechercher et cliquer sur le Oracle VM VirtualBox Pour lancer le Oracle VM VirtualBox Manager comme montré.
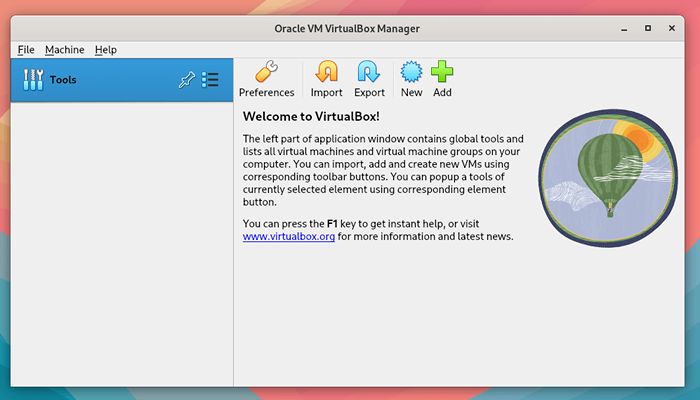 Oracle VM VirtualBox Manager
Oracle VM VirtualBox Manager Étape 5: Créez une machine virtuelle à Alamlinux
Dans cette section, nous montrerons comment créer une machine virtuelle à l'aide d'un fichier d'image ISO. Nous avons un Linux Mint ISO dossier enregistré localement sur notre Almalinux système.
Pour commencer par la création d'une machine virtuelle, cliquez sur 'Nouveau' comme indiqué ci-dessous.
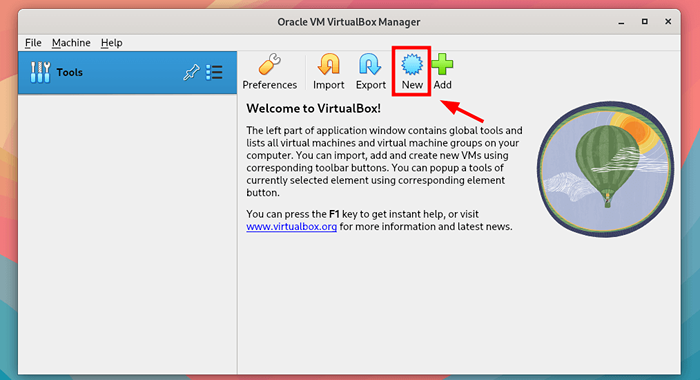 Créer une nouvelle machine virtuelle à Almalinux
Créer une nouvelle machine virtuelle à Almalinux Cela lance l'assistant d'installation de la machine virtuelle. Assurez-vous de remplir tous les détails, y compris le nom de la machine virtuelle, un chemin d'accès à la machine virtuelle et à l'image ISO, et cliquez sur 'Suivant'.
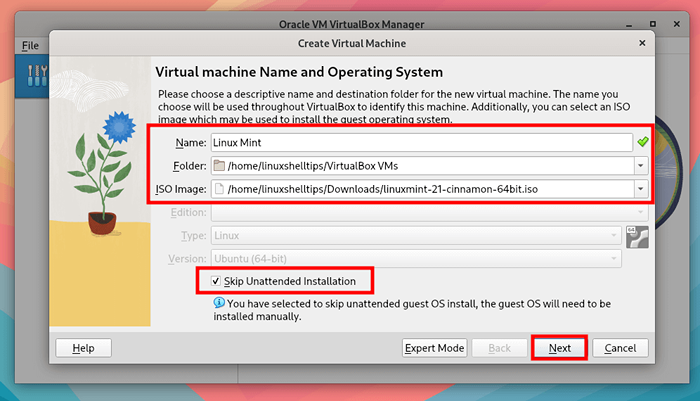 Nouveaux détails de machine virtuelle
Nouveaux détails de machine virtuelle Faites glisser les curseurs pour sélectionner la taille de la mémoire préférée et le nombre de processeurs. Puis clique 'Suivant'.
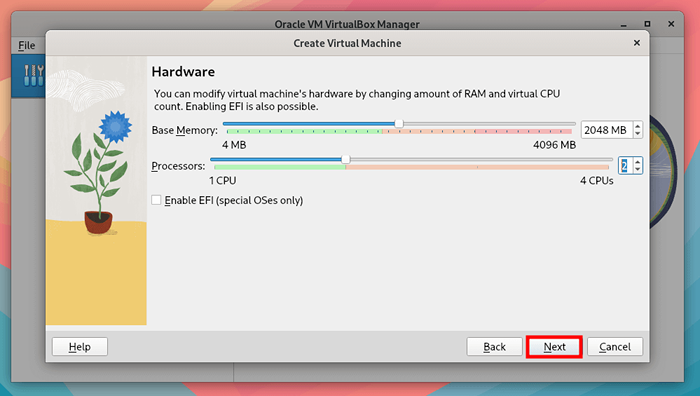 Paramètres matériels de la machine virtuelle
Paramètres matériels de la machine virtuelle Ensuite, spécifiez la capacité du disque dur virtuel et cliquez sur 'Suivant'.
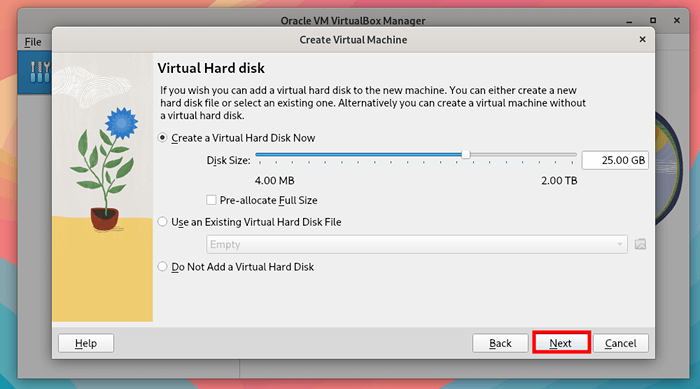 Paramètres du disque dur de la machine virtuelle
Paramètres du disque dur de la machine virtuelle Un résumé de tous les paramètres que vous avez choisis vous sera fourni. Si tout semble bon, cliquezFinir', sinon, cliquezDos'Et apportez les modifications nécessaires.
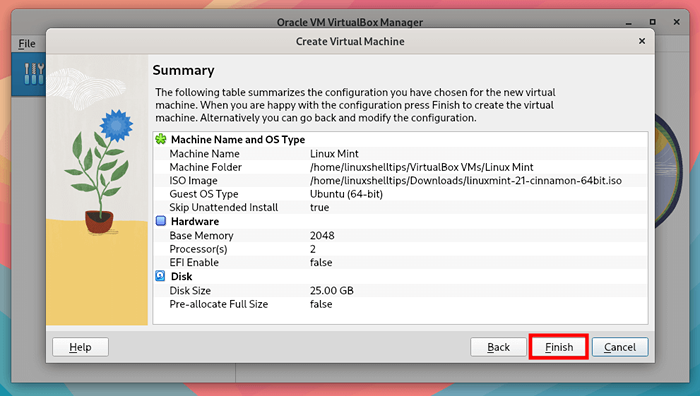 Résumé de la machine virtuelle
Résumé de la machine virtuelle Une fois que vous avez cliquéFinir'La machine virtuelle sera affichée dans la barre latérale gauche comme indiqué. Pour démarrer la machine virtuelle, cliquez sur 'Commencer' bouton.
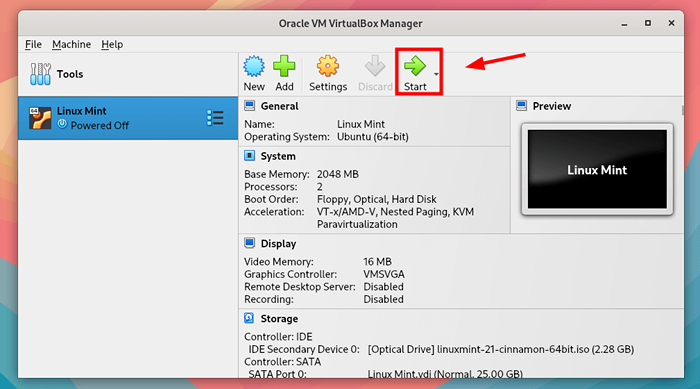 Démarrer la machine virtuelle
Démarrer la machine virtuelle Quelques secondes plus tard, la machine virtuelle s'ouvrira et le menu de grub pour votre système d'exploitation sera affiché. De là, vous pouvez procéder à l'installation de votre système d'exploitation.
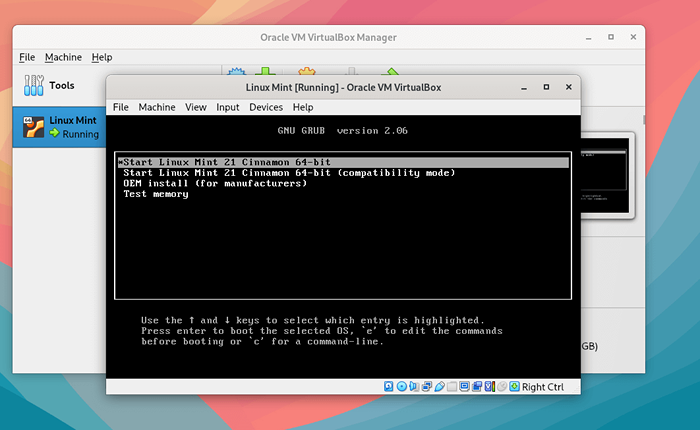 Installer la machine virtuelle
Installer la machine virtuelle Étape 6: Paramètres de la machine virtuelle
Virtualbox Fournit un large éventail d'options pour vous aider à effectuer un certain nombre de réglages qui vous aideront à mieux gérer et tirer le meilleur parti de votre machine virtuelle.
Pour jeter un coup d'œil aux paramètres fournis, cliquez sur 'Paramètres' bouton.
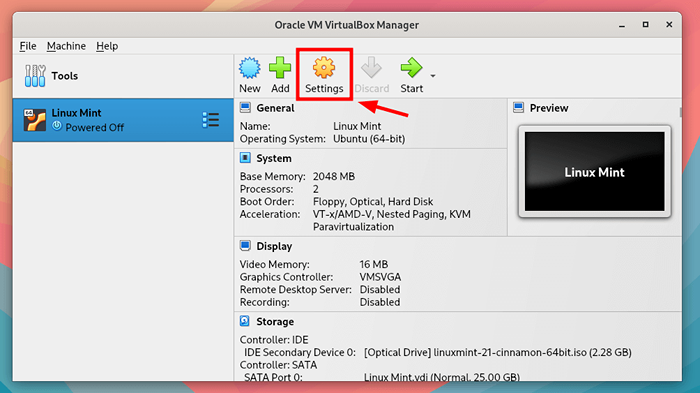 Paramètres de la machine virtuelle
Paramètres de la machine virtuelle Dans la barre latérale gauche, vous verrez une liste d'options que vous pouvez modifier. Par exemple, le 'Système'L'option vous permet d'ajuster divers paramètres système tels que la mémoire, le nombre de processeurs, l'ordre de démarrage, les fonctionnalités étendues et l'accélération.
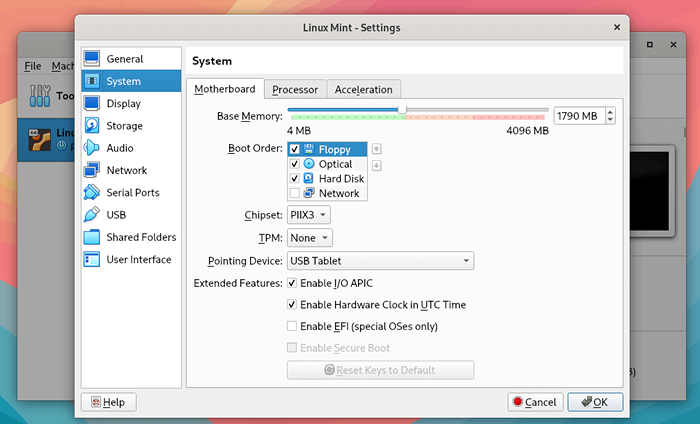 Paramètres du système de la machine virtuelle
Paramètres du système de la machine virtuelle Clique le 'Processeuronglet pour modifier le nombre de processeurs.
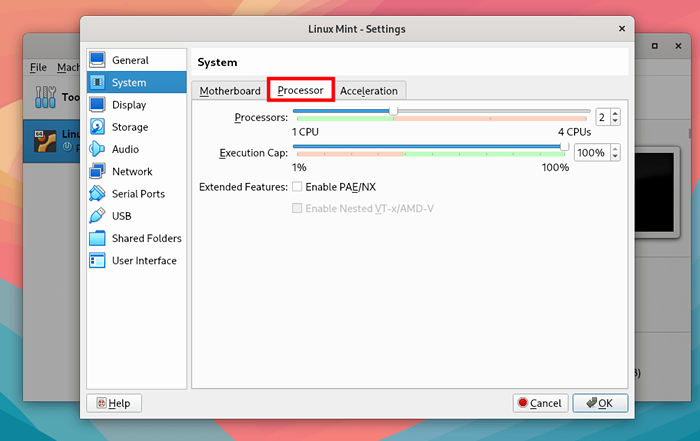 Processeur de machine virtuelle
Processeur de machine virtuelle Le 'Afficher'L'option vous permet de modifier la mémoire vidéo et d'autres options graphiques.
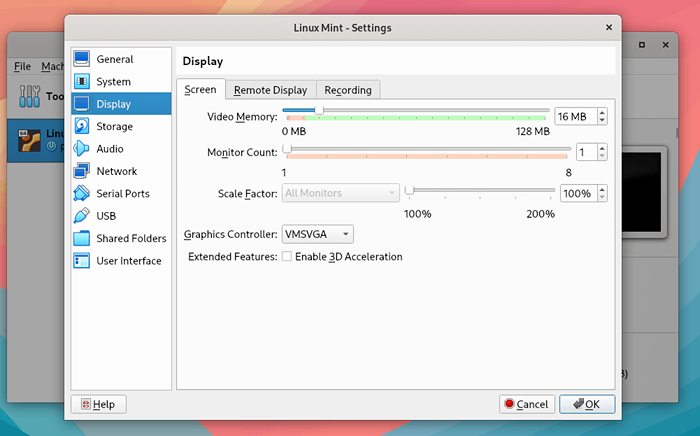 Affichage de la machine virtuelle
Affichage de la machine virtuelle Dans le 'Réseau'Section, vous pouvez ajouter ou supprimer des adaptateurs virtuels ainsi que modifier le type d'adaptateur à utiliser.
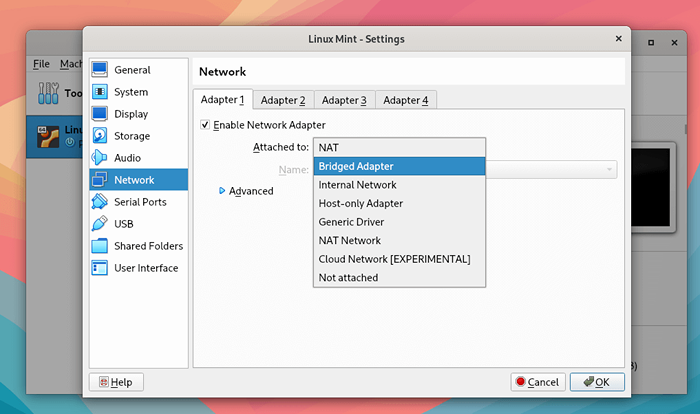 Réseau machine virtuelle
Réseau machine virtuelle Étape 7: Installez les ajouts d'invités VirtualBox dans Almalinux
Les ajouts d'invités VirtualBox sont des logiciels supplémentaires qui sont introduits avec votre copie de VirtualBox. Ils fournissent des fonctionnalités supplémentaires qui améliorent les fonctionnalités et les performances de votre machine virtuelle.
Pour installer des ajouts d'invités, accédez à Dispositifs -> Insérer des ajouts invités Image du CD.
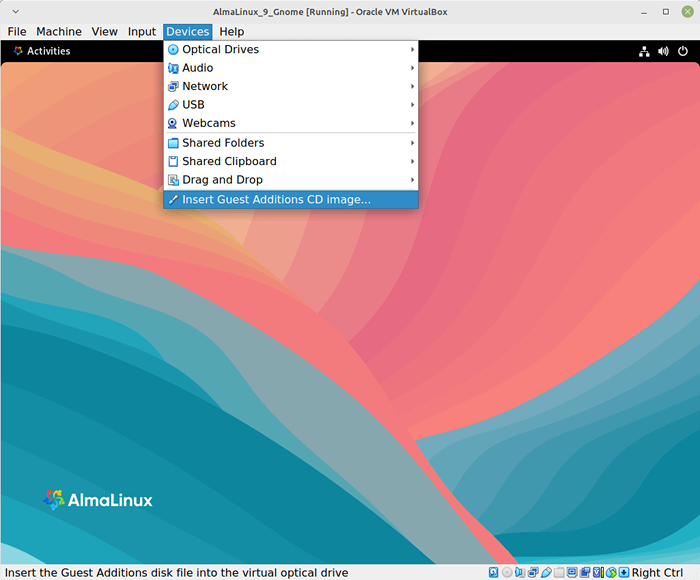 Insérer des ajouts d'invités
Insérer des ajouts d'invités 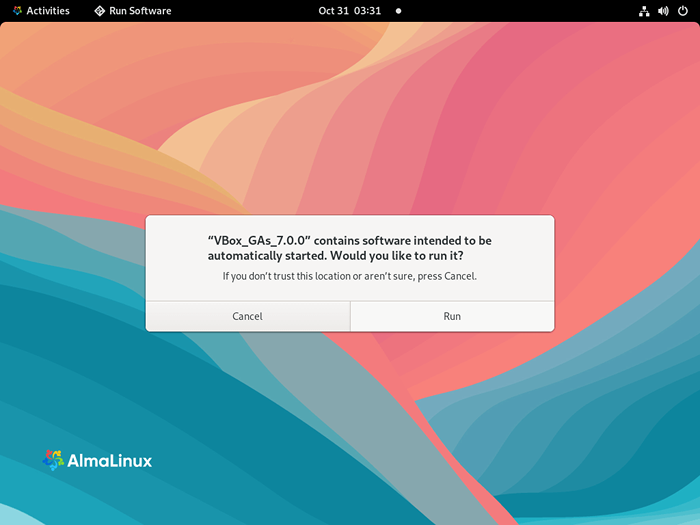 Installez des ajouts d'invités à Almalinux
Installez des ajouts d'invités à Almalinux Dans ce tutoriel, nous avons démontré comment installer Virtualbox 7.0 sur Almalinux 8/9. De plus, nous avons examiné comment créer une machine virtuelle, modifier divers paramètres et enfin comment tirer le meilleur parti de votre machine invitée en installant des ajouts d'invités VirtualBox.
- « Comment installer VirtualBox 7.0 sur les distributions basées sur Rhel et Debian
- 10 meilleures distributions conviviales basées sur Arch Linux »

