Comment installer VirtualBox 7.0 sur Fedora 36/35

- 3813
- 548
- Victor Charpentier
VirtualBox est un progiciel de virtualisation populaire qui peut être utilisé pour exécuter des machines virtuelles sur votre ordinateur. Dans cet article, vous apprendrez à installer VirtualBox sur Fedora, un système d'exploitation linux gratuit et open-source. Si vous utilisez VirtualBox à des fins personnelles ou éducatives, l'installer sur Fedora est simple et facile. VirtualBox est également disponible dans la plupart des distributions populaires Linux telles que Red Hat Enterprise Linux (RHEL), Centos, Ubuntu, Debian, Oracle VM, SUSE et bien d'autres.
Dans cet article, nous verrons comment installer et utiliser VirtualBox 7.0 sur Fedora 36/35. La VirtualBox 7.0 Le package n'est pas disponible pour les versions Fedora 34 et anciennes, mais vous pouvez toujours installer VirtualBox 6.1 sur ce système.
Conditions préalables
Avant de commencer, assurez-vous que vous avez les conditions suivantes: - Un ordinateur exécutant Fedor - un minimum de 4 Go de RAM - 10 Go d'espace de disque gratuit - Une machine hôte exécutant l'un des systèmes d'exploitation suivants: Windows, Linux, Mac OS X - Installez VirtualBox et Extension Pack sur Fedora.
Tout d'abord, vous devez installer les outils de développement requis pour créer des modules de noyau VirtualBox Linux sur Fedora ainsi que quelques packages supplémentaires.
sudo dnf -y installer @ development-toolssudo dnf -y installer les noyaus-t-t-headers noyau DKMS elfutils-libelf-devel qt5-qtx11extras
Après avoir installé les derniers en-têtes du noyau et du noyau, redémarrons votre système et commençons par le dernier noyau.
Sudo Reboot Étape 1: Configurer le référentiel RPM
L'équipe de développement VirtualBox fournit un référentiel RPM pour l'installation. Vous devez simplement configurer ce référentiel RPM sur votre système en fonction de votre version Fedora.
chat < Vous pouvez vérifier le fichier de référentiel en affichant son contenu.
Sudo Cat / etc / yum.se soustraire.d / virtualbox.repo Assurez-vous que le fichier Repo est créé correctement.
Étape 2: Installez VirtualBox sur Fedora
Utilisez la commande suivante pour installer VirtualBox à l'aide de l'outil de ligne de commande DNF. Il installera la dernière version de VirtualBox sur votre système Fedora.
sudo dnf installer virtualbox-7.0 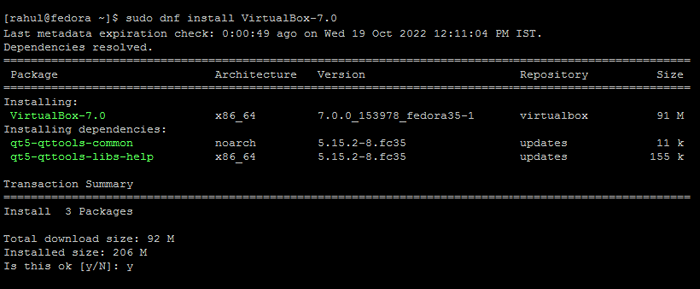 Installation de VirtualBox sur Fedora
Installation de VirtualBox sur FedoraLes processus d'installation de VirtualBox créent un groupe voxuseurs dans votre système. Vous devez ajouter votre utilisateur actuel à ce groupe, afin que vous puissiez obtenir plus d'autorisations pour gérer VirtualBox à partir de votre compte.
sudo usermod -a -g vboxusers $ utilisateurnewgrp vboxusersID $ utilisateur
 Ajout de l'utilisateur actuel au groupe VirtualBox
Ajout de l'utilisateur actuel au groupe VirtualBoxÉtape 3: Lancez VirtualBox
Vous avez installé avec succès le logiciel VirtualBox sur votre système Fedora. Maintenant, connectez-vous au bureau Ubuntu pour commencer à utiliser VirtualBox. Où vous pouvez créer des machines virtuelles pour différents systèmes d'exploitation.
Recherchez le terme «virtualbox» sous les applications et vous verrez l'icône de lanceur comme indiqué ci-dessous:
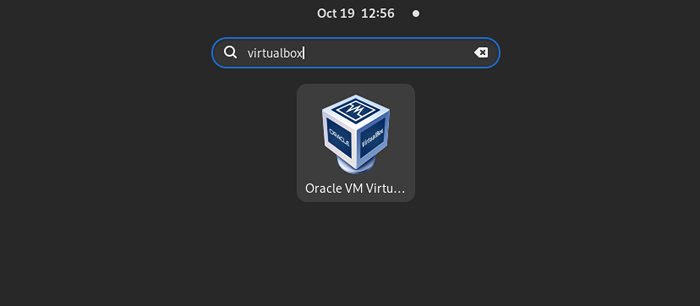 Lancez VirtualBox sur Fedora
Lancez VirtualBox sur FedoraCliquez sur l'icône du lanceur pour démarrer VirtualBox sur votre système Ubuntu.
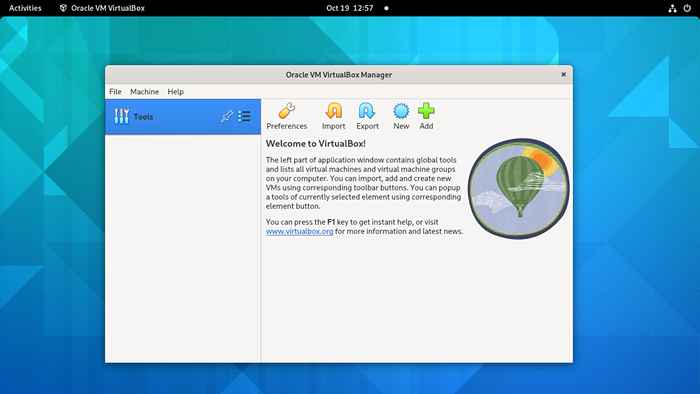 Exécution de l'application VirtualBox
Exécution de l'application VirtualBoxVous pouvez utiliser le nouveau bouton pour commencer à créer une nouvelle machine virtuelle. Selon les préférences, vous pouvez personnaliser les options par défaut. Les boutons d'importation et d'exportation sont utilisés pour migrer les machines virtuelles existantes d'un système vers un autre système.
Étape 4: Installez le pack d'extension VirtualBox
Le Pack d'extension VirtualBox est un composant en option qui vous permet d'améliorer la fonctionnalité de VirtualBox. Il vous offre des fonctionnalités supplémentaires telles que des performances de réseau améliorées, une prise en charge des périphériques USB et bien d'autres. Pour installer le pack d'extension VirtualBox, suivez les étapes ci-dessous:
- Downlaod le pack d'extension VirtualBox du site officiel. Ou utilisez ce lien direct pour télécharger la version 7.0.0.
- Ouvrez l'application VirtualBox sur votre système
- Sélectionner Déposer Menu >> Outils >> Gestionnaire du pack d'extension
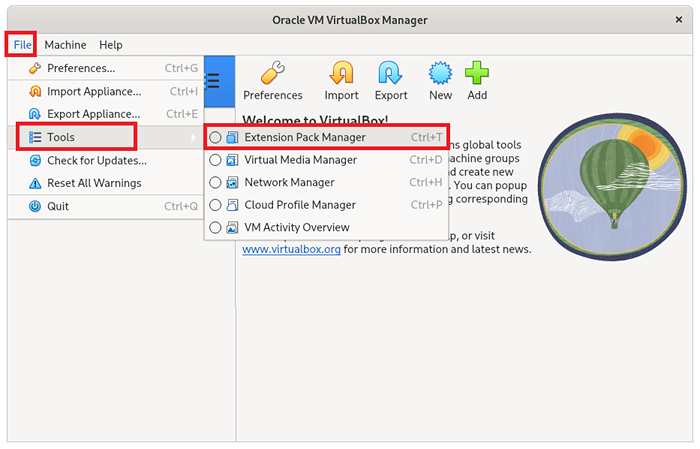 Open Extension Pack Manager dans VirtualBox
Open Extension Pack Manager dans VirtualBox - Cliquez sur le bouton Installer comme indiqué ci-dessous Capture d'écran. Puis sélectionnez le fichier d'extension téléchargé dans le système de fichiers et complétez l'installation.
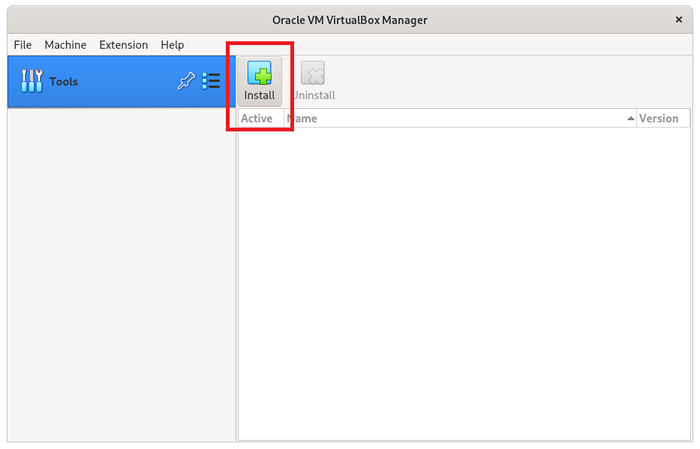 Cliquez sur le bouton Installer et sélectionnez le package
Cliquez sur le bouton Installer et sélectionnez le package - Après une installation réussie, l'extension sera répertoriée ici:
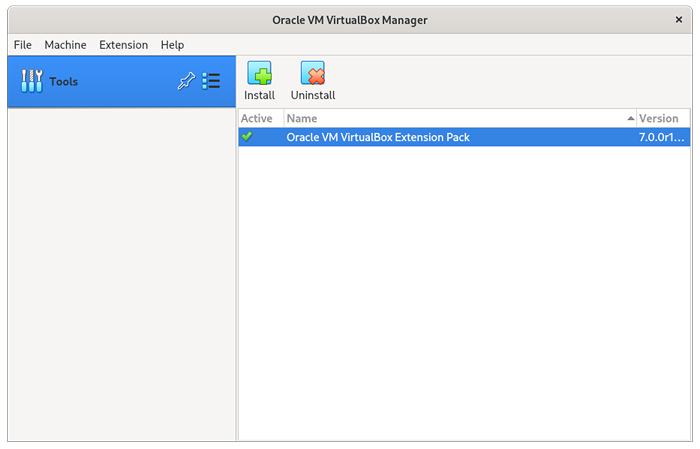 Pack d'extension VirtualBox installé
Pack d'extension VirtualBox installé
La commande ci-dessus installera le pack d'extension VirtualBox sur Fedora.
Conclusion
VirtualBox est un puissant logiciel de virtualisation qui peut être utilisé pour exécuter des machines virtuelles sur un ordinateur. Dans cet article, vous avez appris à installer VirtualBox sur Fedora, un système d'exploitation linux gratuit et open-source. Maintenant, vous pouvez installer et exécuter différents systèmes d'exploitation comme Windows, Linux et bien d'autres à l'intérieur de VirtualBox. Si vous rencontrez des problèmes lors de l'installation ou de l'utilisation de VirtualBox, n'hésitez pas à commenter ci-dessous. Nous serons heureux de vous aider.
- « Comment installer et configurer le proxy Squid sur Debian Linux
- Comment installer Swift sur Debian 9 (Stretch) »

