Comment installer VirtualBox 7.0 sur Ubuntu 22.04
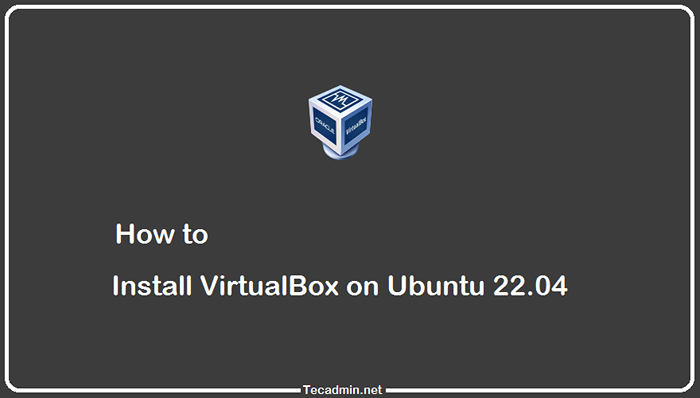
- 4901
- 1353
- Emilie Colin
Saviez-vous que vous pouvez exécuter des machines virtuelles sur votre ordinateur Linux? C'est vrai. Grâce à un logiciel de virtualisation comme VirtualBox, vous pouvez configurer un environnement séparé pour tout système d'exploitation - même quelque chose d'aussi inhabituel que Windows ou OS X - sans risque pour votre système d'exploitation principal. Vous trouverez de nombreuses utilisations pour les machines virtuelles, à partir du logiciel de test avant de le publier à d'autres utilisateurs pour essayer en toute sécurité les nouvelles versions expérimentales de Linux.
Dans cet article, nous vous montrons comment installer VirtualBox sur Ubuntu 22.04 et d'autres versions communes de Linux.
Conditions préalables
Tout d'abord, améliorez les packages actuels de votre système. Connectez-vous à votre système de bureau Ubuntu à l'aide de l'utilisateur privilégié sudo. Ensuite, exécutez la commande suivante pour mettre à jour les informations sur le package de téléchargement à partir de toutes les sources configurées.
Sudo Apt Update && sudo apt mise à niveau La commande ci-dessus sera également disponible pour mettre à niveau tous les packages installés sur votre système.
Étape 1: Configurer le référentiel APT
L'équipe Oracle VirtualBox fournit un référentiel de packages officiels pour les systèmes basés sur Ubuntu et Debian. Importer la clé publique dans votre système signé les packages.
- Ouvrez un terminal en appuyant
Ctrl + alt + tsur votre système. Ensuite, la première tâche consiste à télécharger la touche GPG de signature du package avec la commande suivante.wget https: // www.virtualbox.org / download / oracle_vbox_2016.ASC - Convertissez maintenant la touche PGP Télécharger au format de fichier GPG et stockez-la sous le répertoire des clés.
chat oracle_vbox_2016.ASC | GPG --Dearmor | sudo tee / usr / share / clés / virtualbox.gpg> / dev / null 2> & 1 - Ensuite, vous devez ajouter Oracle VirtualBox PPA au système Ubuntu. Vous pouvez le faire en exécutant la commande ci-dessous sur votre système.
sudo nano / etc / apt / sources.liste.d / virtualbox.listeAjouter la configuration du référentiel suivant au fichier
Deb [Arch = AMD64 Signed-by = / usr / share / clés / virtualbox.gpg] https: // télécharger.virtualbox.org / virtualbox / debian Jammy Contrib1 Deb [Arch = AMD64 Signed-by = / usr / share / clés / virtualbox.gpg] https: // télécharger.virtualbox.org / virtualbox / debian Jammy Contrib Enregistrez le fichier et fermez-le.
Étape 2: Installez VirtualBox sur Ubuntu 22.04
Maintenant, votre système est prêt pour l'installation de VirtualBox. Exécutez les commandes suivantes pour installer VirtualBox. Si vous avez déjà installé une ancienne version de VirtualBox, la commande ci-dessous la mettra à jour automatiquement.
Mise à jour Sudo Aptsudo apt installer virtualbox-7.0
Appuyez sur «y» pour toute confirmation invitée à continuer l'installation. Cela peut prendre quelques minutes pour terminer l'installation selon l'espace réseau et les performances du système.
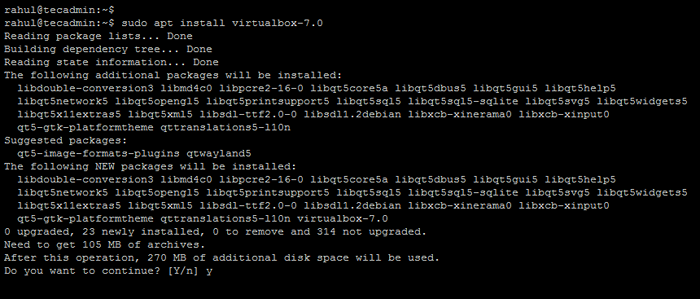 Installation de VirtualBox 7.0 sur Ubuntu 22.04
Installation de VirtualBox 7.0 sur Ubuntu 22.04Étape 3: Lancez VirtualBox
Vous avez installé avec succès le logiciel VirtualBox sur votre système Ubuntu. Maintenant, connectez-vous au bureau Ubuntu pour commencer à utiliser VirtualBox. Où vous pouvez créer des machines virtuelles pour différents systèmes d'exploitation.
Recherchez le terme «virtualbox» sous les applications et vous verrez l'icône de lanceur comme indiqué ci-dessous:
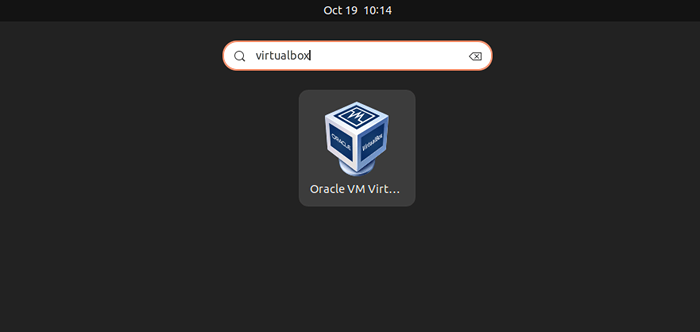 Lancez l'application VirtualBox
Lancez l'application VirtualBoxCliquez sur l'icône du lanceur pour démarrer VirtualBox sur votre système Ubuntu.
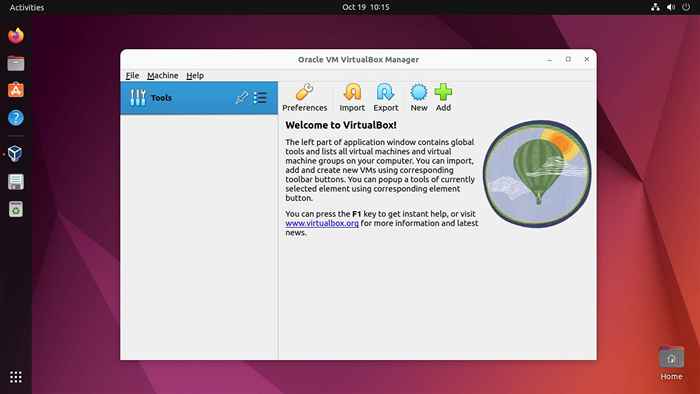 Exécution de VirtualBox Applicaiton sur Ubuntu
Exécution de VirtualBox Applicaiton sur UbuntuVous pouvez utiliser le nouveau bouton pour commencer à créer une nouvelle machine virtuelle. Selon les préférences, vous pouvez personnaliser les options par défaut. Les boutons d'importation et d'exportation sont utilisés pour migrer les machines virtuelles existantes d'un système vers un autre système.
Si vous avez le fichier de disque de machine virtuelle. Utilisez le bouton Ajouter pour créer la nouvelle machine virtuelle.
Conclusion
Les utilisateurs d'Ubuntu peuvent obtenir un logiciel incroyable gratuitement. Le logiciel de virtualisation est l'un d'eux. Vous pouvez installer un logiciel de virtualisation sur votre ordinateur et l'utiliser pour exécuter d'autres systèmes d'exploitation dans un environnement virtuel. VirtualBox est un choix populaire parmi les utilisateurs d'Ubuntu car c'est un programme open-source qui est également gratuit et facile à utiliser. Il est parfait pour tester de nouveaux systèmes d'exploitation, tels que les dérivés Ubuntu comme Linux Mint ou Debian, sans affecter votre installation du système d'exploitation principal.
Ce tutoriel vous a aidé à installer VirtualBox sur Ubuntu 20.04 Système LTS Linux.
- « Comment installer SendEmail dans Linux
- Script shell pour vérifier les référentiels publics GitHub et notifier »

