Comment installer le pack d'extension VirtualBox
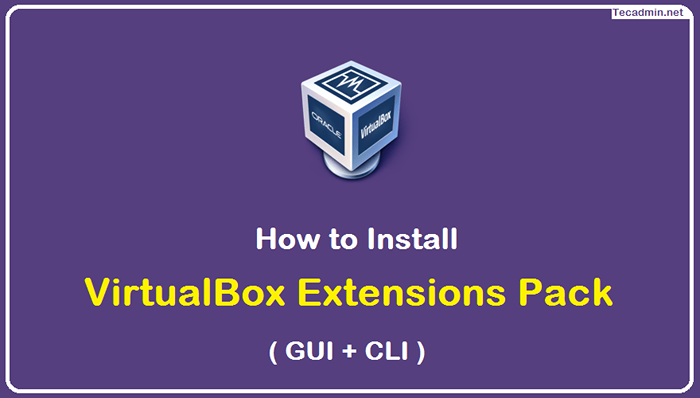
- 3035
- 230
- Victor Charpentier
VirtualBox Extensions Pack est un ensemble d'extensions de code pour VirtualBox. Ces extensions de code permettent aux utilisateurs de créer des machines virtuelles qui peuvent exécuter Windows, Linux, MacOS et d'autres systèmes d'exploitation. Le pack d'extensions comprend des pilotes pour des systèmes d'exploitation et des applications supplémentaires, ainsi qu'un certain nombre de fonctionnalités utiles qui peuvent améliorer l'expérience de l'utilisation des machines virtuelles.
Oracle VM VirtualBox fournit des packs d'extension supplémentaires qui peuvent être téléchargés à partir du site officiel. Qui étend la fonctionnalité du package de base VirtualBox. Le pack d'extension fournit les fonctionnalités ajoutées suivantes
- VirtualBox Remote Desktop Protocol (VRDP): VRDP est une extension compatible vers l'arrière du protocole de bureau à distance de Microsoft (RDP). Qui aide un utilisateur à utiliser tout client RDP standard pour contrôler la machine virtuelle distante.
- Hôte webcam passthrough: Cette fonction permet aux machines virtuelles invitées d'utiliser une webcam hôte.
- Intel PXE Boot Rom: Cette fonction permet de démarrer une machine virtuelle à l'aide d'une ROM de démarrage PXE émulée pour l'installation d'un système d'exploitation invité.
- Encryption d'image de disque avec algorithme AES: Cela vous permet de crypter les données stockées en images de disque dur pour l'invité.
- Fonctionnalités d'intégration du cloud Permettez à l'Oracle VM VirtualBox s'intégrer avec Oracle Cloud Infrastructure.
Télécharger les packs d'extension VirtualBox
La première chose est de télécharger la version correcte du fichier de pack d'extension VirtualBox. Assurez-vous que le fichier du pack d'extension doit la même version que la version VirtualBox.
Visitez sur la page de téléchargement de VirtualBox pour télécharger la dernière version du fichier d'extension. Si vous exécutez une version plus ancienne, visitez la page de téléchargement de l'ancienne version et sélectionnez la version appropriée.
 Télécharger les packs d'extension VirtualBox
Télécharger les packs d'extension VirtualBoxLe fichier par défaut sera téléchargé dans le répertoire des téléchargements.
Utilisez ensuite l'une des options suivantes pour l'installer. Vous pouvez l'installer à l'aide de l'interface GUI VirtualBox ou utiliser l'interface de ligne de commande. Alors choisissez l'une des options ci-dessous.
Installation du pack d'extension VirtualBox à l'aide de l'interface utilisateur graphique (GUI)
- Ouvrez l'application VirtualBox sur votre système
- Aller à Déposer menu >> Outils >> Gestionnaire du pack d'extension. (Ou utiliser des outils >> Extensions comme indiqué dans la capture d'écran)
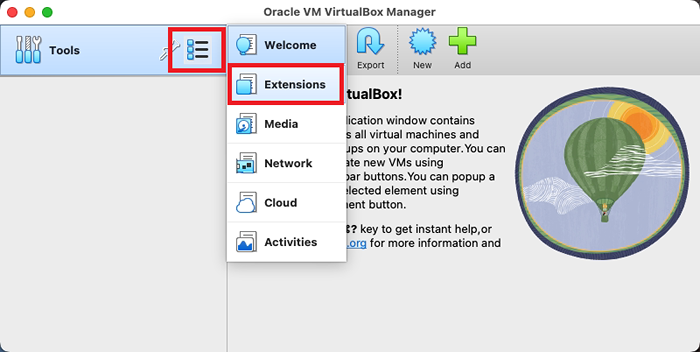 Aller aux outils >> extensions
Aller aux outils >> extensions - Cliquez sur "Installer" (+) Icône du côté droit
- Sélectionnez le fichier d'extension téléchargé dans le répertoire des téléchargements.
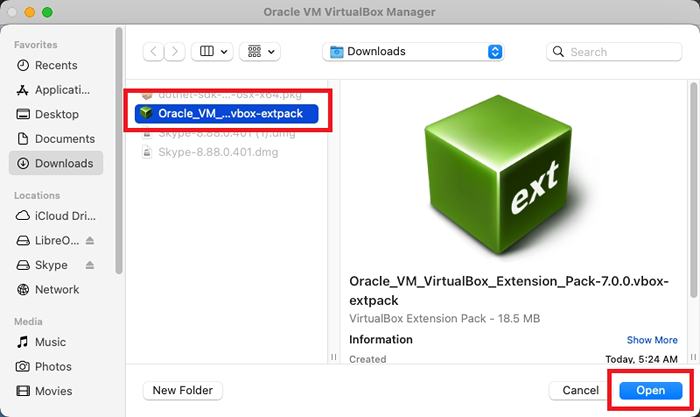 Sélectionnez le fichier de package téléchargé
Sélectionnez le fichier de package téléchargé - Clique le "Installer" bouton pour terminer l'installation.
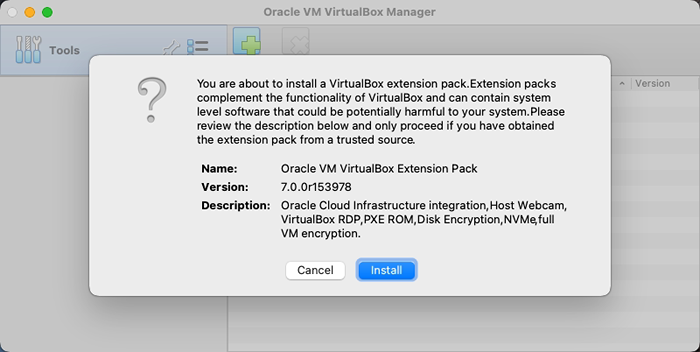 Terminer l'installation
Terminer l'installation - L'installation prendra quelques instants. Vous verrez l'extension installée dans la liste comme indiqué dans l'image ci-dessous:
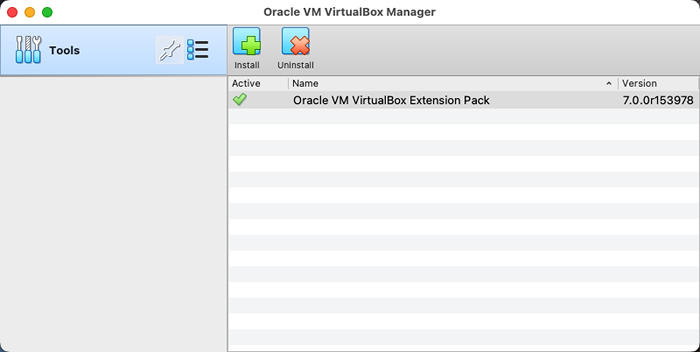 Installation réussie de packs d'extension VirtualBox
Installation réussie de packs d'extension VirtualBox
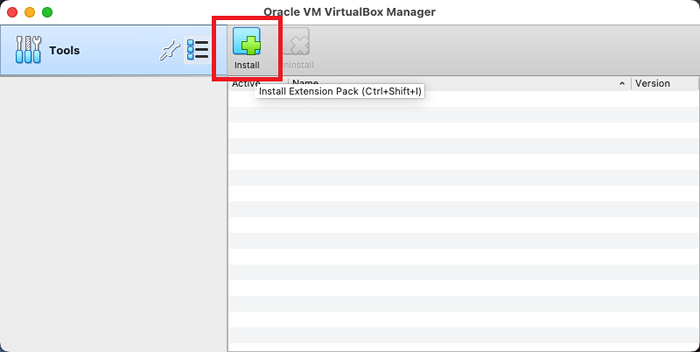 Sélectionnez l'option d'installation.
Sélectionnez l'option d'installation. Installation du pack d'extension VirtualBox à l'aide de l'interface de ligne de commande (CLI)
VirtualBox fournit un fichier binaire «VBoxManage» pour le gérer à partir de l'interface de ligne de commande. Il vient par défaut avec l'installation de VirtualBox. Choisissez l'une des options suivantes conformément au système d'exploitation.
- Sur Windows:
Ouvrez une invite de commande et passez au répertoire d'installation VirtualBox.
"> C: \ Program Files \ Oracle \ VirtualBoxPuis utilisez le Voxmanage.exe binaire pour installer les packs d'extension de VirtualBox téléchargés.
"> VBoxmanage.EXE EXTPACK INSTALLATION C: \ USERS \ RAHUL \ Downloads \ Oracle_VM_VirtualBox_Extension_pack-7.0.0.vox-extpack - Sur Linux et macOS:
Les utilisateurs de Windows et de MacOS peuvent dire directement la commande à partir d'un terminal. Assurez-vous simplement que le fichier d'extension est disponible sous le répertoire des téléchargements avec la version correcte.
VBoxManage Extpack Install ~ / Téléchargements / Oracle_VM_VirtualBox_Extension_pack-7.0.0.vox-extpack
Conclusion
Le pack de l'extension offre des fonctionnalités étendues à la VirtualBox comme RDP, la prise en charge de la webcam hôte, etc. Ce tutoriel vous fournit les instructions pour télécharger et installer VirtualBox sur les systèmes Windows, MacOS et Linux via l'interface utilisateur graphique (GUI) ainsi que l'interface de ligne de commande (CLI).
- « Comment exécuter une commande ou un programme externe dans Python
- Mettre à jour la liste Ping WordPress à l'index rapide des publications »

