Comment installer des ajouts d'invités virtualbox dans Ubuntu

- 4764
- 1337
- Clara Nguyen
Ajouts d'invités VirtualBox sont une collection de pilotes d'appareils et d'applications système conçues pour obtenir une intégration plus étroite entre l'hôte et les systèmes d'exploitation invités. Ils aident à améliorer les performances interactives globales et la convivialité des systèmes invités.
Lire aussi: Comment installer des ajouts d'invités VirtualBox dans Centos
Le Ajouts d'invités VirtualBox Offrez les fonctionnalités suivantes: '
- Intégration de pointeur de souris facile.
- Moyen facile de partager des dossiers entre l'hôte et l'invité.
- La fonction de glisser-déposer permet de copier ou d'ouvrir des fichiers, de copier des formats de presse-papiers de l'hôte vers l'invité ou de l'invité à l'hôte.
- Partagez le presse-papiers (pour la copie et la pâte) du système d'exploitation invité avec votre système d'exploitation hôte.
- Une meilleure prise en charge vidéo offre des performances vidéo accélérées.
- Meilleure synchronisation du temps entre invité et hôte.
- Canaux de communication hôte / invité standard.
- Les fonctionnalités Windows sans couture vous permettent d'exécuter les fenêtres de votre système d'exploitation invité à côté des fenêtres de votre hôte.
Le Ajouts d'invités VirtualBox doit être installé à l'intérieur d'une machine virtuelle après l'installation du système d'exploitation invité.
Dans cet article, nous expliquerons comment installer Ajouts d'invités VirtualBox sur Ubuntu et Debian distributions basées telles que Linux.
Comment installer des ajouts d'invités virtualbox dans Ubuntu
1. Commencez d'abord par mettre à jour vos packages de logiciels du système d'exploitation invités Ubuntu à l'aide de la commande suivante.
$ sudo apt mise à jour $ sudo apt mise à niveau
2. Une fois la mise à niveau terminée, redémarrer Votre système d'exploitation invité Ubuntu pour effectuer les mises à niveau récentes et installer les forfaits requis comme suit.
$ sudo apt install dkms dkms linux-tairs - $ (uname -r)
3. Ensuite, à partir du Machine virtuelle barre de menu, allez à Dispositifs => Cliquez sur Insérer le CD des ajouts invités image comme indiqué dans la capture d'écran. Cela aide à monter le Ajouts invités ISO fichier à l'intérieur de votre machine virtuelle.
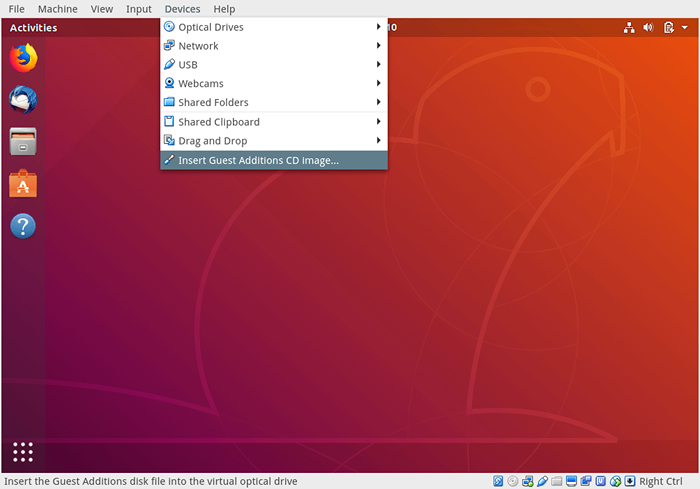 Installez les ajouts d'invités VirtualBox
Installez les ajouts d'invités VirtualBox 4. Ensuite, vous obtiendrez une fenêtre de dialogue, vous incitant à Courir l'installateur pour le lancer.
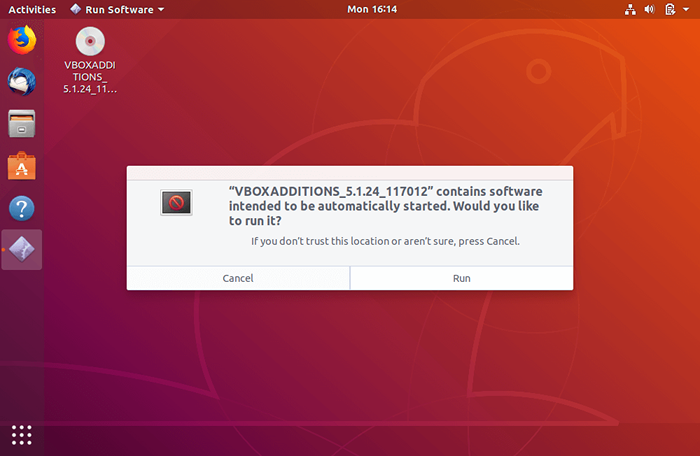 Exécutez les ajouts d'invités VirtualBox
Exécutez les ajouts d'invités VirtualBox 5. Une fenêtre de terminal sera ouverte à partir de laquelle l'installation réelle de Ajouts d'invités VirtualBox sera réalisée. Une fois l'installation terminée, appuyez sur [Entrer] Pour fermer la fenêtre du terminal d'installation. Puis éteignez votre Ubuntu OS invité pour modifier certains paramètres de VirtualBox Manager comme expliqué à l'étape suivante.
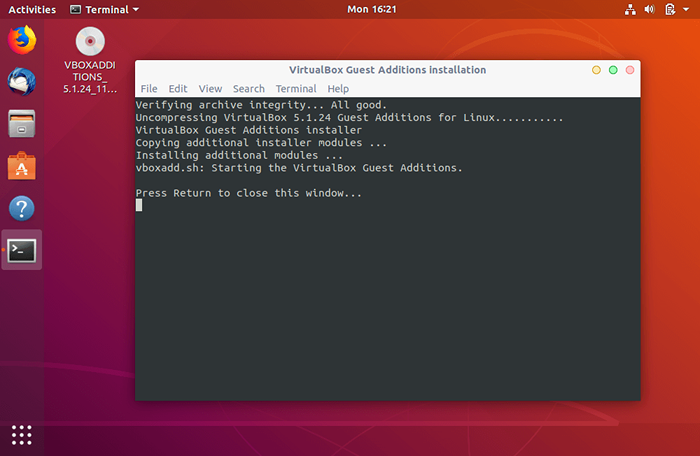 Installez les ajouts d'invités VirtualBox
Installez les ajouts d'invités VirtualBox 6. Maintenant pour activer Presse-papiers partagé et Drag'n'drop fonctionnalité entre invité et machine hôte. Aller à Général => Avancé et activer les deux options (Presse-papiers partagé et Drag'n'drop) Comme vous le souhaitez, à partir des options déroulantes. Puis clique D'ACCORD Pour enregistrer les paramètres et démarrer votre système, connectez-vous et testez si tout fonctionne bien.
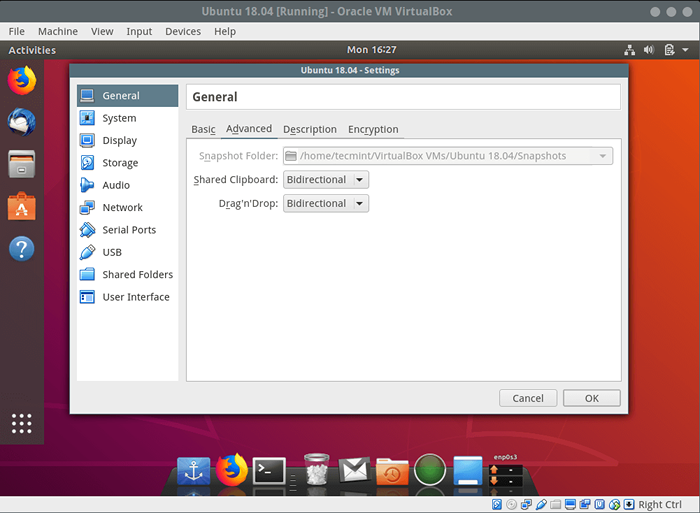 Activer le presse-papiers partagé dans VirtualBox
Activer le presse-papiers partagé dans VirtualBox Toutes nos félicitations! Vous avez réussi à installer Ajouts d'invités VirtualBox sur Ubuntu et Debian distributions basées telles que Linux.
Lire aussi: Comment activer USB dans VirtualBox
Si vous rencontrez des problèmes lors de l'installation, utilisez le formulaire de rétroaction ci-dessous pour poser des questions ou partager vos réflexions sur cet article.
- « Comment créer et extraire des fichiers ZIP vers un répertoire spécifique dans Linux
- Comment changer le nom d'hôte dans Centos / Rhel 8 »

