Comment installer des ajouts d'invités virtualbox sur Centos 8

- 2651
- 825
- Romain Martinez
Lorsque vous installez une machine virtuelle avec une interface graphique sur VirtualBox, la taille de l'écran est généralement réduite et l'expérience utilisateur est généralement assez fade. Pour améliorer l'apparence et la fonctionnalité d'une machine virtuelle, Virtualbox Fournit un ensemble de packages logiciels et de pilotes appelés Virtualbox ajouts d'invités sous la forme d'une image ISO connue sous le nom VBoxGuestadditions.ISO. L'image est ensuite montée sur le système invité et les ajouts d'invités sont ensuite installés.
Les ajouts d'invités VirtualBox permettent les fonctionnalités énumérées ci-dessous:
- Amélioration de l'affichage / apparence graphique.
- Intégration du pointeur de souris entre l'hôte et la machine invitée.
- Dossiers partagés entre l'hôte et le système invité.
- Fonctionnalité de copie et coller et coupé et coller entre l'hôte et le système invité.
Exigences
- Comment installer VirtualBox dans Centos 8
Virtualbox Les ajouts d'invités peuvent être installés sur les systèmes Linux et Windows. Dans ce guide, nous vous guiderons à travers l'installation de Virtualbox ajouts d'invités sur Centos 8.
Étape 1: Installation de l'EPEL sur Centos 8
Pour commencer, commencez par installer le Epel référentiel, en bref Packages supplémentaires pour l'entreprise Linux, qui est un référentiel qui fournit des packages de logiciels open source supplémentaires pour Chapeau rouge des saveurs telles que Centos et Feutre.
Pour installer le Epel référentiel sur Centos 8, Exécutez la commande DNF suivante sur le terminal.
$ sudo dnf installer EPEL-libération
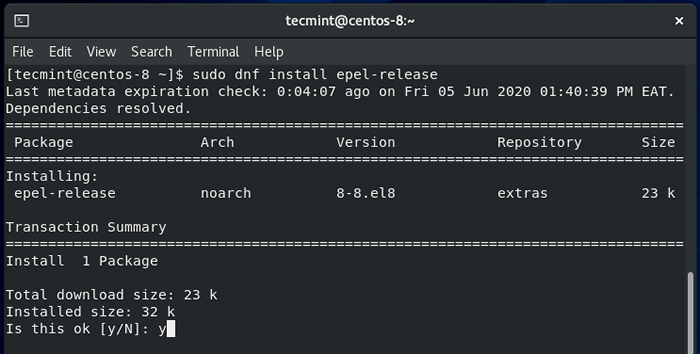 Installez EPEL dans Centos 8
Installez EPEL dans Centos 8 Une fois installé, confirmez la version installée en exécutant la commande.
$ RPM -Q EPEL-Release
 Confirmer le référentiel EPEL
Confirmer le référentiel EPEL Étape 2: Installation des en-têtes de noyau et des outils de construction
Avec le Epel Référentiel installé, procéder et installer les en-têtes du noyau et les outils de construction requis pour installer les ajouts d'invités comme indiqué.
$ sudo dnf install gcc make perl noyau-level-t-headers bzip2 dkms
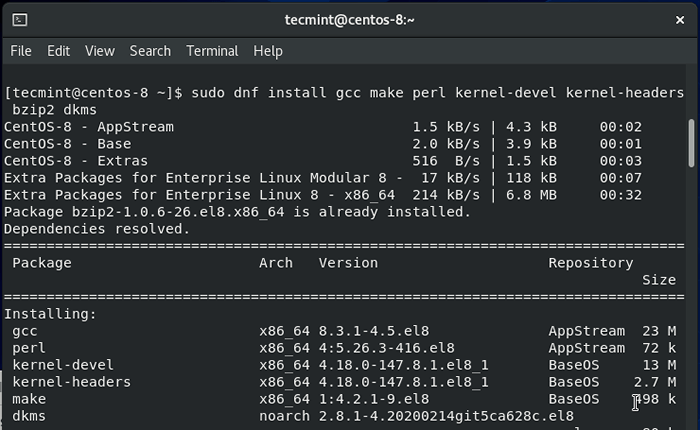 Installez les en-têtes de noyau dans Centos 8
Installez les en-têtes de noyau dans Centos 8 Une fois installé, confirmez que la version de niveau du noyau correspond à la version de votre noyau Linux en exécutant ces commandes:
$ rpm -q kernel-devel $ uname -r
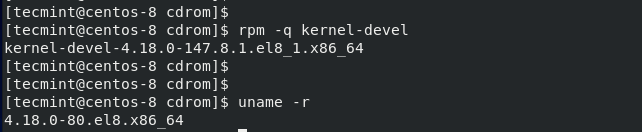 Confirmer la version du noyau
Confirmer la version du noyau La sortie indique clairement un conflit entre les deux versions. Le niveau du noyau La version est 4.18.0-147.8.1.EL8_1.x86_64 tandis que la version du noyau Linux est 4.18.0-80.EL8.x86_64.
Pour résoudre le problème, mettez à jour le noyau Linux en exécutant la commande:
$ sudo dnf Mise à jour du noyau- *
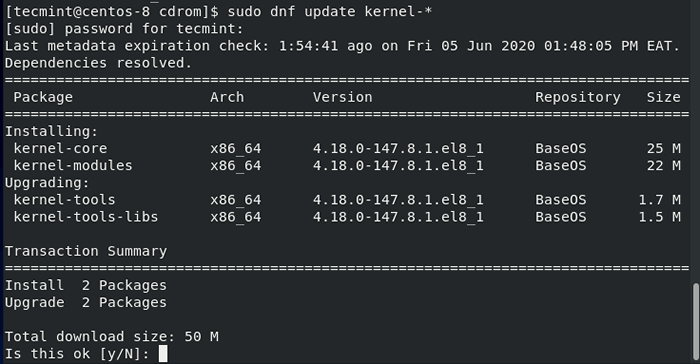 Mettre à jour le noyau dans Centos 8
Mettre à jour le noyau dans Centos 8 Une fois invité, appuyez sur 'Y' et frapper ENTRER Pour continuer avec la mise à jour. Lorsque la mise à jour du complet, redémarrez votre Centos 8 système.
$ sudo redémarrer
Pendant le redémarrage, assurez-vous de démarrer dans la dernière entrée du noyau qui correspond au niveau du noyau version. C'est généralement la première entrée comme vous pouvez le voir.
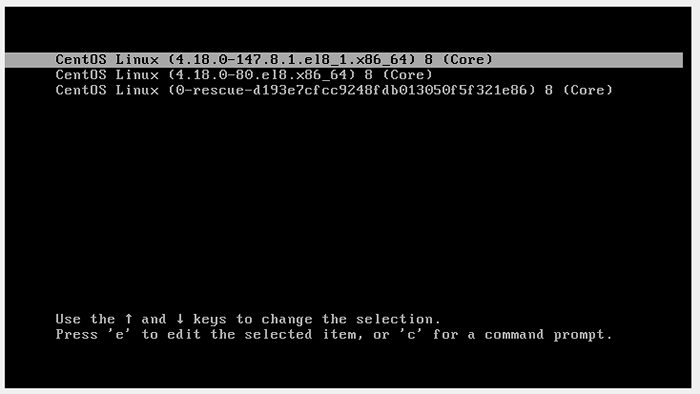 Menu Centos Grub
Menu Centos Grub Une fois le système terminé avec le démarrage, connectez-vous et confirmez à nouveau que le niveau du noyau La version correspond désormais à la version du noyau Linux.
$ rpm -q kernel-devel $ uname -r
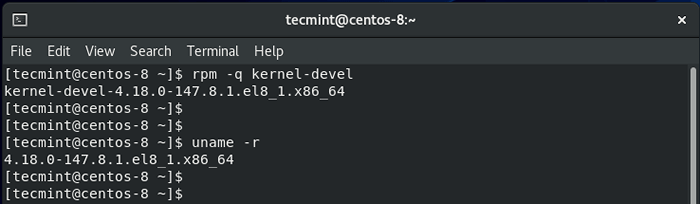 Vérifiez la version du noyau
Vérifiez la version du noyau Les deux versions sont désormais synchronisées. Super! Maintenant, vous pouvez aller de l'avant et installer Virtualbox ajouts invités.
Étape 3: Installez les ajouts d'invités VirtualBox dans Centos 8
Il existe deux façons d'installer des ajouts d'invités, et nous couvrirons les deux voies ici:
Installez graphiquement les ajouts d'invités VirtualBox
Pour installer les ajouts d'invités VirtualBox, dirigez-vous vers la barre de menu et cliquez Dispositifs -> Insérer le CD des ajouts invités image.
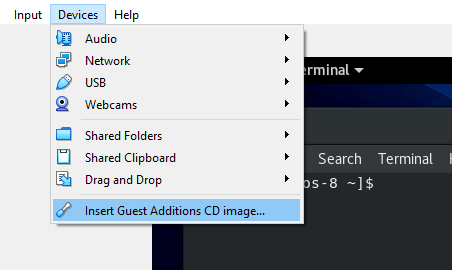 Sélectionnez des ajouts d'invités
Sélectionnez des ajouts d'invités Un pop apparaîtra comme indiqué. De là, vous pouvez adopter deux approches:
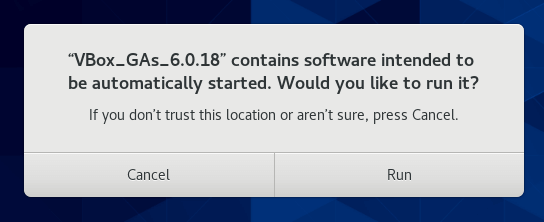 Faire des ajouts d'invités
Faire des ajouts d'invités Vous pouvez frapper 'Courir'et s'authentifiez plus tard lorsqu'il est invité. Par la suite, vous verrez une sortie verbeuse sur le terminal. Une fois l'installation terminée, redémarrez le système et démarrez dans un écran complet.
Installez manuellement les ajouts d'invités VirtualBox
La deuxième option consiste à installer une ligne de commande. Pour y parvenir, choisissez 'Annuler`` Option et par la suite, ouvrez votre terminal et créez un point de montage pour l'image ISO ajoute des ajouts d'invité.
$ sudo mkdir -p / mnt / cdrom
Ensuite, montez l'image ISO sur le point de montage.
$ sudo mont / dev / cdrom / mnt / cdrom
Ensuite, accédez enfin à l'emplacement de montage et exécutez le script d'installation de VirtualBox.
$ cd / mnt / cdrom $ sudo ./ Vboxlinuxadditions.courir
Une fois le script terminé en cours d'exécution, vous observerez immédiatement le panoramique de l'écran en taille réelle. Si cela ne se produit pas dans votre cas, redémarrez votre système et enfin démarrez dans votre machine virtuelle Centos 8 à l'écran complet :-)
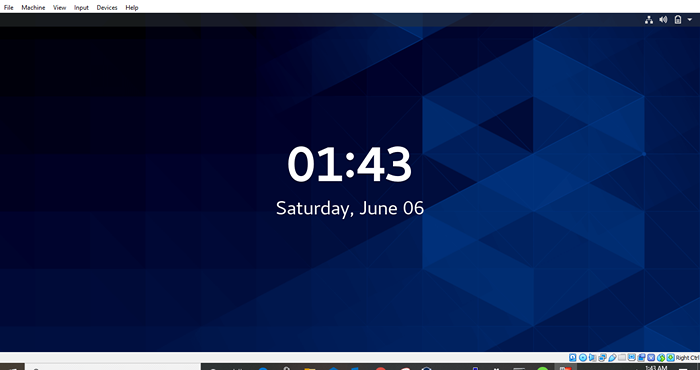 Centos Desktop en pleine vue
Centos Desktop en pleine vue Pour activer l'intégration du pointeur de souris, accédez àPresse-papiers partagé'->'Bidirectionnel'. Cela vous permet de copier et coller du contenu entre l'hôte et le système invité.
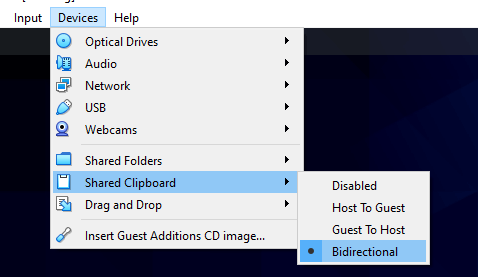 Partagez le presse-papiers dans VirtualBox
Partagez le presse-papiers dans VirtualBox Nous espérons que cet article vous a été utile, si vous rencontrez des défis, veuillez nous contacter. Merci.
- « Comment gérer les clichés dans Linux - Partie 2
- Un guide des débutants sur les snaps dans Linux - Partie 1 »

