Comment installer des ajouts d'invités virtualbox sur Kali Linux
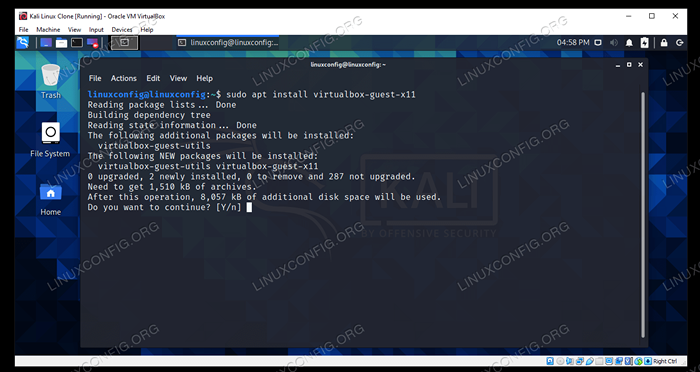
- 1199
- 113
- Clara Nguyen
Si vous exécutez Kali Linux dans une machine virtuelle VirtualBox, l'installation du logiciel Addition invité vous aidera à tirer le meilleur parti du système. Les ajouts d'invités de VirtualBox donneront à la machine plus de capacités, comme un presse-papiers partagé avec le système hôte, un transfert de fichiers glisser et déposer et le redimensionnement automatique des fenêtres.
Cela rend la copie de données vers et depuis un système hôte beaucoup plus pratique. Il modifie également automatiquement la résolution de la machine virtuelle lorsque sa fenêtre est redimensionnée, vous n'avez donc pas besoin de le changer manuellement. Les ajouts d'invités fonctionneront avec à peu près n'importe quelle distribution Linux, mais les instructions peuvent différer en raison des dépendances et des gestionnaires de package. Normalement, Kali détectera automatiquement la plate-forme sur laquelle le système d'exploitation a été installé et inclura les ajouts d'invités (le cas échéant) par défaut. Si le vôtre ne fonctionne pas ou si vous avez juste besoin de savoir comment utiliser les fonctionnalités, nous vous sommes couverts dans ce guide.
Dans ce guide, nous allons passer en revue les instructions étape par étape pour installer des ajouts d'invités VirtualBox sur Kali Linux. Avec ces instructions, peu importe le système hôte que vous utilisez, tant que la machine virtuelle exécute Kali. Ce guide suppose que vous avez déjà installé Kali dans la machine virtuelle correctement.
Dans ce tutoriel, vous apprendrez:
- Comment installer l'ajout d'invité VirtualBox sur Kali Linux
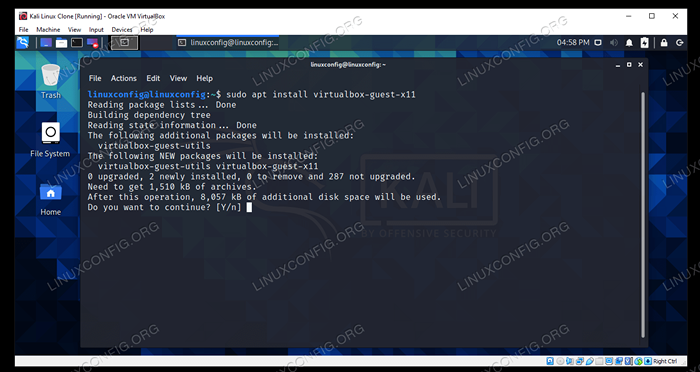 Installation d'ajouts d'invités VirtualBox sur Kali Linux
Installation d'ajouts d'invités VirtualBox sur Kali Linux | Catégorie | Exigences, conventions ou version logicielle utilisée |
|---|---|
| Système | Kali Linux |
| Logiciel | Ajouts d'invités VirtualBox |
| Autre | Accès privilégié à votre système Linux en tant que racine ou via le Sudo commande. |
| Conventions | # - Exige que les commandes Linux soient exécutées avec des privilèges racine soit directement en tant qu'utilisateur racine, soit par l'utilisation de Sudo commande$ - Exige que les commandes Linux soient exécutées en tant qu'utilisateur non privilégié régulier |
Installez les ajouts d'invités VirtualBox
Assurez-vous que votre machine virtuelle Kali est alimentée. Ensuite, suivez les étapes ci-dessous pour installer des ajouts d'invités.
- Avant de commencer, nous devons nous assurer que Kali est à jour et a toutes les nouvelles versions de logiciels installés. Tapez les commandes suivantes dans le terminal pour préparer le système.
$ sudo apt update $ sudo apt full upgrade $ sudo apt -y autoremove
- Vous devriez maintenant pouvoir utiliser le gestionnaire de packages APT de Kali pour installer des ajouts d'invités VirtualBox. Tapez la commande suivante dans le terminal.
$ sudo apt installer VirtualBox-Guest-X11
Si la sortie vous indique que le package est déjà installé, mais que vous avez observé que cela ne fonctionne pas, vous pouvez le réinstaller avec la commande suivante.
$ sudo apt install -y --reinstall VirtualBox-Guest-X11
- Les ajouts d'invités seront désormais installés, puis il est nécessaire de redémarrer la machine virtuelle afin de profiter des avantages.
$ redémarrer
C'est tout ce qu'on peut en dire. Lorsque Kali terminera le chargement de retour, vous pourrez utiliser le presse-papiers partagé, la fonction de glissement et de dépôt et le redimensionnement de la résolution automatique. Assurez-vous d'activer l'option de presse-papeterie et de dépôt partagée si vous souhaitez les utiliser, à l'intérieur du menu des appareils.
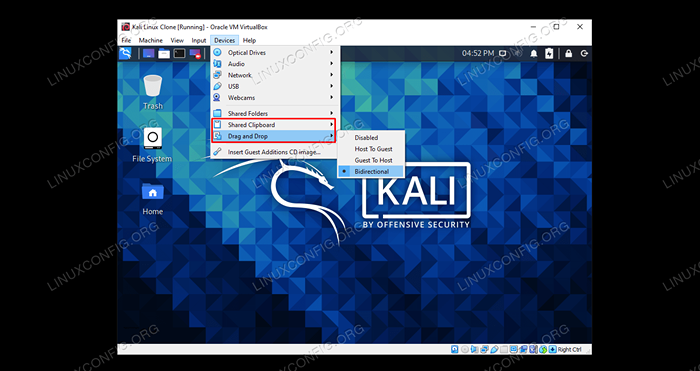 Activer les fonctionnalités du presse-papiers partagées et glisser-déposer
Activer les fonctionnalités du presse-papiers partagées et glisser-déposer Réflexions de clôture
Dans ce guide, nous avons vu comment installer des ajouts d'invités VirtualBox sur une machine virtuelle Kali Linux. Le logiciel d'ajouts invités de VirtualBox rend les machines virtuelles beaucoup plus faciles à utiliser. Bien que Kali inclue généralement des ajouts d'invités par défaut, cela ne fonctionne pas toujours parfaitement dans le monde réel. Vous savez maintenant comment installer manuellement le logiciel, ainsi que d'activer ses fonctionnalités à l'intérieur des menus VirtualBox.
Tutoriels Linux connexes:
- Choses à installer sur Ubuntu 20.04
- Comment doubler Kali Linux et Windows 10
- Installez les ajouts d'invités VirtualBox sur OpenSUSE
- Choses à faire après l'installation d'Ubuntu 20.04 Focal Fossa Linux
- Comment installer Kali Linux dans VMware
- Une introduction à l'automatisation Linux, des outils et des techniques
- Liste des meilleurs outils Kali Linux pour les tests de pénétration et…
- Choses à faire après l'installation d'Ubuntu 22.04 Jammy Jellyfish…
- Téléchargement Linux
- Fichiers de configuration Linux: 30 premiers
- « Comment installer KDE Dekstop sur Kali Linux
- Comment installer et utiliser Telnet sur Kali Linux »

