Comment installer VirtualBox sur macOS

- 1504
- 232
- Mohamed Brunet
Comment installer VirtualBox sur macOS? Un tutoriel étape par étape pour installer VirtualBox sur le système MacOS ainsi qu'un pack d'extension.
VirtualBox est un gestionnaire de machines virtuelles populaires populaires qui vous permet de créer des machines virtuelles (machines virtuelles) sur votre Mac. Les machines virtuelles peuvent être utilisées pour exécuter différents systèmes d'exploitation en même temps. Ils sont également utiles pour tester des logiciels isolément, sans risquer votre vrai ordinateur.
Afin d'installer VirtualBox sur macOS, vous devez avoir un Mac avec un processeur 64 bits exécutant macOS 10.11 ou plus. VirtualBox s'exécute sur Windows, MacOS et Linux, et prend en charge une large gamme de systèmes d'exploitation invités. Cet article de blog vous aide à installer VirtualBox sur les systèmes macOS.
Comment installer VirtualBox sur macOS
L'équipe de développement VirtualBox fournit un fichier de package pour les systèmes macOS. Vous pouvez télécharger ce répertoire de fichiers sur le site officiel de VirtualBox. Puis installez-le sur votre système. Les étapes suivantes vous aideront à l'installation étape par étape de VirtualBox sur votre système macOS.
- Visitez la page de téléchargement de VirtualBox et téléchargez la dernière version disponible pour votre macOS. Téléchargez le package basé sur votre CPU (Intel ou ARM66).
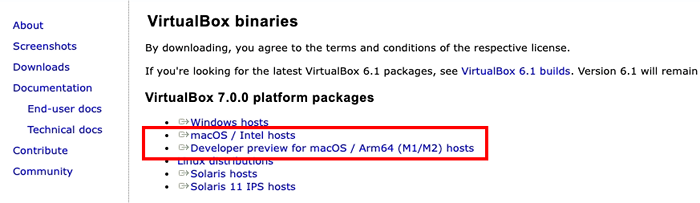 Télécharger le package VirtualBox pour macOS
Télécharger le package VirtualBox pour macOS - Le fichier téléchargé sera stocké dans le dossier de téléchargements. Cliquez pour ouvrir la VirtualBox téléchargée .dmg déposer. Vous verrez l'écran suivant. Double-cliquez sur "Virtualbox.pkg«Pour commencer le processus d'installation.
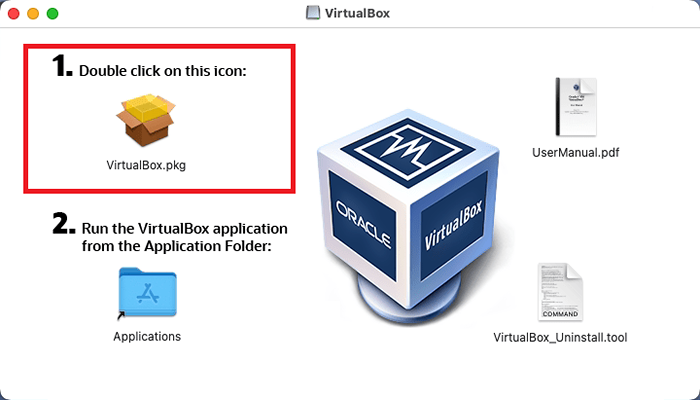 Commencer l'installation de VirtualBox
Commencer l'installation de VirtualBox - Un assistant d'installation commencera. Clique le Continuer bouton:
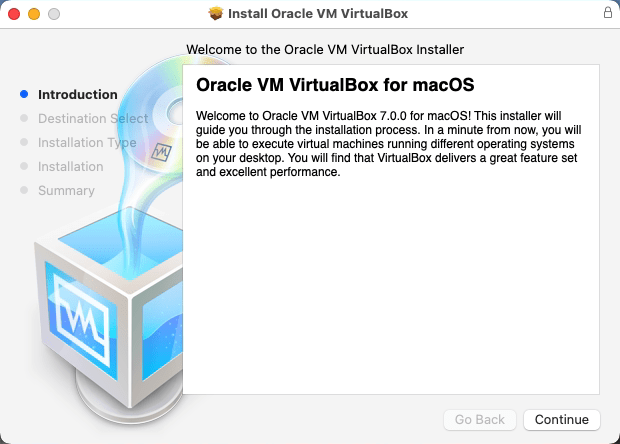 Cliquez sur le bouton «Continuer»
Cliquez sur le bouton «Continuer» - Vous pouvez modifier l'emplacement d'installation en cliquant sur «Changer l'emplacement d'installation». Pour aller avec l'emplacement d'installation par défaut, cliquez simplement Installer bouton:
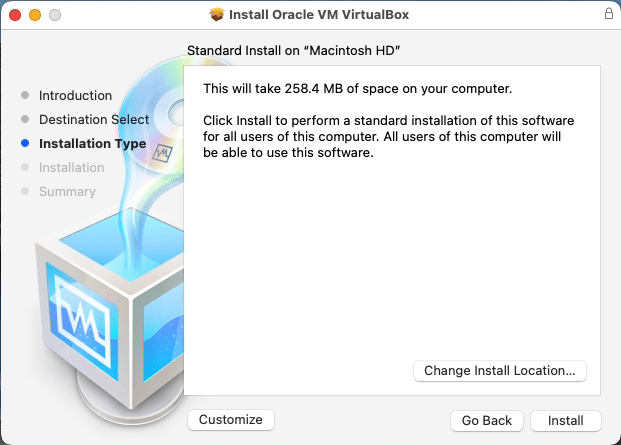 Cliquez sur «Installer» pour continuer l'installation
Cliquez sur «Installer» pour continuer l'installation - Entrez les informations d'identification de connexion pour autoriser l'installation. Puis cliquez sur le "Installer le logiciel" bouton pour continuer le processus d'installation.
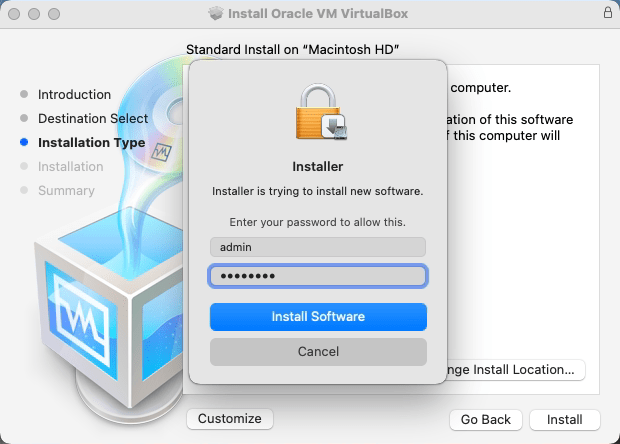 Informations sur les informations d'administration «Admin»
Informations sur les informations d'administration «Admin» - Lors de l'installation réussie, vous verrez la sortie comme une capture d'écran ci-dessous:
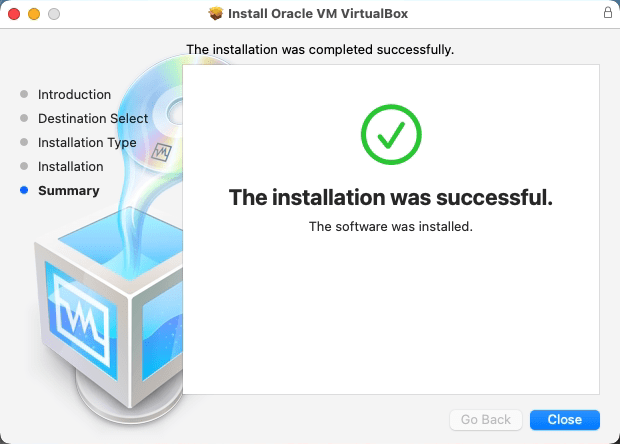 Installation réussie de VirtualBox sur macOS
Installation réussie de VirtualBox sur macOS - L'installation de VirtualBox a été terminée avec succès sur votre macOS. Le lanceur VirtualBox sera dans votre dossier «Applications».
Installez le pack d'extension VirtualBox sur macOS
La VirtualBox fournit des fonctionnalités supplémentaires à l'aide du pack d'extension. Par exemple, il permet d'utiliser USB physique (2.0 et 3.0) Dispositifs connectés à la machine hôte. Il vous permet également d'accéder à la webcam et au protocole de bureau à distance VirtualBox (VRDP).
- Visitez la page de téléchargement du pack d'extension de VirtualBox et téléchargez la version du package de la même chose que la version VirtualBox.
 Télécharger le pack d'extension VirtualBox sur macOS
Télécharger le pack d'extension VirtualBox sur macOS - Exécutez ensuite la commande suivante du terminal pour installer le package.
Sudo VboxManage Extpack Install Downloads / Oracle_VM_VirtualBox_Extension_pack-7.0.0.vox-extpackAppuyez sur Y pour accepter les conditions de licence pour terminer l'installation. Lors de l'installation réussie, vous verrez le message Installé avec succès «Oracle VM VirtualBox Extension Pack».
Conclusion
Une fois que vous avez installé VirtualBox, créez une nouvelle machine virtuelle en cliquant sur le bouton «nouveau» et en suivant les étapes restantes pour configurer votre nouvelle machine. Assurez-vous de sélectionner la version correcte du système d'exploitation.
Ce tutoriel étape par étape vous a aidé à installer VirtualBox sur votre système macOS.

