Comment installer le code Visual Studio dans Fedora Linux
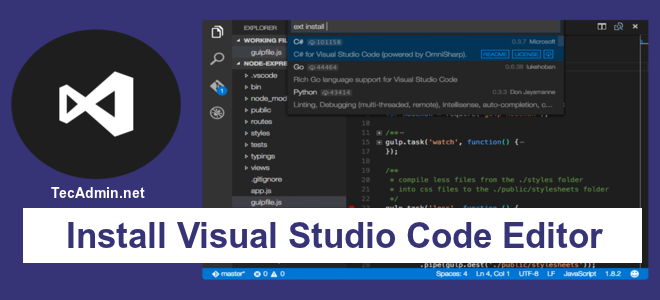
- 3587
- 318
- Romain Martinez
Code Visual Studio (pas Visual Studio IDE) est un éditeur de code source léger pour JavaScript, TypeScript et Node.Applications JS. Il a également des extensions pour plusieurs autres langages de programmation comme C ++, C #, Python, PHP, GO, etc. Ce tutoriel vous aidera à installer le code Visual Studio sur Centos, Rhel, Fedora et ses systèmes dérivés. N'oubliez pas que le code Visual Studio est une application différente de Microsoft Visual Studio IDE.
- Comment installer l'éditeur de code Visual Studio dans Ubuntu & Debian
- Comment installer l'éditeur de code Visual Studio dans SEL & OpenSUSE
Étape 1 - Activer le référentiel YUM
Visual Studio Code fournit un référentiel officiel de YUM pour l'installation de packages sur un système soutenu par YUM. Le même référentiel peut être utilisé pour les systèmes Fedora à utiliser avec DNF. Créons un nouveau fichier / etc / yum.se soustraire.d / vscode.repo et modifiez votre éditeur de texte préféré.
sudo nano / etc / yum.se soustraire.d / vscode.repo Ajouter le contenu ci-dessous:
[vScode] name = Visual Studio Code BUSTURL = https: // packages.Microsoft.com / yumRepos / vscode activé = 1 gpgcheck = 1 gpgkey = https: // packages.Microsoft.com / clés / Microsoft.ASC
Presse Ctrl + o Pour enregistrer le contenu et Ctrl + x sortir de l'éditeur.
Étape 2 - Installez le code Visual Studio
DNF Package Manager gérera automatiquement la touche GPG pour vous, mais vous pouvez également importer la touche GPG de signature de package sur votre système en utilisant la commande suivante.
Sudo RPM - Import https: // packages.Microsoft.com / clés / Microsoft.ASC Après avoir importé la touche GPG, utilisons des commandes pour installer le code Visual Studio sur votre système basé sur RHEL.
Code d'installation Sudo DNF Appuyez sur «y» pour approuver l'installation de packages.
Étape 3 - Lancez Visual Studio Code
Le code Visual Studio a été installé sur votre système. Vous pouvez maintenant lancer l'éditeur de code Visual Studio sur votre système à l'aide du menu de bureau. Après cela, créez un nouveau fichier ou ouvrez les fichiers et répertoires à l'aide du menu Fichier.
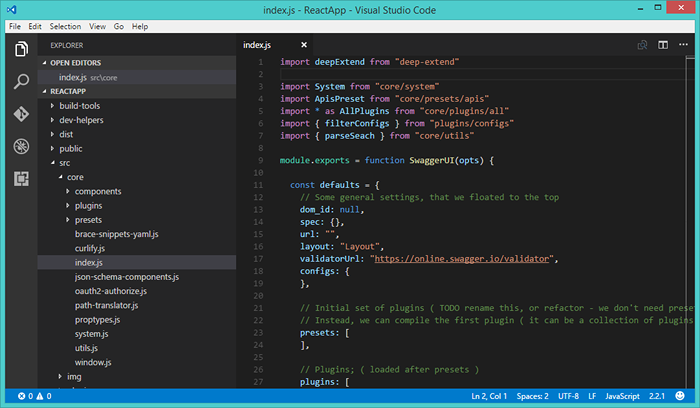
Étape 4 - Ajouter les extensions requises
Il existe un grand nombre d'extensions disponibles pour le code Visual Studio comme C #, Python, JavaScript, Google Chrome, etc. Installez les extensions requises pour améliorer votre expérience de travail avec Visual Studio Code.
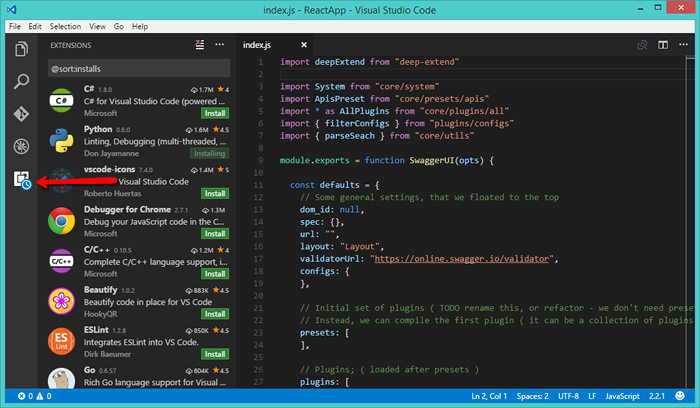
Conclusion
Ce tutoriel vous a aidé à installer le code Visual Studio sur les systèmes Fedora et Centos Linux.
- « Top 5 des plugins de sécurité WordPress pour assurer la sécurité de votre site Web
- Comment installer le code Visual Studio dans Ubuntu & Debian »

