Comment installer le code Visual Studio sur Ubuntu 18.04
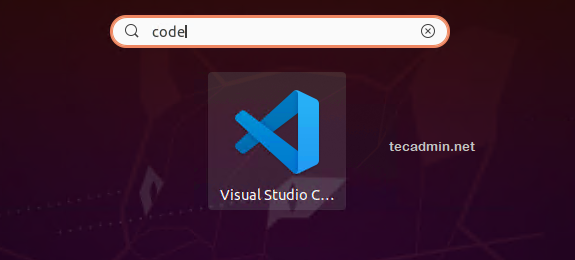
- 2763
- 509
- Zoe Dupuis
Visual Studio Code est un éditeur de code optimisé et riche en fonctionnalités pour la création d'applications Web et cloud. Il est développé par l'équipe Microsoft. Il comprend des fonctionnalités telles que Git Embedded, prend en charge le débogage, la mise en évidence de la syntaxe, l'achèvement du code intelligent, les extraits et le refactorisation de code.
Le code Visual Studio est disponible librement pour la plupart des systèmes d'exploitation modernes comme Windows, Linux (RPM et Debian Installations sont également disponibles) et MacOS.
Ce tutoriel vous aidera à installer le code Visual Studio sur Ubuntu 18.04 LTS Linux System Utilisation du gestionnaire de packages APT et utilisant un package SNAP.
Conditions préalables
Connectez-vous à votre Ubuntu 18.04 Système avec compte privilégié sudo. Vous devez faire installer Ubuntu Dekstop sur votre système.
Étape 1 - Installation du code Visual Studio
Le code Visual Studio est disponible en tant que package SNAP ainsi que le référentiel APT officiel avec le package Debian. Choisissez l'une des méthodes ci-dessous selon votre choix. L'Ubuntu 18.04 n'a pas l'installation de l'outil Snap installé. Ainsi, nous fournissons d'abord les méthodes d'installation en utilisant le package Debian.
1. Installer en utilisant le référentiel APT
Tout d'abord, importez la touche GPG dans votre système pour vérifier les packages avant l'installation. Pour importer la clé GPG, Type:
curl https: // packages.Microsoft.com / clés / Microsoft.ASC | GPG --Dearmor> Microsoft.GPGSudo MV Microsoft.gpg / etc / apt / fiducie.GPG.D / Microsoft.GPGL'équipe Microsoft fournit un référentiel pour l'installation de Debian Packages. Pour activer le référentiel APT Code Visual Studio, Type:
echo "Deb [arch = amd64] http: // packages.Microsoft.com / repos / vscode stable main "| sudo \ tee / etc / apt / sources.liste.D / VS-Code.listeUne fois que vous avez réussi à ajouter le référentiel à votre système, exécutez les commandes suivantes pour installer le code Visual Studio sur le système Ubuntu.
Mise à jour Sudo AptCode d'installation Sudo AptAppuyez sur «Y» pour toute confirmation invitée par l'installateur.
2. Installer à l'aide du package SNAP
Le package SNAP contient toutes les exigences de toute application. Assurez-vous que le service Snapd est installé sur votre système ou utilisez la commande suivante pour l'installer.
sudo apt install snapdUne fois SNPAD Deamon installé sur votre système, exécutez la commande ci-dessous sur votre borne système:
Code d'installation SUDO SNAP - CLASSICLa commande ci-dessus téléchargera le package SNAP de code contre le code et installera sur votre système. Une fois l'installation terminée avec succès, vous verrez la sortie suivante.
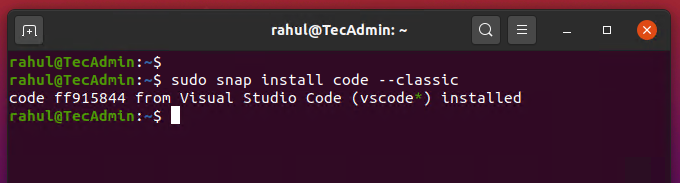
C'est ça. Le package Snap du code Visual Studio a été installé avec succès sur votre système.
Étape 2 - Lancez Visual Studio Code
Maintenant, le code Visual Studio a été installé sur votre Ubuntu 20.04 Système. Pour lancer le type d'application «code» dans l'application de recherche et cliquez dessus.
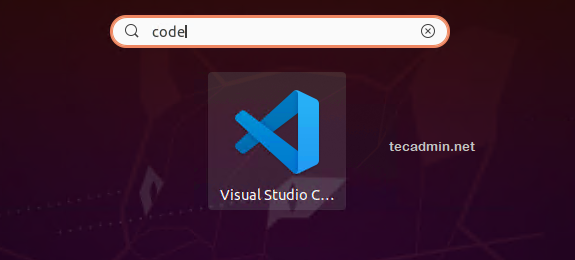
L'éditeur de code Visual Studio est prêt à l'emploi.
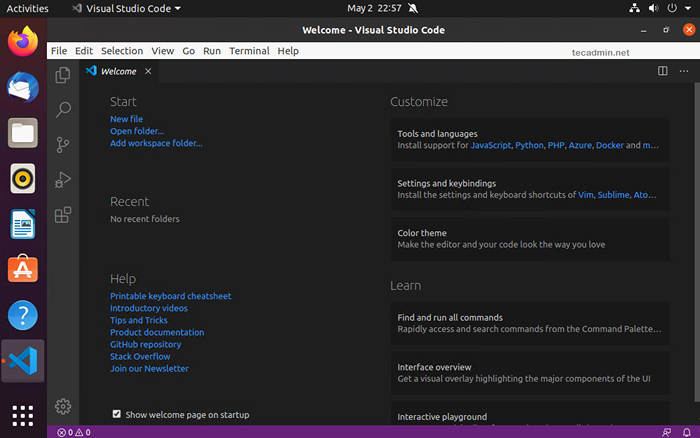
Il existe un grand nombre d'extensions disponibles pour le code Visual Studio comme C #, Python, JavaScript, Google Chrome, etc. Installez les extensions requises pour améliorer votre expérience de travail avec le code Visual Studio.
Conclusion
Ce tutoriel vous aide à installer le code Visual Studio sur votre Ubuntu 18.04 Système LTS Linux.
- « Comment vérifier la version angulaire (application + CLI)
- Comment installer Python 3.9 sur Ubuntu 18.04 »

