Comment installer des outils VMware sur RHEL 8 / CENTOS 8
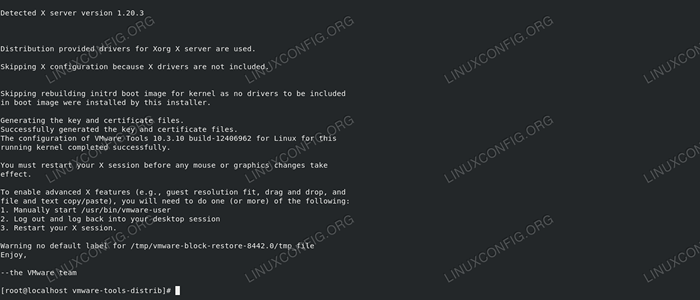
- 1177
- 361
- Noa Faure
Lorsque vous parlez de virtualisation, VMware est une solution qui ne peut pas être ignorée. Alors que le vrai pouvoir de la virtualisation vit dans les centres de données, nous vivons à l'époque où n'importe qui peut exécuter une machine virtuelle ou deux sur un bureau ou un ordinateur portable, étant donné qu'il est équipé de suffisamment de ressources. Ces machines virtuelles sont des ordinateurs fonctionnant à l'intérieur d'un ordinateur, et cette configuration a d'innombrables avantages et cas d'utilisation. Par exemple, si vous avez un nouveau logiciel que vous souhaitez tester, vous pouvez le faire dans une machine virtuelle avant de l'installer directement sur un appareil que vous utilisez pour le travail quotidien.
Pour travailler avec ces machines virtuelles avec facilité, nous pouvons les intégrer à notre hyperviseur - dans ce cas, VMware - pour permettre au système d'exploitation en fonction de l'invité pour utiliser les capacités du logiciel de virtualisation. Dans ce didacticiel, nous installerons le logiciel d'intégration, appelé VMware Tools sur une machine virtuelle exécutant RHEL 8 / CentOS 8, qui est hébergée dans VMware Player. Les mêmes étapes dans l'intention s'appliquent sur la version Datacenter de VMware concernant l'installation d'outils. Remarque cependant, que le chapeau rouge expédie outils à aire ouverte Avec la distribution, c'est ce que VMware recommande également d'utiliser au lieu des outils que nous installerons maintenant. Pourquoi les outils sont-ils expédiés avec la distribution recommandée? Ils peuvent être mis à jour avec la distribution dans le processus de mise à jour régulier, tandis que les outils de VMware doivent être mis à jour à la main (ou l'automatisation, mais des efforts inutiles de toute façon).
Alors que les étapes suivantes entraîneront une intégration de travail, veuillez considérer ce qui précède lorsque vous configurez vos systèmes virtuels. Les outils d'intégration de virtualisation obsolète sont une mauvaise chose, que vous découvrirez lorsque vous mettez à niveau vos hôtes, et des centaines d'alertes apparaîtront sur les consoles vcenter.
Dans ce tutoriel, vous apprendrez:
- Comment télécharger des outils VMware à l'aide du lecteur VMware
- Comment présenter une source d'installation à la machine virtuelle
- Comment supprimer les outils ouverts
- Comment installer et configurer les outils VMware
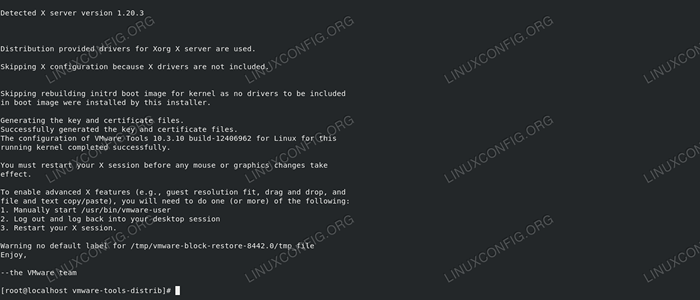 Installation réussie d'outils VMware.
Installation réussie d'outils VMware. Exigences et conventions logicielles utilisées
| Catégorie | Exigences, conventions ou version logicielle utilisée |
|---|---|
| Système | RHEL 8 / CENTOS 8 |
| Logiciel | Outils VMware 10.3.dix |
| Autre | Accès privilégié à votre système Linux en tant que racine ou via le Sudo commande. |
| Conventions | # - Exige que les commandes Linux soient exécutées avec des privilèges racine soit directement en tant qu'utilisateur racine, soit par l'utilisation de Sudo commande$ - Exige que les commandes Linux soient exécutées en tant qu'utilisateur non privilégié régulier |
Comment installer des outils VMware sur RHEL 8 / CENTOS 8 Instructions étape par étape
L'installation d'outils VMware sur une machine virtuelle est plutôt simple. Naturellement, nous aurons besoin d'un Red Hat Enterprise Linux 8 ou Centos 8 installé sur notre lecteur VMware.
- Si nous ne l'avons pas fait, nous devrons télécharger des outils VMware avant de pouvoir les installer. Cette étape n'est nécessaire que si nous n'avons pas choisi l'option de téléchargement automatique sur l'installation du joueur. Pour télécharger les outils pour diverses plates-formes, cliquez simplement sur le
Déposermenu et sélectionnerPréférences des joueurs. Sous les mises à jour logicielles, cliquez surTéléchargez tous les composants maintenant. Notez que les captures d'écran ci-dessous présentent une machine virtuelle déjà en cours d'exécution, mais il n'a pas besoin de s'exécuter pour que le joueur télécharge les outils.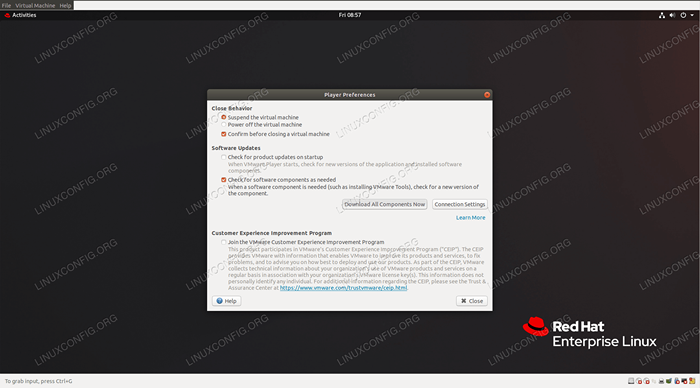 Téléchargement des outils VMware.
Téléchargement des outils VMware. Si aucun des outils n'est téléchargé lorsque vous commencez, cela peut prendre un certain temps en fonction de votre vitesse de connexion. Le processus peut demander votre mot de passe lorsque l'un des outils est installé, ce qui peut être assez ennuyeux.
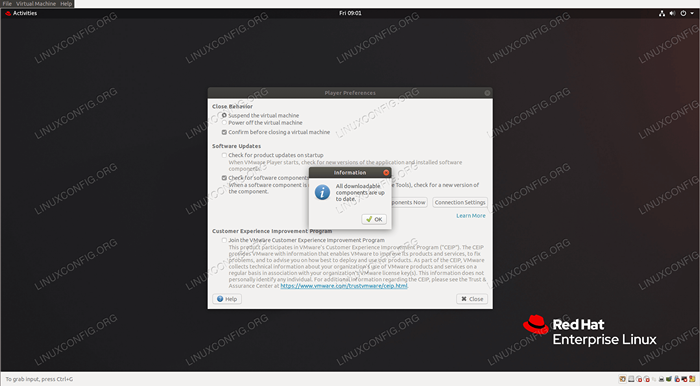 Télécharger réussi.
Télécharger réussi. Vous devrez fermer le joueur et recommencer pour que les outils apparaissent.
- Comme le programme d'installation l'indiquerait si nous le démarrions sur la machine Rhel 8 avec des packages par défaut, le
outils à aire ouvertesont déjà présents, nous devons donc le supprimer, car ces deux sont exclusifs. Pour ce faire, utiliserDNF:# DNF supprimer les outils ouverts-vm
Redémarrez la machine virtuelle par la suite.
- Pour présenter le support d'installation pour la machine virtuelle, nous devons démarrer la machine, attendre qu'il démarre et nous connecter. Ensuite, nous ouvrirons le
Machine virtuellemenu et sélectionnerRéinstallez les outils VMware…. Une fenêtre contextuelle apparaîtra où nous sélectionnonsInstaller.
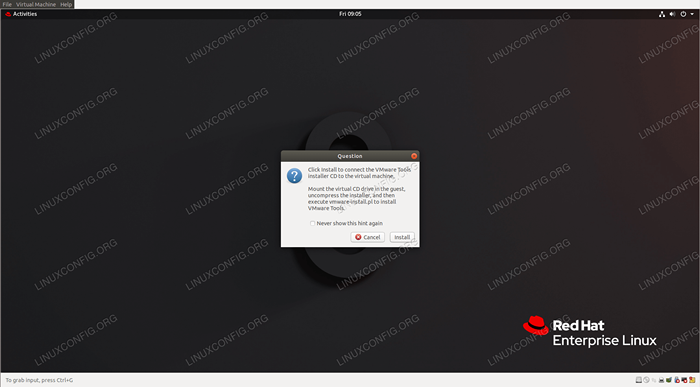 Ajout de supports d'installation.
Ajout de supports d'installation. - Ensuite, nous ouvrirons un terminal dans la machine virtuelle, passer à
racine, et accéder au CD virtuel. Cela apparaît comme/ Run / Media // VMware Toolsdans le système de fichiers.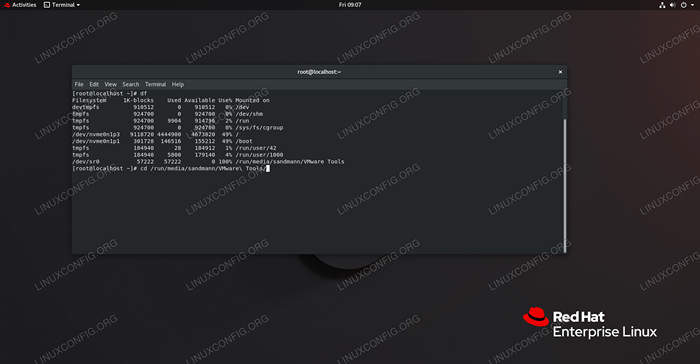 Trouver des supports d'installation.
Trouver des supports d'installation. - Dans ce répertoire, nous trouverons un comprimé
tarballque nous allons copier au/racinerépertoire (le nom exact du fichier peut varier):# cp vmwaretools- *.le goudron.gz / root /
Nous allons entrer le même répertoire et extraire les archives:
# CD ~ # TAR -XZF VMWareTools- *.le goudron.gz
- L'étape précédente se traduit par un nouveau répertoire appelé
VMware-Tools-Distriboù réside l'installateur. Nous allons entrer dans le répertoire:# CD VMware-Tools-Distrib
Et exécutez le programme d'installation:
# ./ vmware-install.PL
Le programme d'installation présente de nombreuses questions, pour la plupart d'entre elles, les réponses par défaut sont sûres à accepter. À la fin, l'installateur demande s'il doit démarrer le script de configuration, qui est requis pour que les outils fonctionnent.
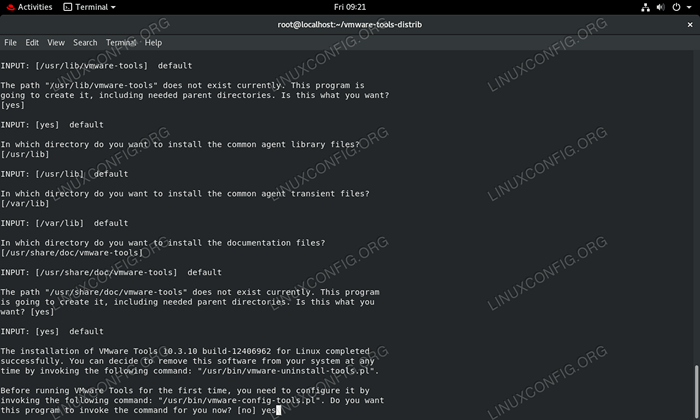 Exécution du script de configuration de l'installateur.
Exécution du script de configuration de l'installateur.
La réponse par défaut est «non», nous devons donc le remplacer en tapant «Oui». Ce script de configuration présente encore plus de questions, toutes en toute sécurité ont répondu avec les défauts. Avec cela, nous avons terminé notre tâche, le service VMware Tools est opérationnel dans le système d'exploitation de la machine virtuelle. Nous pouvons trouver le processus de fonctionnement en invoquant le
Statut SystemCTLcommande:# Statut SystemCTL VMware-Tools
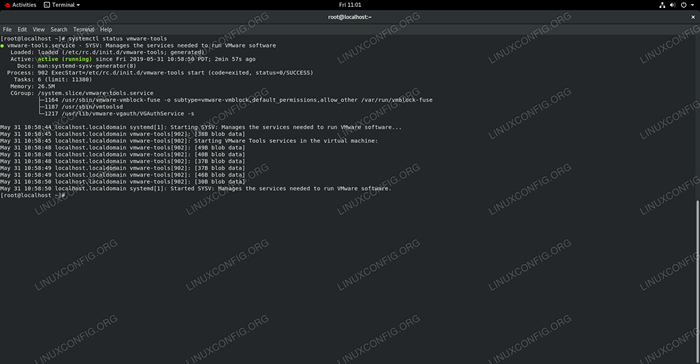 Vérification de l'état du service avec SystemD.
Vérification de l'état du service avec SystemD.
Tutoriels Linux connexes:
- Choses à installer sur Ubuntu 20.04
- Une introduction à l'automatisation Linux, des outils et des techniques
- Choses à faire après l'installation d'Ubuntu 20.04 Focal Fossa Linux
- Téléchargement Linux CD / DVD en direct
- Installez Arch Linux dans VMware Workstation
- Masterring Bash Script Loops
- Choses à faire après l'installation d'Ubuntu 22.04 Jammy Jellyfish…
- Choses à installer sur Ubuntu 22.04
- Bases de mathématiques informatiques: binaire, décimal, hexadécimal, octal
- Gestion de la saisie des utilisateurs dans les scripts bash
- « Comment configurer un serveur de lampe sur Debian 10 Buster
- Comment installer php-mbstring sur rhel 8 / centos 8 »

