Comment installer le serveur VNC sur RHEL 8
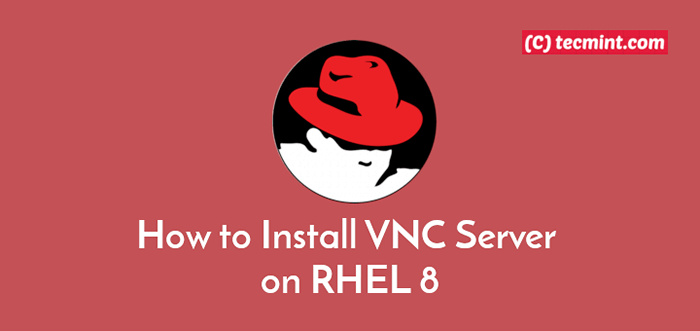
- 3254
- 203
- Anaïs Charles
VNC (Informatique réseau virtuel) est une plate-forme populaire pour le partage de bureau graphique qui vous permet d'accéder, d'afficher et de contrôler à distance d'autres ordinateurs sur un réseau comme Internet.
VNC utilise le Tampon à cadre distant protocole (RFB) et fonctionne sur le principe client-serveur: un serveur partage sa sortie (vncserver) et un client (vncviewer) se connecte au serveur. Notez que l'ordinateur distant doit avoir un environnement de bureau installé.
Dans cet article, nous expliquerons comment installer et configurer Accès à distance VNC Dans la dernière version de Rhel 8 Édition de bureau via un Tigervnc-Server programme.
Exigences:
- RHEL 8 avec une installation minimale
- RHEL 8 avec abonnement Redhat activé
- RHEL 8 avec adresse IP statique
Une fois votre Rhel 8 Le système répond aux exigences ci-dessus, vous êtes prêt à le configurer en tant que Serveur VNC.
Étape 1: désactiver le gestionnaire d'affichage de Wayland et activer x.org
1. Le défaut Environnement de bureau (De) sur Rhel 8 est GNOME qui est configuré pour utiliser Wayland Afficher Manager par défaut. Cependant, Wayland n'est pas une API de rendu à distance comme X.org. Vous devez donc configurer votre système pour utiliser le x.Org Display Manager.
Ouvrir le GNOME GENDRE DIFFICHAGE (Gdm) Fichier de configuration à l'aide de votre éditeur de ligne de commande préféré.
# vi / etc / gdm / coutume.confli
Ensuite, décalmentez cette ligne pour forcer l'écran de connexion à utiliser Xorg.
Waylandenable = faux
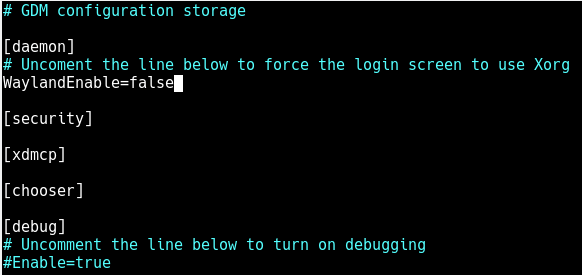 Désactiver Wayland dans Gnome
Désactiver Wayland dans Gnome Enregistrez le fichier et fermez-le.
Étape 2: Installez le serveur VNC dans RHEL 8
2. Tigervnc (Calcul du réseau virtuel Tiger) est une open source, un système largement utilisé pour le partage de bureau graphique qui vous permet de contrôler à distance d'autres ordinateurs.
# DNF Installer Tigervnc-Server Tigervnc-Server Module
3. Ensuite, passez à l'utilisateur que vous souhaitez exécuter et utilisez le VNC programme en définissant le mot de passe du serveur VNC de l'utilisateur (qui devrait comporter au moins six caractères), comme indiqué.
# su - Tecmint $ vncpasswd
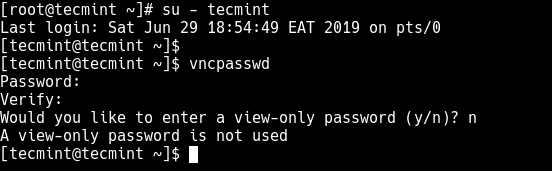 Définir le mot de passe VNC utilisateur
Définir le mot de passe VNC utilisateur Revenez maintenant au compte racine en exécutant le commande de sortie.
$ exit
Étape 3 Configurer le serveur VNC dans RHEL 8
4. Dans cette étape, vous devez configurer le Tigervnc serveur pour démarrer un affichage pour l'utilisateur ci-dessus sur le système. Commencez par créer un fichier de configuration nommé / etc / systemd / système / [Protégé par e-mail] comme suit.
# vi / etc / systemd / système / [Protégé par e-mail]
Ajouter la configuration suivante dedans (n'oubliez pas de remplacer Tecmint avec votre nom d'utilisateur réel).
[Unité] Description = Service de bureau à distance (VNC) After = syslog.réseau cible.Target [Service] type = FORKING WORKINGDIRECTORY = / HOME / Tecmint User = Tecmint Group = Tecmint PidFile = / Home / Tecmint /.vnc /% h% i.pid execstartpre = / bin / sh -c '/ usr / bin / vncserver -kill% i> / dev / null 2> & 1 || : 'Execstart = / usr / bin / vncserver -autokill% i execstop = / usr / bin / vncserver -kill% i [install] wantedBy = multi-utilisateur.cible
Enregistrez le fichier et fermez-le.
Avant d'aller plus loin, comprenons brièvement comment le serveur VNC écoute les demandes. Par défaut, VNC utilise le port TCP 5900 + n, où N est le numéro d'affichage. Si le numéro d'affichage est 1, Ensuite, le serveur VNC s'exécutera sur le numéro de port d'affichage 5901. C'est le port que vous devez utiliser lors de la connexion au serveur, à partir du client.
Étape 4: Activer le service VNC dans RHEL 8
5. Pour démarrer le service VNC, vous devez désactiver SELINUX qui est mode d'application par défaut sur Rhel 8.
# setenforce 0 # sed -i 's / application / handicap / g' / etc / selinux / config
6. Maintenant, rechargez la configuration Systemd Manager pour appliquer les modifications récentes, puis démarrez le service VNC, permettez-le de démarrer automatiquement à l'heure du démarrage du système et vérifiez s'il est opérationnel.
# SystemCTl Daemon-Recload # SystemCTL Démarrer [Protégé par e-mail]: 1 # Statut SystemCTL [Protégé par e-mail]: 1 # SystemCTL Activer [Protégé par e-mail]: 1
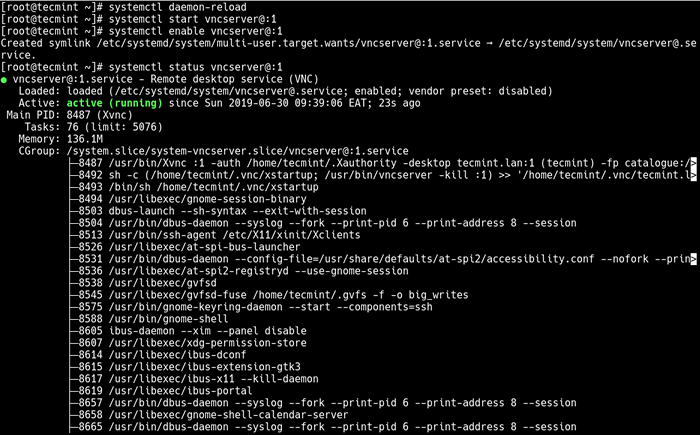 Activer le service VNC
Activer le service VNC 7. À ce stade, le service VNC est opérationnel, vérifiez que le serveur VNC écoute sur le port TCP 5901 Utilisation de la commande netstat.
# netstat -tlnp
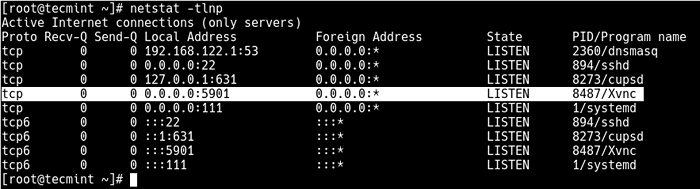 Vérifiez les ports d'écoute VNC
Vérifiez les ports d'écoute VNC 8. Ensuite, ouvrez le port 5901 dans le service de pare-feu système qui s'exécute par défaut, comme indiqué. Cela permet d'accéder au service VNC des clients.
# Firewall-CMD --permanent --add-port = 5901 / TCP # Firewall-CMD - Reload
Étape 5: Connexion au serveur VNC via le client VNC
9. Il est maintenant temps de voir comment accéder au serveur VNC à partir d'un côté client. VNC n'est pas un système sécurisé par défaut, ce qui signifie que vos connexions ne sont pas du tout cryptées. Mais vous pouvez sécuriser les connexions du client vers le serveur à l'aide d'une technique connue sous le nom de tunneling SSH comme expliqué ci-dessous.
N'oubliez pas que vous devez configurer l'authentification SSH sans mot de passe entre le serveur et la machine client, pour augmenter la confiance entre les deux systèmes Linux.
Ensuite, sur la machine client Linux, ouvrez une fenêtre de terminal et exécutez la commande suivante pour créer un tunnel SSH sur VNC Server (n'oubliez pas de modifier le chemin d'accès au fichier d'identité (~ /.SSH / RHEL8) et l'adresse IP (192.168.56.110) du serveur en conséquence):
$ ssh -i ~ /.SSH / RHEL8 -L 5901: 127.0.0.1: 5901 -n -f -l Tecmint 192.168.56.110
dix. Après avoir créé le tunnel SSH, vous pouvez installer vncviewer client tel que Visionneuse Tigervnc sur la machine client.
$ sudo apt installer Tigervnc-Viewer # ubuntu / debian # yum install tigervnc-viewer # cnetos / rhel # yum install tigervnc-visueer #fedora 22+ $ sudo zypper installer tigervnc-visueer #opensuse # pacman -s TiGervnc #arch linux
11. Une fois l'installation terminée, exécutez votre client VNC, spécifiez l'adresse LocalHost: 5901 pour se connecter à l'affichage 1 comme suit.
$ vncviewer localhost: 5901 ou $ vncviewer 127.0.0.1: 5901
Ou bien, recherchez et ouvrez le programme client VNC à partir du menu système, puis entrez l'adresse ci-dessus, puis cliquez Connecter comme indiqué dans la capture d'écran suivante.
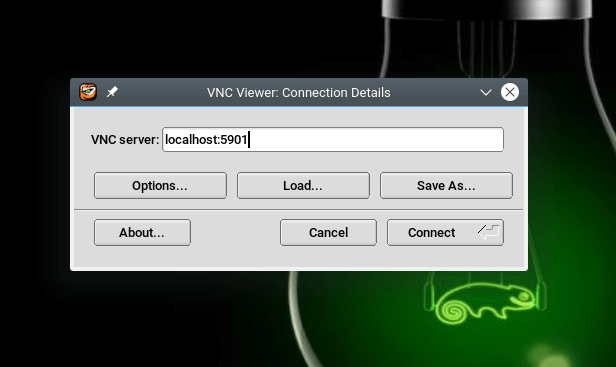 Ouvrir le client VNC
Ouvrir le client VNC Si la connexion est réussie, vous serez invité au mot de passe de connexion VNC créé plus tôt à l'étape 2, point 3. Fournissez-le et cliquez sur OK pour continuer.
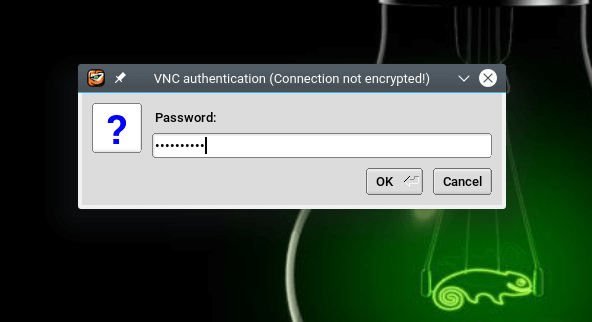 Entrez le mot de passe de connexion VNC
Entrez le mot de passe de connexion VNC Lors d'une authentification réussie du serveur VNC, vous serez présenté avec l'interface de bureau System RETOGE RETOGY. Cliquez sur Entrer pour accéder à l'interface de connexion et fournir votre mot de passe pour accéder au bureau.
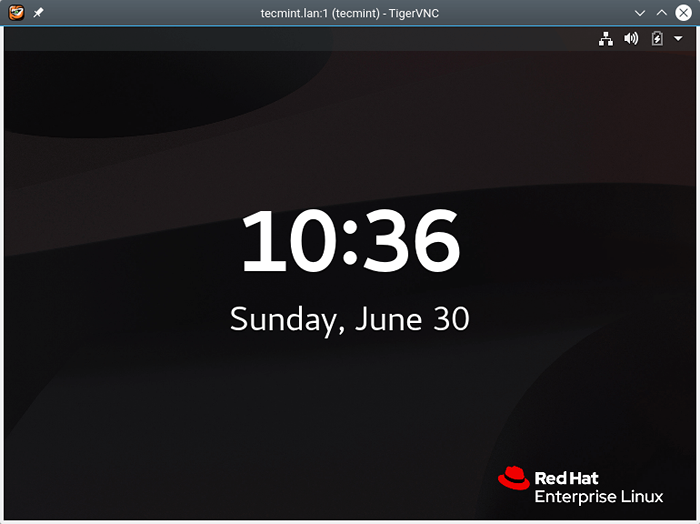 RHEL 8 Desktop accessible via le client VNC
RHEL 8 Desktop accessible via le client VNC Dans cet article, nous avons montré comment installer et configurer Serveur VNC sur Rhel 8. Comme d'habitude, vous pouvez poser des questions via le formulaire de rétroaction ci-dessous.
- « Comment trouver mon adresse IP de serveur DNS dans Linux
- 8 Exemples d'utilisation de la commande partx dans Linux »

